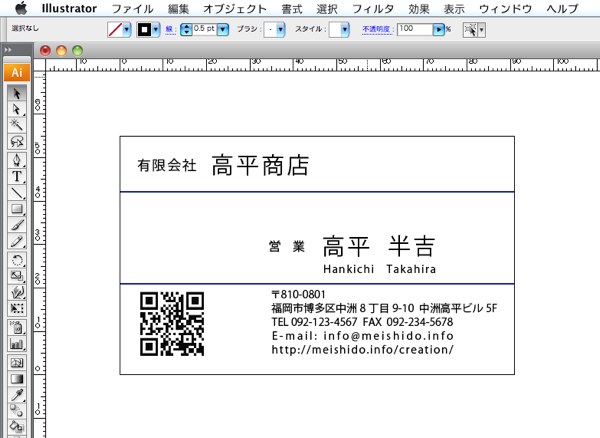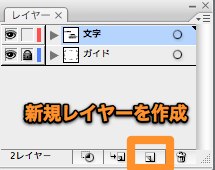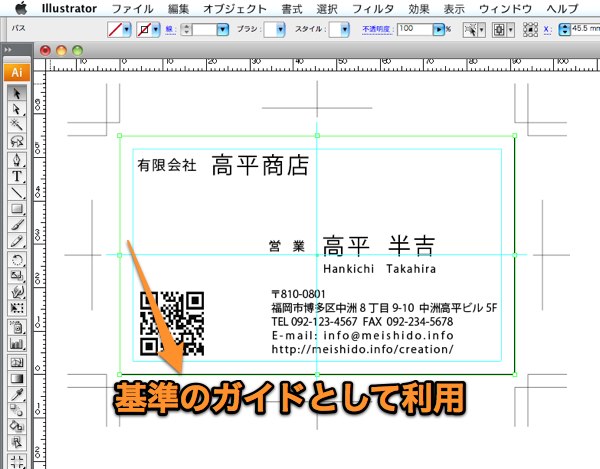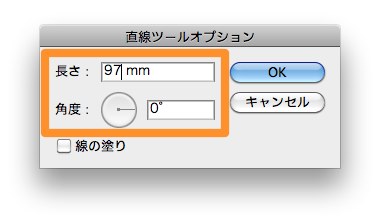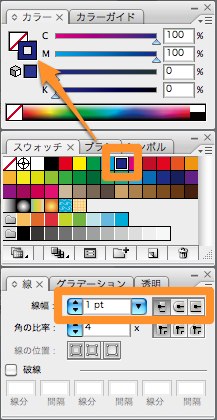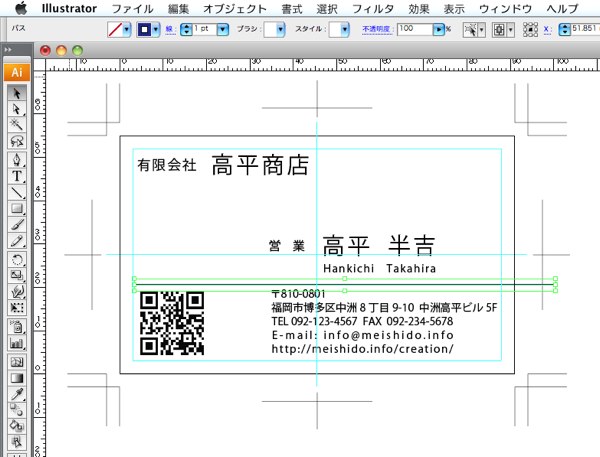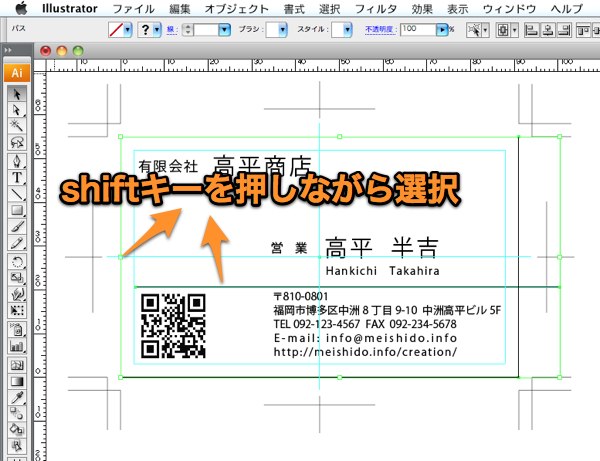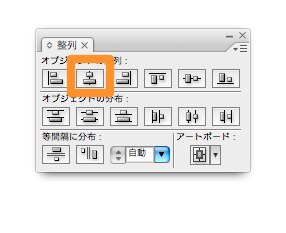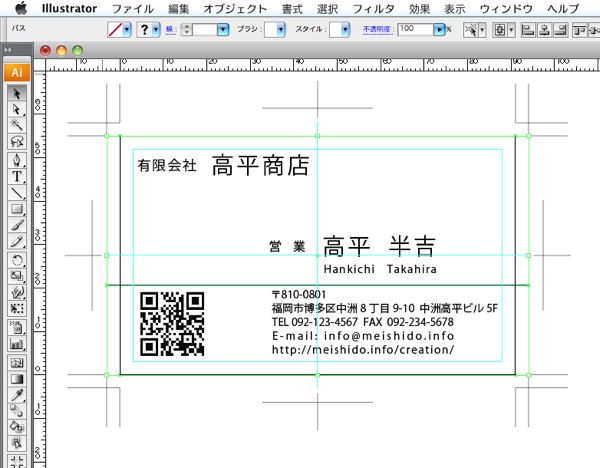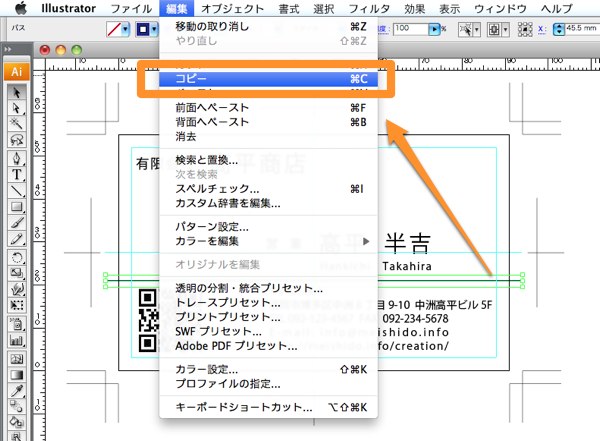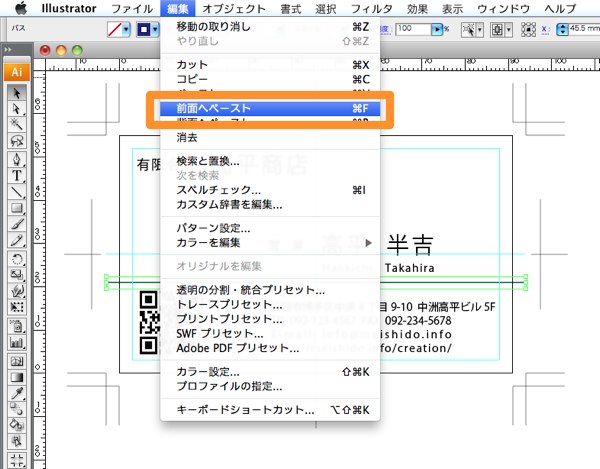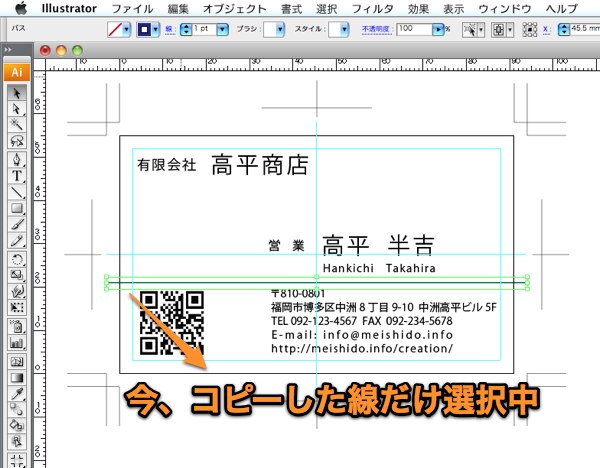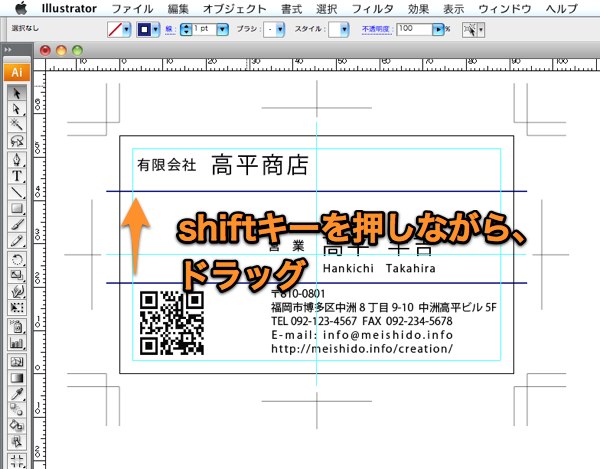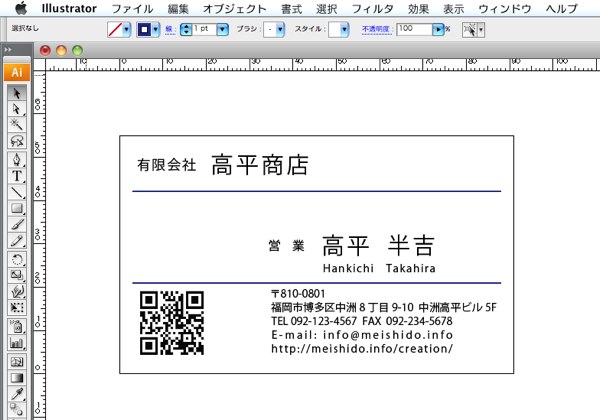イラストレーターのドキュメントに、ガイドを利用して、線を整列させて配置してみましょう。
名刺用データを作る場合に、線や図形オブジェクトを名刺サイズぎりぎりまで配置する場合は、裁ち落とし部分の外側まで、余裕を持たせて配置する必要があります。
イラストレーターCS3を使用した名刺の作り方ガイド・線の配置編です。
【完成図】名刺に横線を2本引いてみます。
線の引き方
まずは線オブジェクト用のレイヤーを新たに設定します。
イラストレーターのレイヤー機能
名刺に限らず、イラストレーターにさまざまなオブジェクトを配置する場合は、修正や作業がしやすいように、レイヤーで階層を分けると便利です。
最初にIllustrator トンボの作り方で作ったガイドを、ガイド用のレイヤーから、線用のレイヤーに移動させます。【別レイヤーへの移動やペースト】
この名刺と同じサイズのガイドオブジェクトを基準に、線を配置します。
ガイドレイヤーは、トンボなどが不用意に動かないように、基本的にはロックをかけておきます。その為にガイド線だけを線レイヤーに移動させます。
線を引くには、色々な方法がありますが、今回は直線ツールを使ってみます。直線ツールを選択してから、アートボード上の線を引きたい場所付近をクリックします。
直線ツールオプションダイアログが現れます。横向き名刺の端まで線を配置する場合は、長さを97mm、角度を0°と入力して、OKをクリックします。
線が引けたら、線のカラーと太さを指定します。
カラーは塗りと線から選択出来ますが、線オブジェクトの場合は必ず線の方に色をつけるようにします。
塗りに色をつけた場合、モニター上では見えていても、印刷するときには表示されない場合があります。
線に青色を選びました、線幅は1ptを指定しました。
線幅を指定する時は、あまり細い幅だと、きちんと出力されません。印刷方法によって異なりますが、最低でも0.25ptから0.3pt以上を指定します。
青色で幅が1ptの線が引けました。次にガイドを利用して整列配置します。
線の整列配置方法
shiftキーを押しながら、ガイドと線の両方を選択します。
整列機能を使う前に、整列のキーとなるオブジェクトを選びます。【キーオブジェクトの選び方】ガイドオブジェクトを基準にしますので、一度マウスから手を離してから、再度ガイドオブジェクトをクリックします。
次に、整列パレットから、水平方向中央に整列をクリックします。
ガイドを基準として線が配置出来ました。上下方向は矢印キーを使って微調整して下さい。
線の長さが名刺からはみ出ていますが、これは印刷がズレた場合の余裕幅です。左右とも3mmずつ余裕を持たせています。
もう一本同じ線を引く方法
先程引いた線をコピーしてみます。
最初に、線だけを選択してから、編集/コピーをクリックします。
ショートカットキー 【comand】+ C
次に複製しますので、編集/前面へペーストをクリックします。
ショートカットキー 【comand】+ F
モニター上では、一本の線しか見えませんが、実際にはコピーした2本目の線を選択中です。
線をドラッグして移動させます。
shiftキーを押しながらドラッグすると、左右に動かないで上下方向にのみ移動出来ます。又、移動ツールを利用しても同じ事が出来ます。(returnキーを押します)
名刺に直線が2本引けました。
線の長さを変更する方法
名刺の端まで線を引きましたが、長さを変更する事も出来ます。
名刺の端より少し内側に配置するには、線を選択してから、Wの数値を小さくします。
現状は97mmになっています。4号名刺のサイズは 91mmx55mmですから、3mmずつ小さくする場合は85mmと入力します。
線の長さが縮まりました。
線の弾き方には、他にもさまざまな方法があります。
(つづく)
次のページ→Illustratorの使い方【図形の配置方法】
スポンサーリンク
[ad#ad-ms]