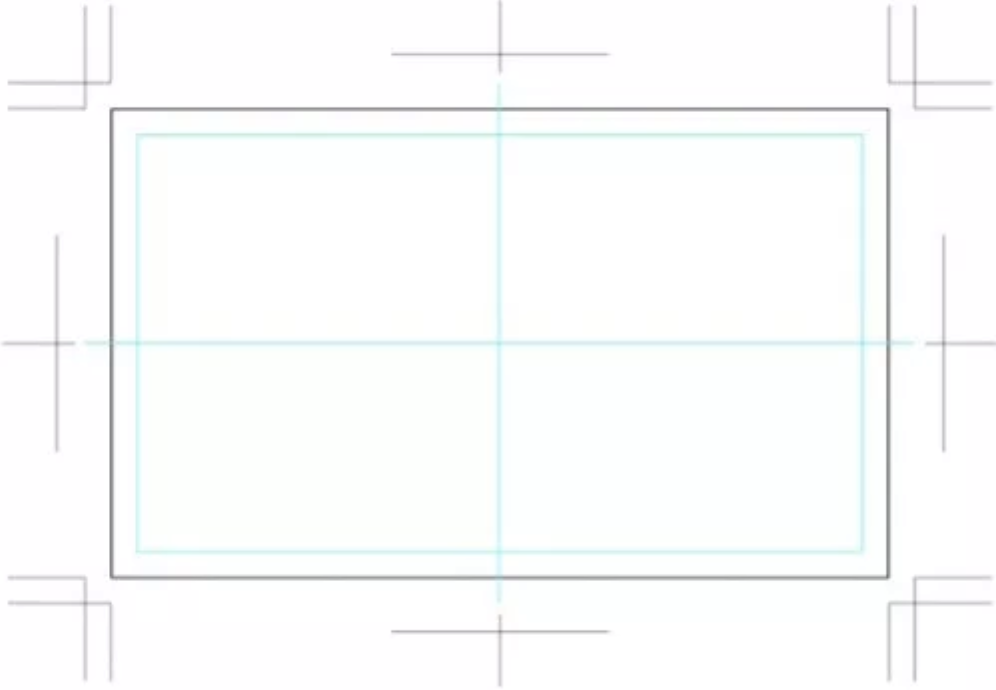イラストレーターで制作した名刺データを、市販されているA4名刺10面付印刷用紙を使って、自分で印刷する方法です。
最初に名刺サイズの大きさで制作した名刺データを準備します。次に、別途に用意したA4用紙名刺配置用テンプレートにコピーして、ガイドを利用して10面配置してから印刷します。
今回は、10面の名刺を正確にテンプレート上へ配置する方法です。
【現金・500円ゲット】
日本初のデジタルバンク「みんなの銀行」口座開設キャンペーン
スマホだけで口座が作れます!
紹介コード:PUhwOcOz
(所要時間は10分程でカンタン)紹介コードを使って、みんなの銀行の普通預金口座を無料開設すると、現金500円が必ずもらえます!
- 口座開設するだけで、500円が最短翌日にプレゼント!
東証一部上場・ふくおかフィナンシャルグループの子会社だから安心!
\アプリはこちら/

紹介コードの詳細はこちら → みんなの銀行|紹介コード【500円必ずもらえる!】でりたん
配置前の下準備
A4用紙名刺配置用テンプレートはこちら ↓ からダウンロードできます。
-

-
Illustrator 無料・名刺用テンプレート【制作用・配置用】
イラストレーターで名刺を制作する際に、便利なテンプレートを作りました。無料でダウンロード出来ます。 3種類あります。名刺サイズ(91x55mm)テンプレートは、ヨコ向き名刺用と、タテ向き名刺用がありま ...
続きを見る
最初に名刺を制作します
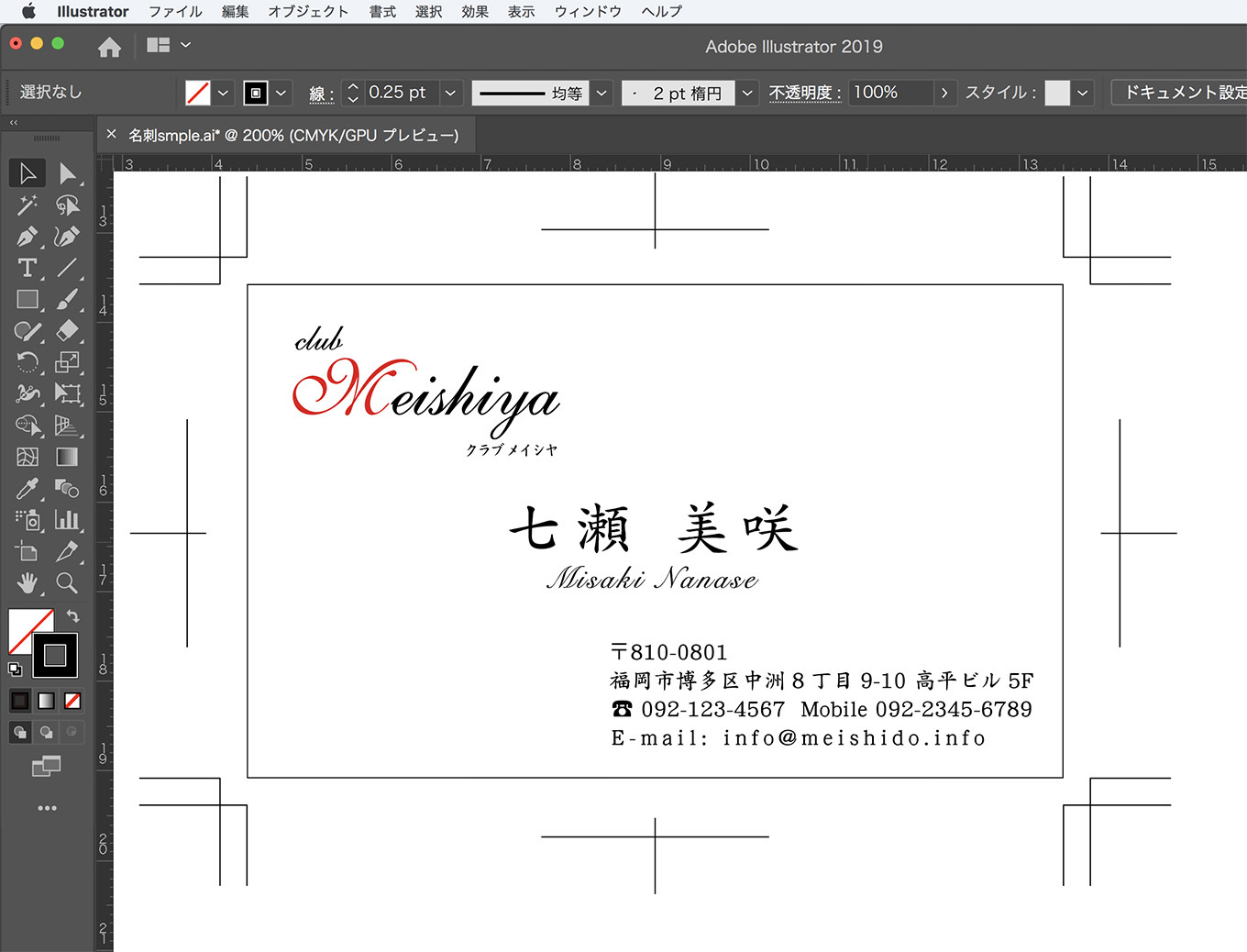
名刺を制作する時は、ドキュメントのサイズを名刺サイズに設定してから作ると、効率よく作業が行えます。(制作用テンプレートも先程のリンクからダウンロード可能です)
-

-
Illustrator 名刺用ガイドの作り方【前編】
名刺用のガイドを作ってみましょう。 イラストレーターCS3を使用した、名刺用のガイドの作り方です。 イラストレーターで名刺を制作する際は、文字やオブジェクトを配置しやすいように、ドキュメントにガイドを ...
続きを見る
名刺サイズのドキュメント作成方法
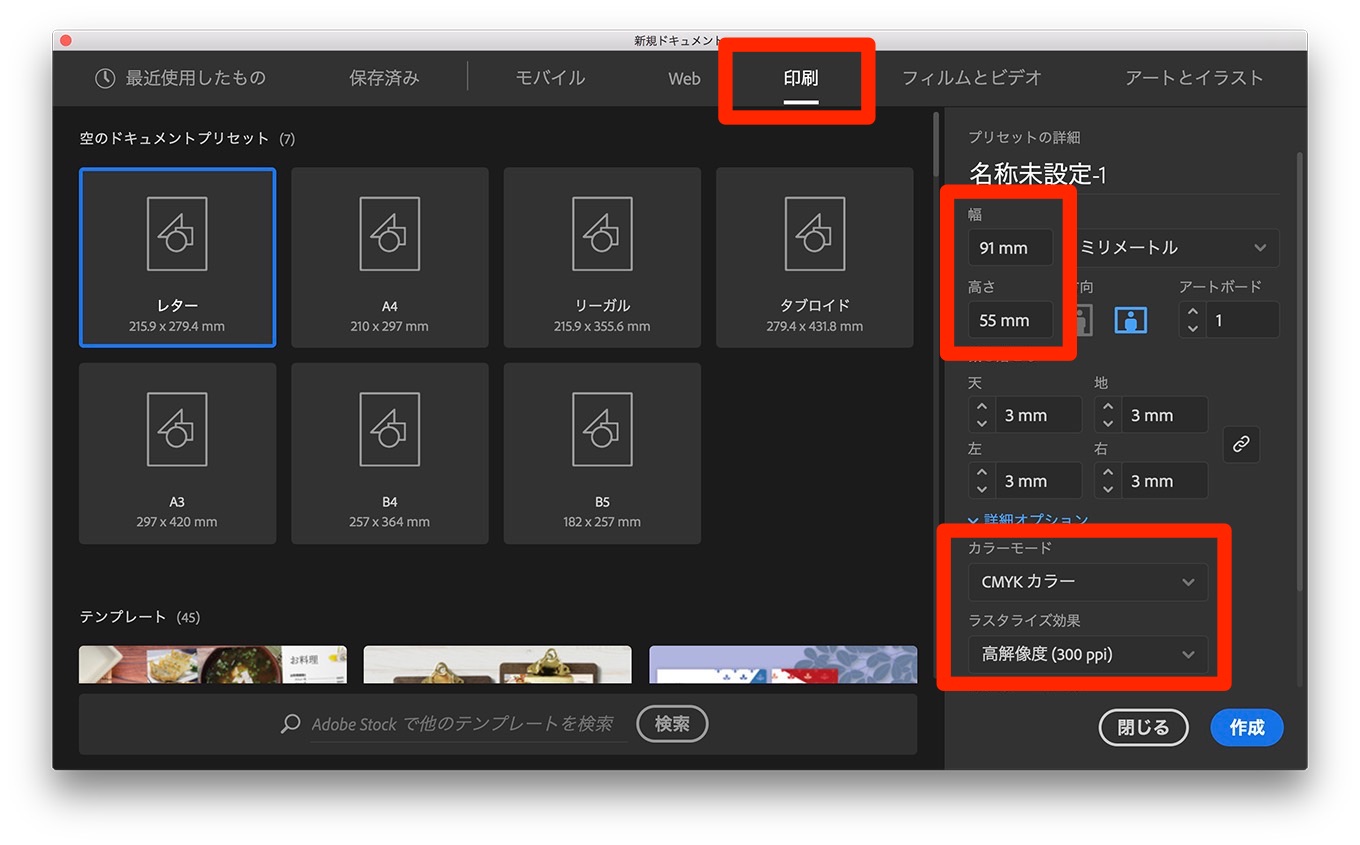
一般的な名刺のサイズは、91mm x 55mmです。名刺制作用、新規ドキュメントの設定例です。
- ドキュメントプロファイルは、プリントを選択。
- 幅を 91mm、高さを 55mm(横向き名刺の場合)と入力。
- カラーモードがCMYK、ラスタライズ効果が高解像度になっているのを確認。
このサイズのドキュメントで、下準備をしてから名刺のデータを作成します。
名刺データのコピー前・下準備
出来上がった名刺データをコピーして、A4名刺用紙用テンプレートに配置したいときは、最初に、名刺サイズの外枠を作っておくと、次の手順のコピーや配置がカンタンに行えます。
外枠の作り方は2種類あります
名刺サイズ外枠の作り方・その1
名刺サイズの外枠は、91mm x 55mmサイズの長方形を用意します。位置情報を利用すると、正確な場所に配置できます。
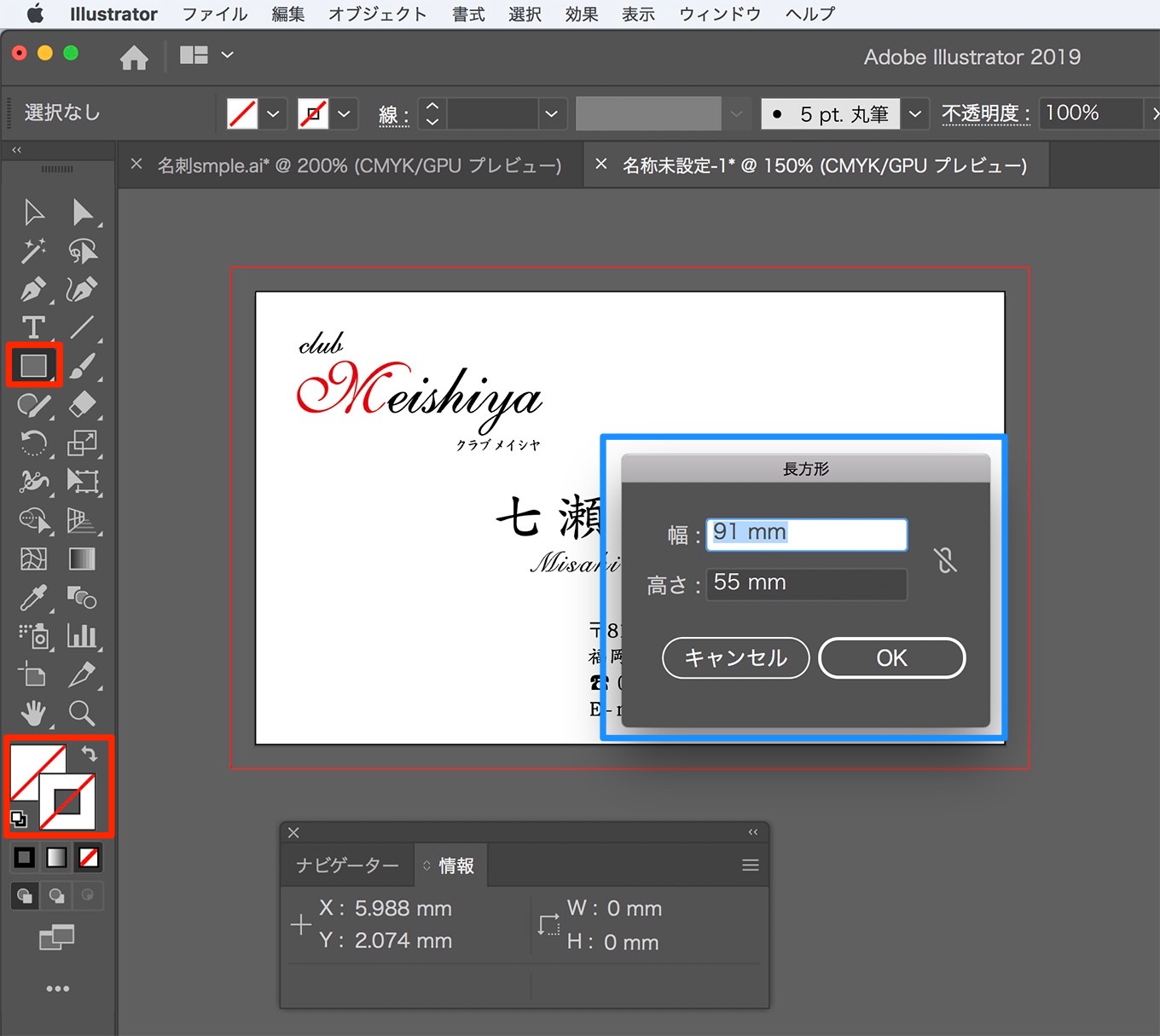
最初に、名刺サイズ(91mmx55mm)の長方形を作成します。
間違って印刷されないように、線も塗りも無しにします
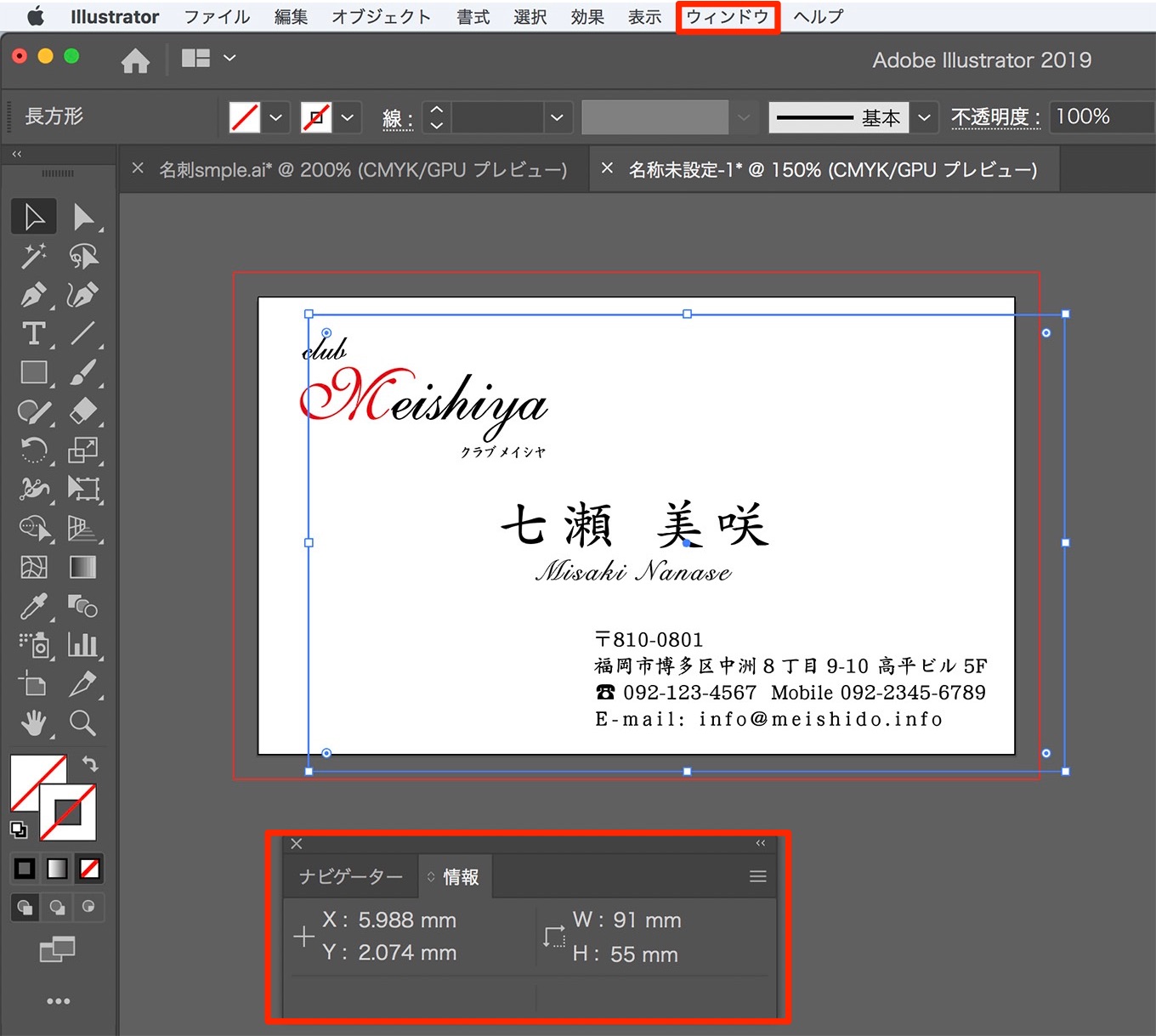
ウインドウより情報をクリックして表示させます。
先ほど作った長方形をクリックすると、現在の位置情報が表示されます。
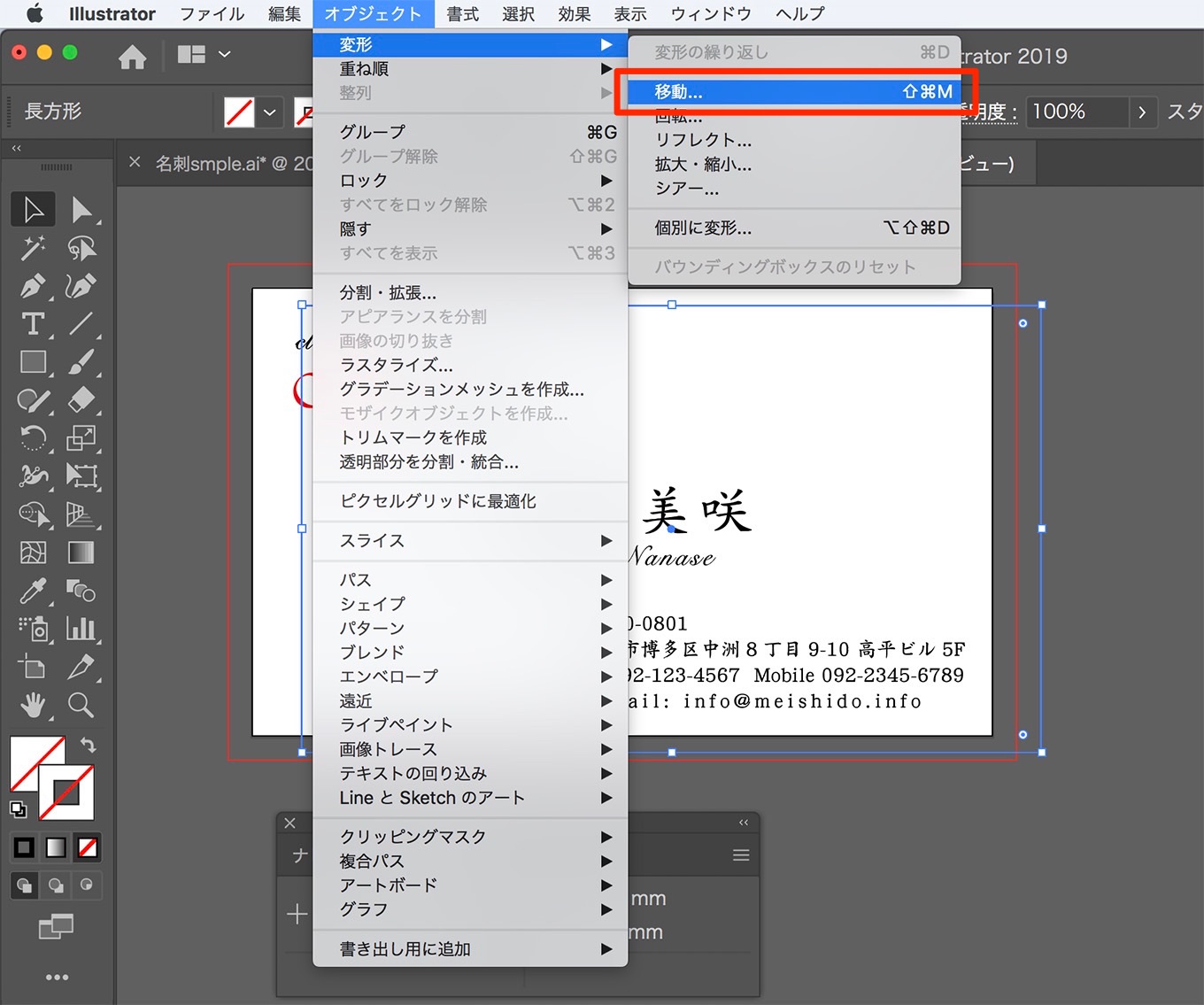
オブジェクト/変形/移動 で長方形を移動させます。
ショートカットキー:【comand】 + shift + M
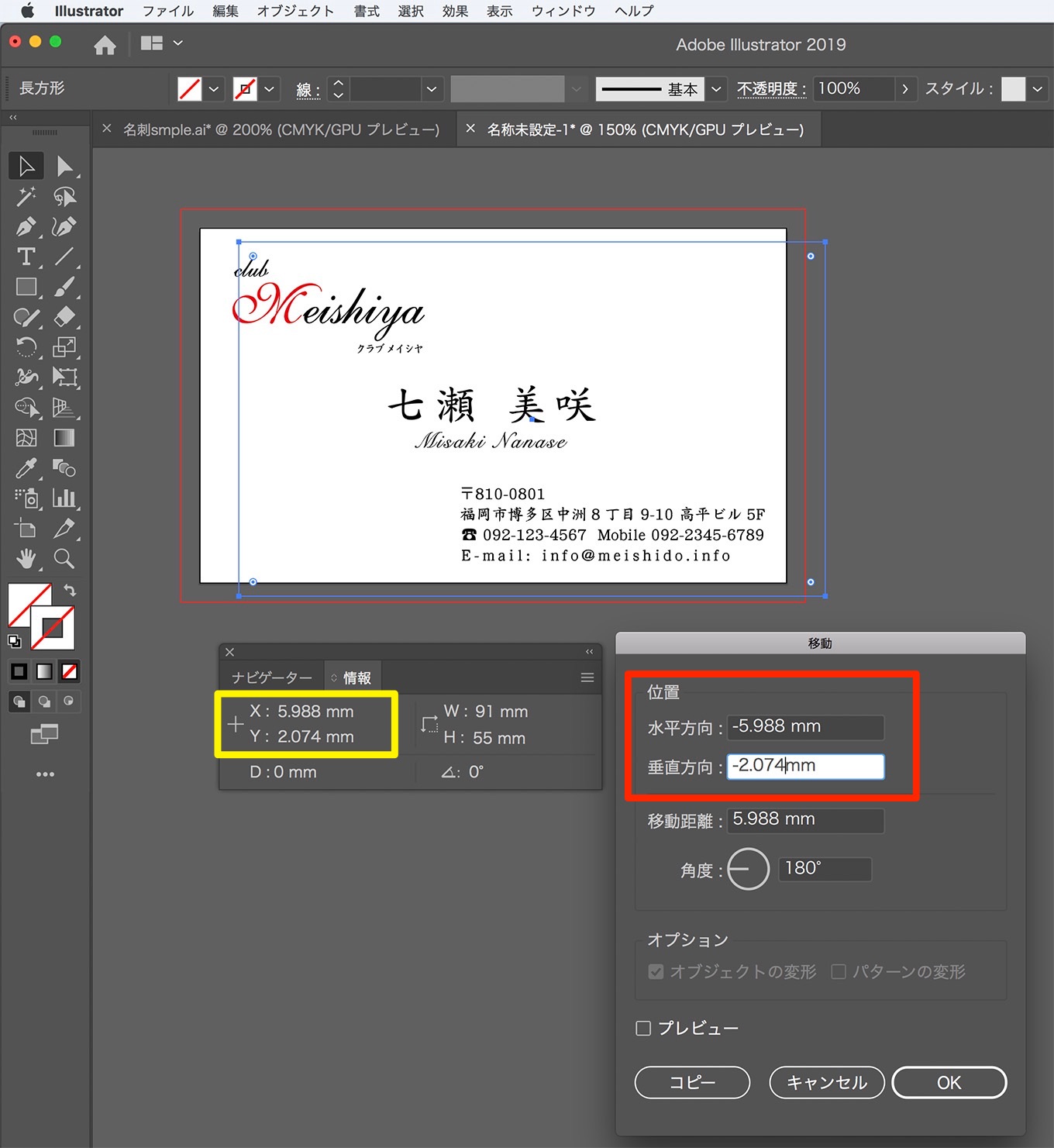
位置情報と反対側に移動させます。
- X = 水平方向なので、-5.988と入力
- Y = 垂直方向なので、-2.074と入力
- OKをクリックします
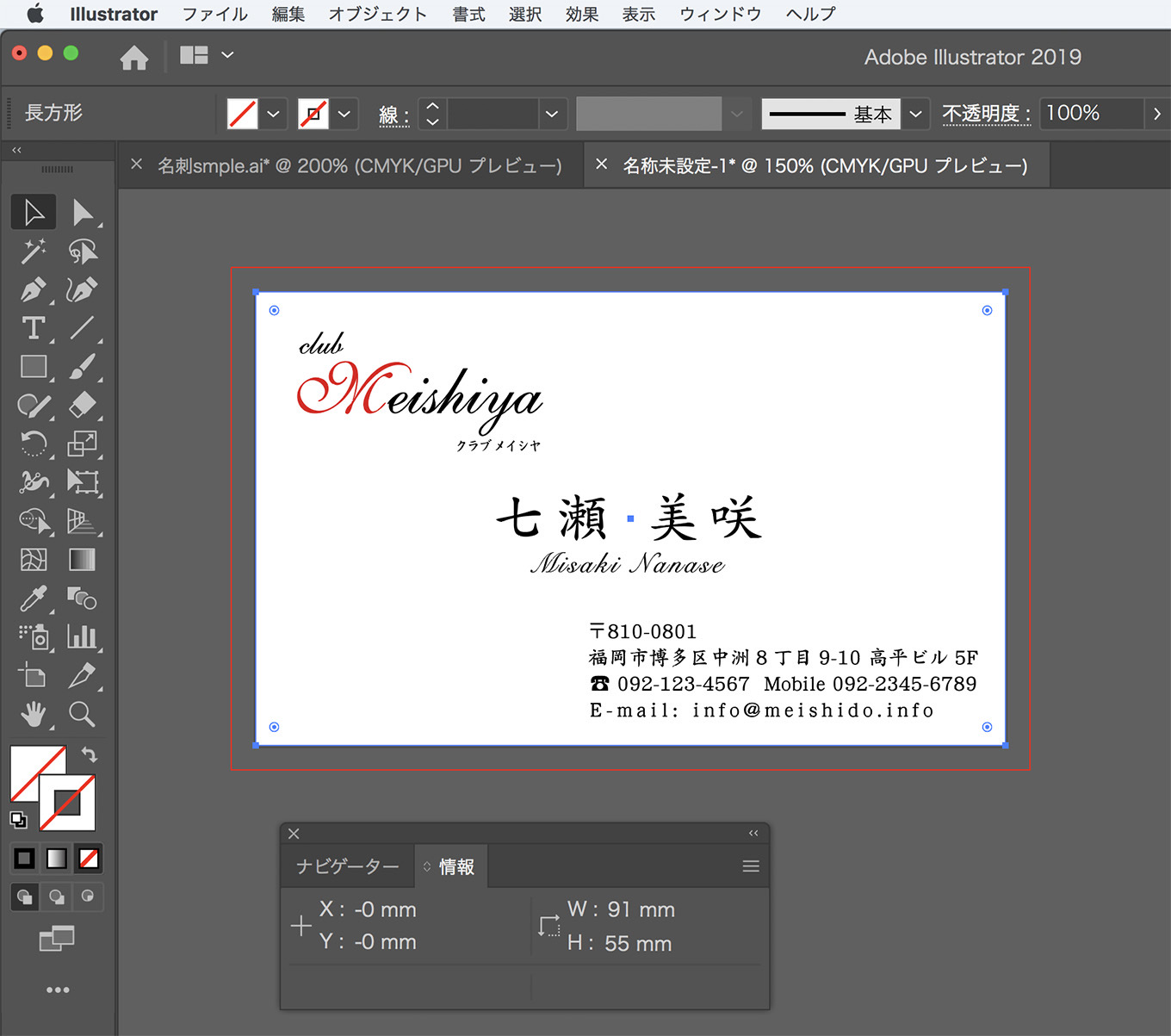
長方形がアートボードの外枠として、ピッタリの位置に収まりました。
名刺サイズ外枠の作り方・その2
ガイド付きのアートボードなら、ガイドを利用して外枠が配置できます。
ガイド付きのテンプレートはこちら ↓ からダウンロードできます。
無料ダウンロード
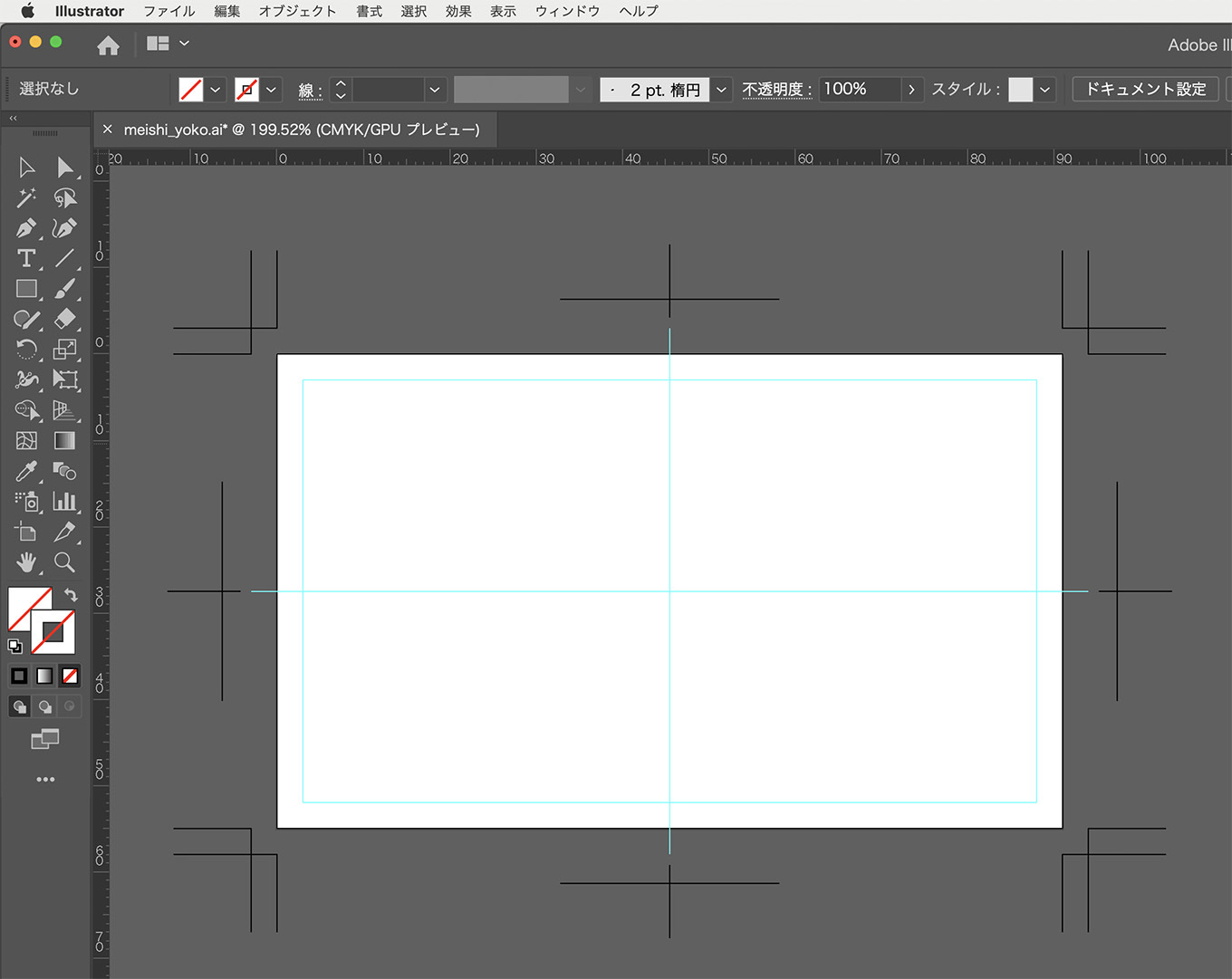
横向きのガイド付きテンプレートです。
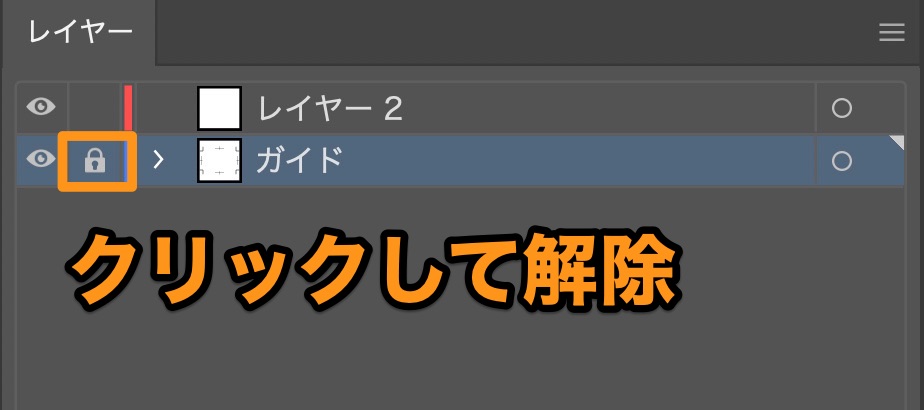
最初に、ガイドのロックをクリックして解除します。

線も塗りも無しの91mmx55mmの長方形を作成します。
次に長方形とガイドの両方を選択します(長方形をクリックしてから、shiftキーを押しながらガイドをクリックすれば、両方選択できます)
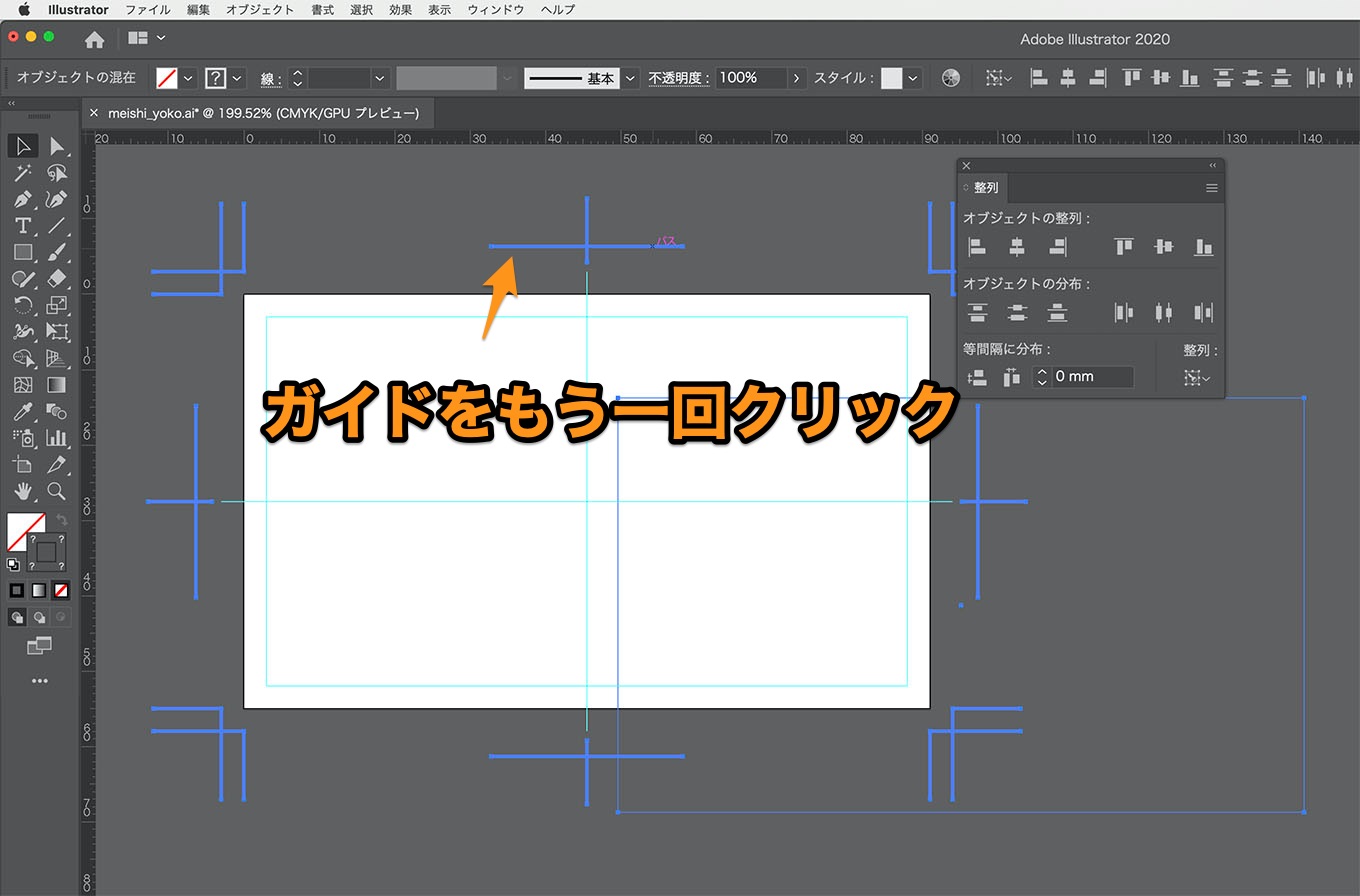
両方選択されている状態で、ガイドをもう一回クリックします。
これでガイドを基準として整列が可能になります。
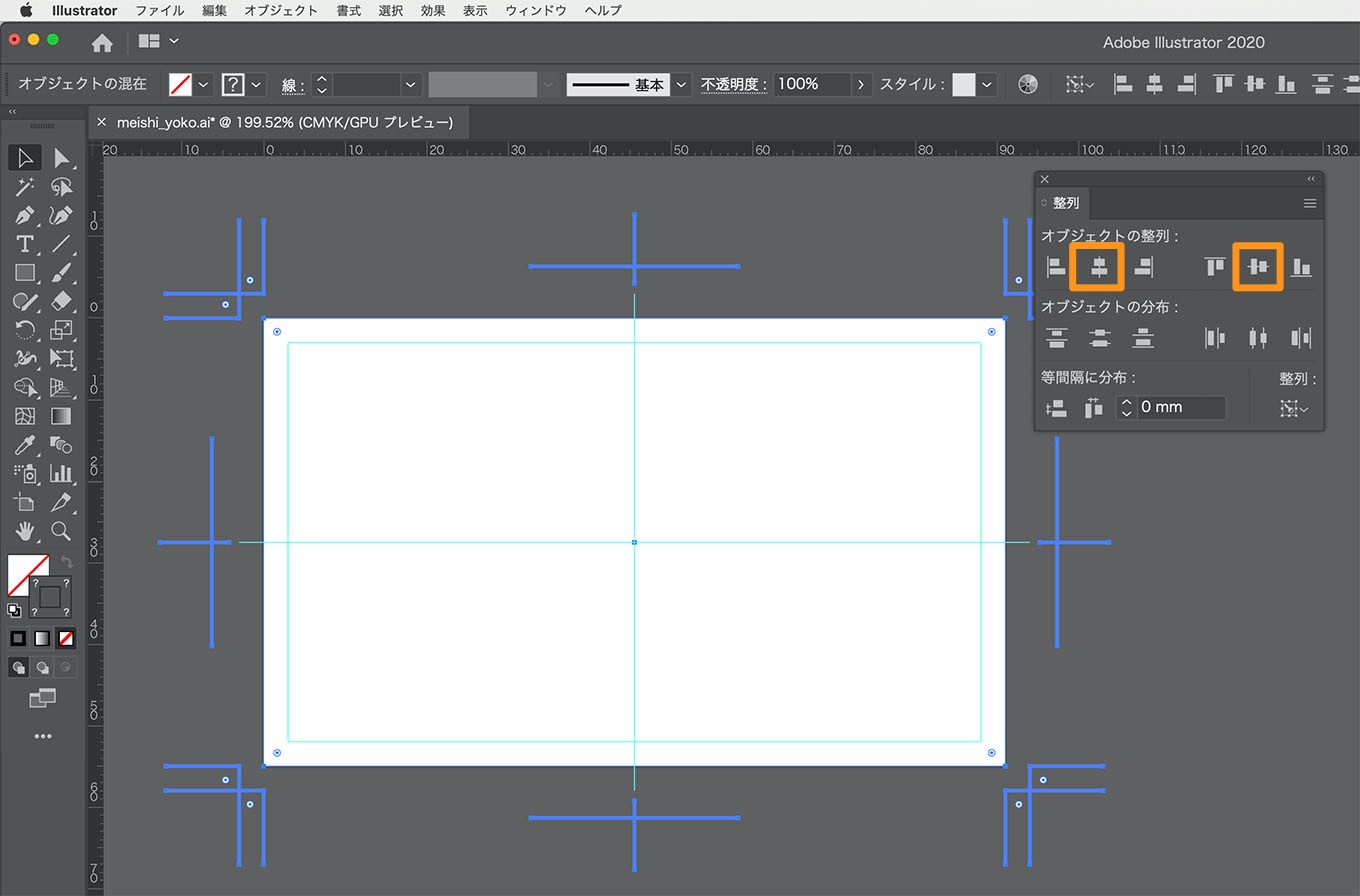
整列:ウインドウ/整列
垂直方向中央に整列と、水平方向中央に整列をクリックすれば、外枠がピッタリの位置に収まります。
名刺データ作成後・グループ化してコピー
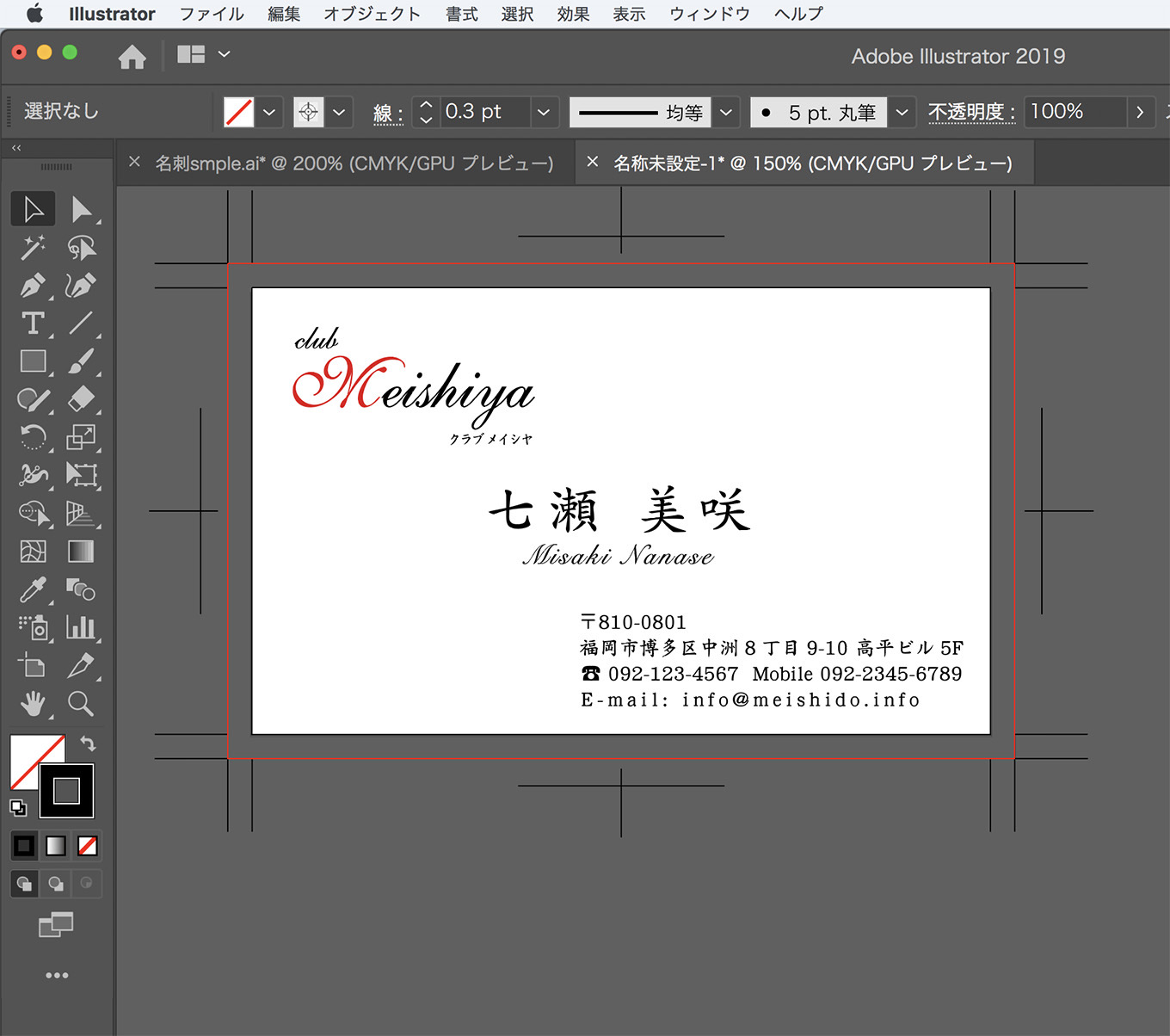
外枠付きの名刺データが完成したら、外枠ごと全てをコピーします。
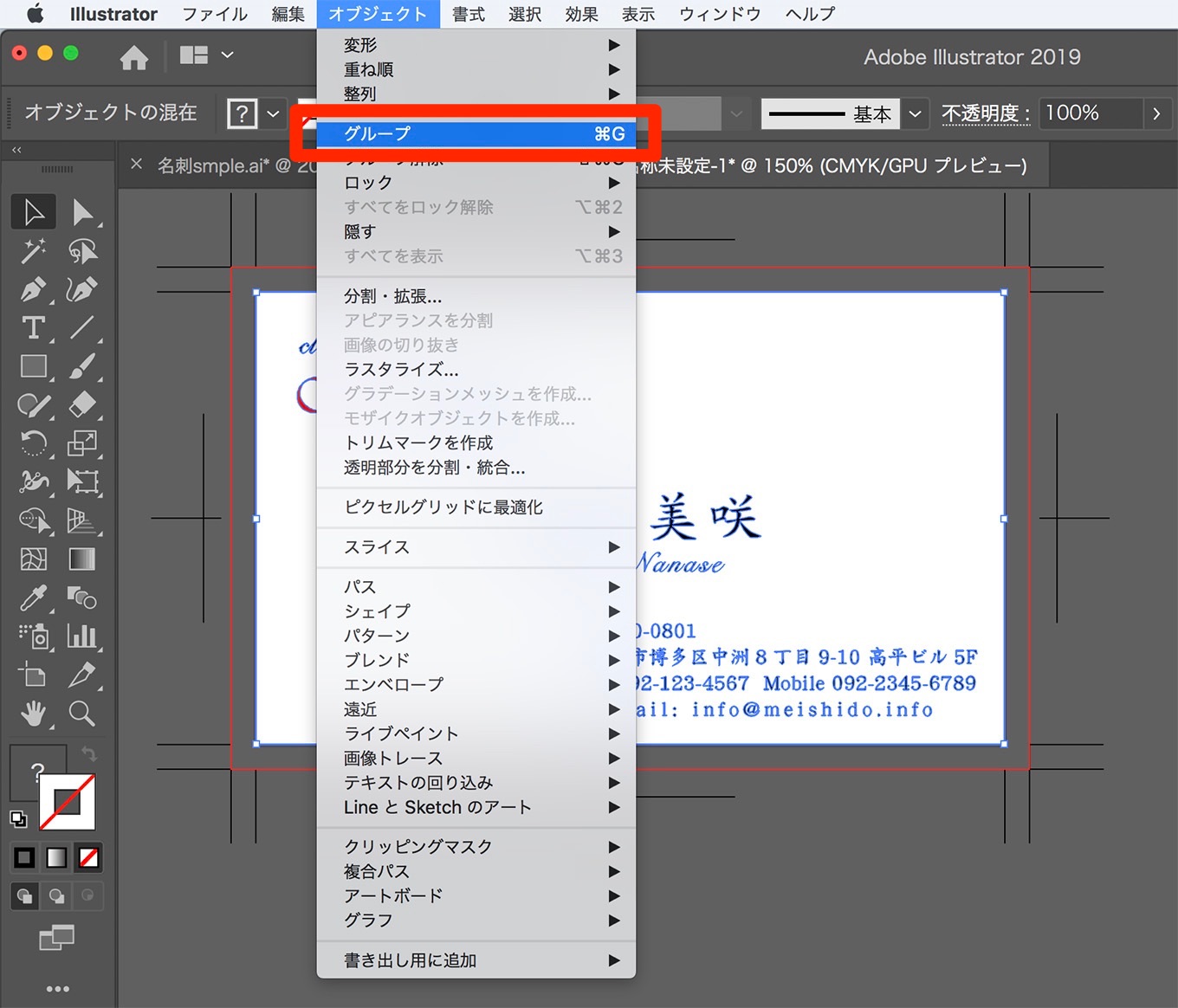
外枠ごと全てのコピー方法
- メニューより、選択/全てを選択
- 次にグループ化します。オブジェクト/グループ
- 最後にグループごとコピーします。編集/コピー
一般的な家庭用プリンターであれば、フォントのアウトライン化は不要でしょう
ショートカット 【command】+ A、【command】+ G、【command】+ C
A4名刺10面付用紙向けのテンプレートに配置
10面付テンプレートはこちら ↓ からダウンロードできます。
無料ダウンロード
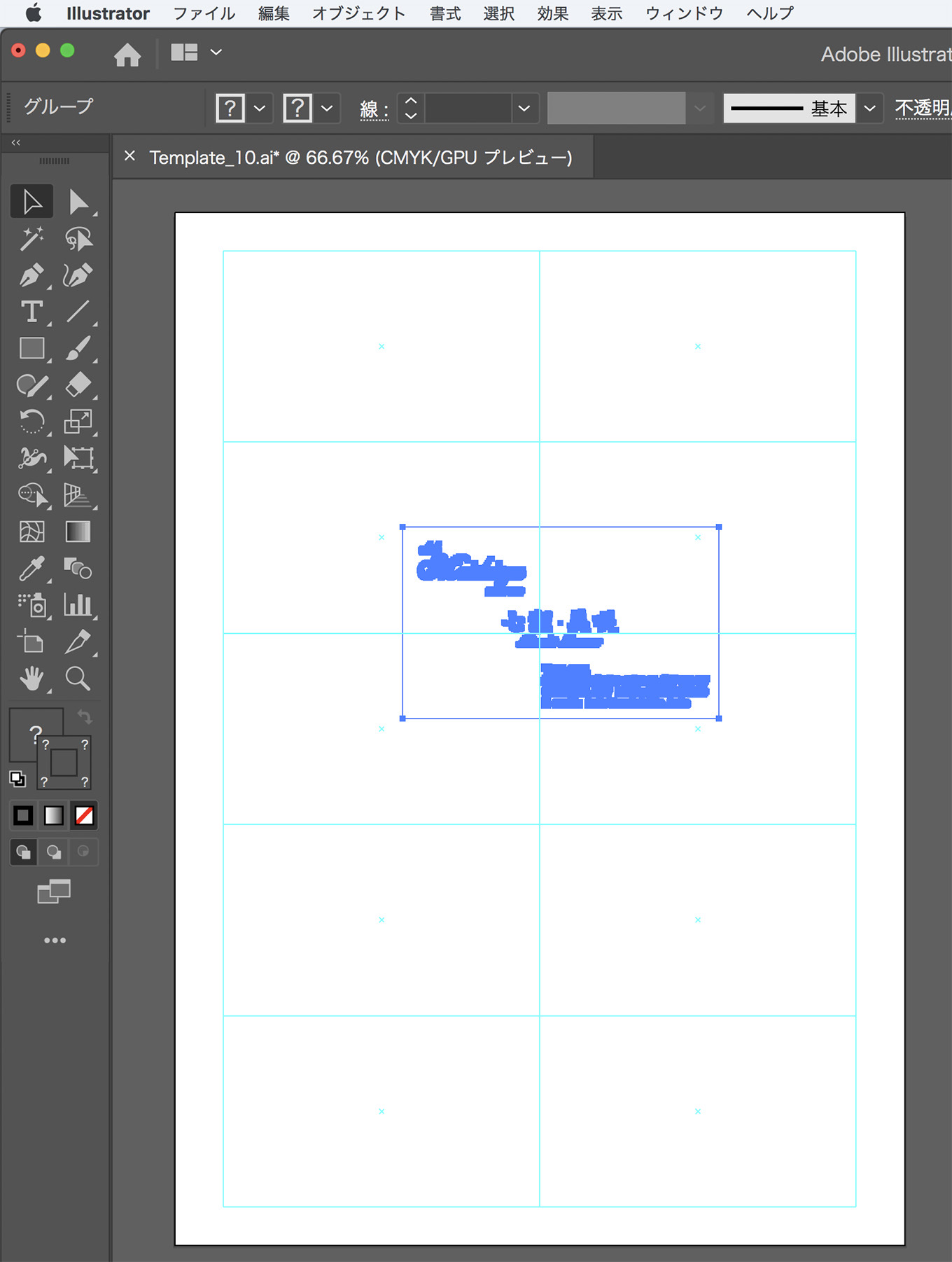
新たに、A4名刺10面付用紙・配置用のテンプレートを開いて、先程のデータをペーストします。
メニューより、編集/ペースト
ショートカット 【command】+ V
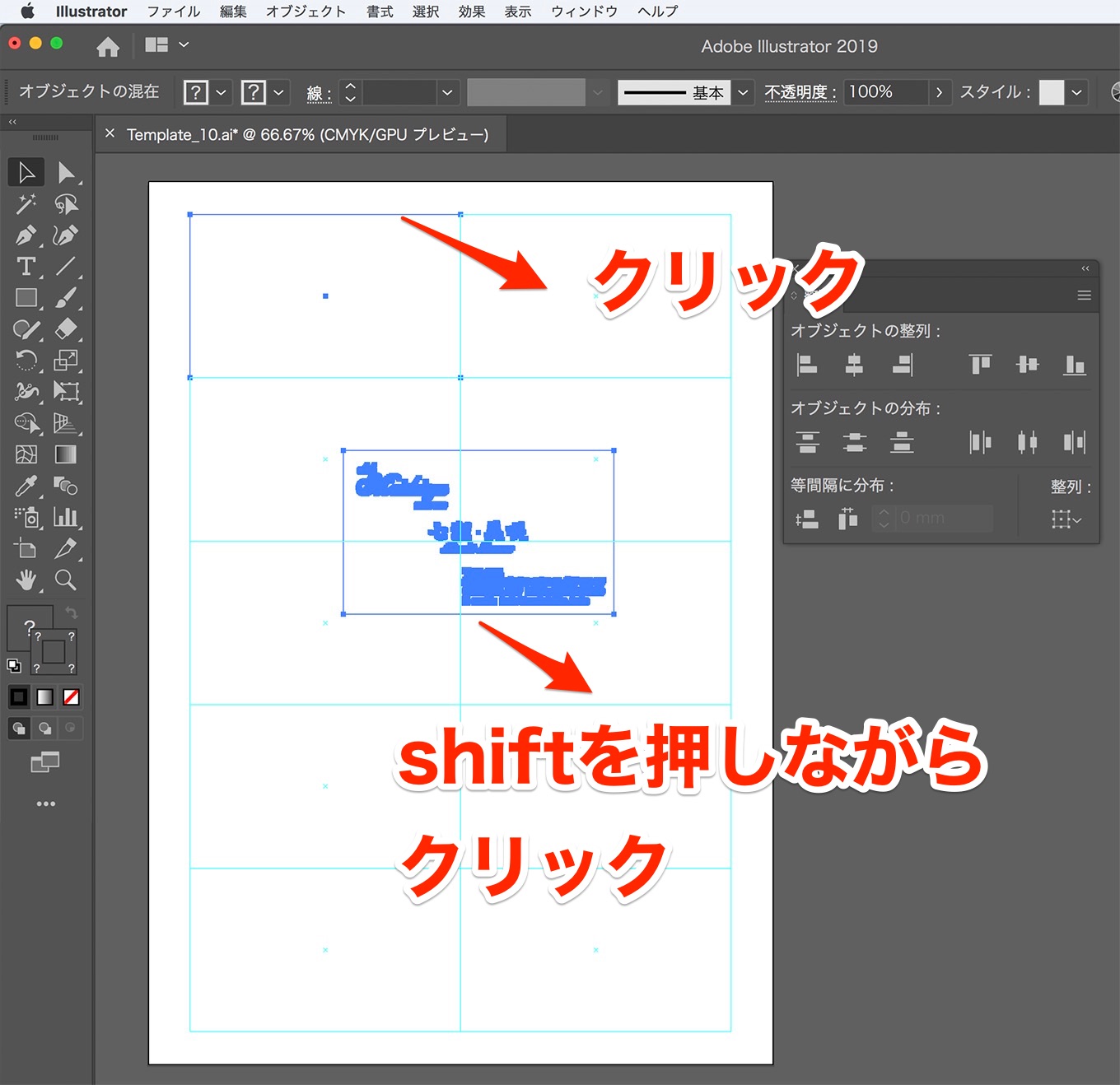
整列機能とガイドを利用して、名刺データを正確に配置します。
整列パレットが見当たらない時は、メニューより、ウィンドウ/整列をクリックします。
配置の手順
最初に一番左上に名刺データを配置します
- 一番左上のガイドをクリック
- shiftキーを押しながら、名刺データをクリック
- 両方選択出来たら、shiftキーから手を離して、キーオブジェクト(整列の基準)である、ガイドを再度クリックします。(これで、ガイドを基準に整列させる事が出来ます)
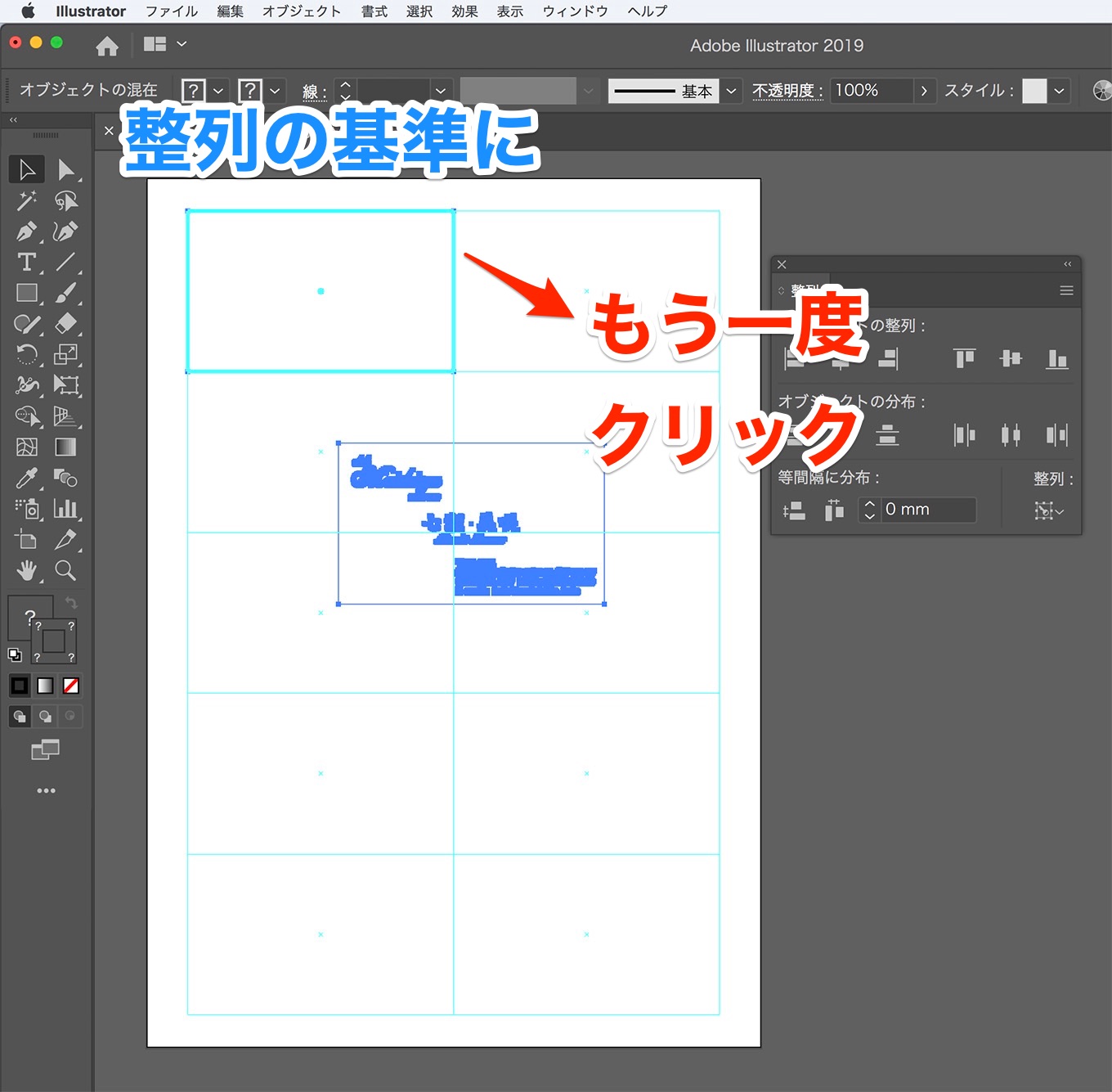
整列パネルを表示させます。ウインドウ/整列
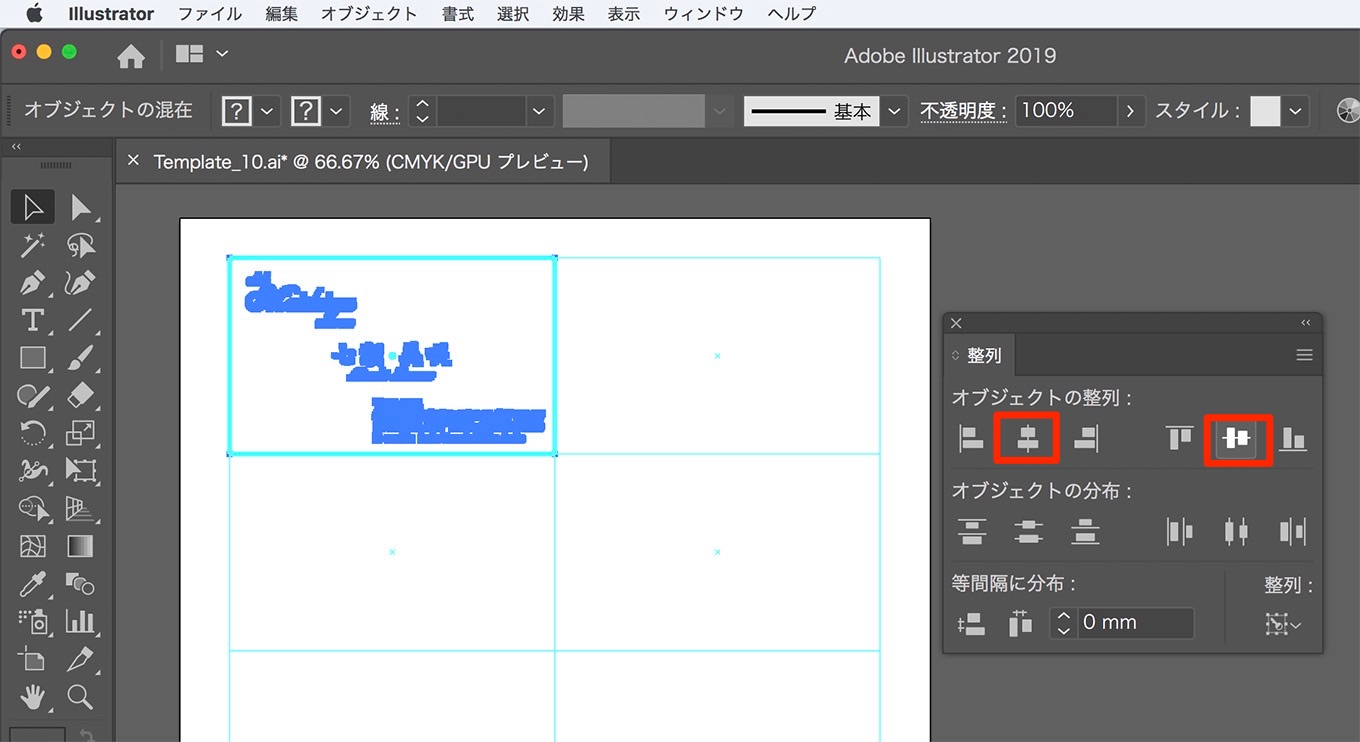
整列パレットの、垂直方向中央に整列と、水平方向中央に整列を順番にクリックします。
左上のガイドと名刺データが揃いました。それぞれのガイドごとに同じ手順を繰り返しても良いのですが、ちょっと面倒ですよね。
この配置された名刺データを使って、距離を指定した移動コピーを実行すればカンタンに10面配置する事が出来ます。
ガイドがロックされている時は?
ガイドが配置してあるレイヤーにロックがかかっている場合は、レイヤーの鍵アイコンをクリックしたらロックの解除が出来ます。
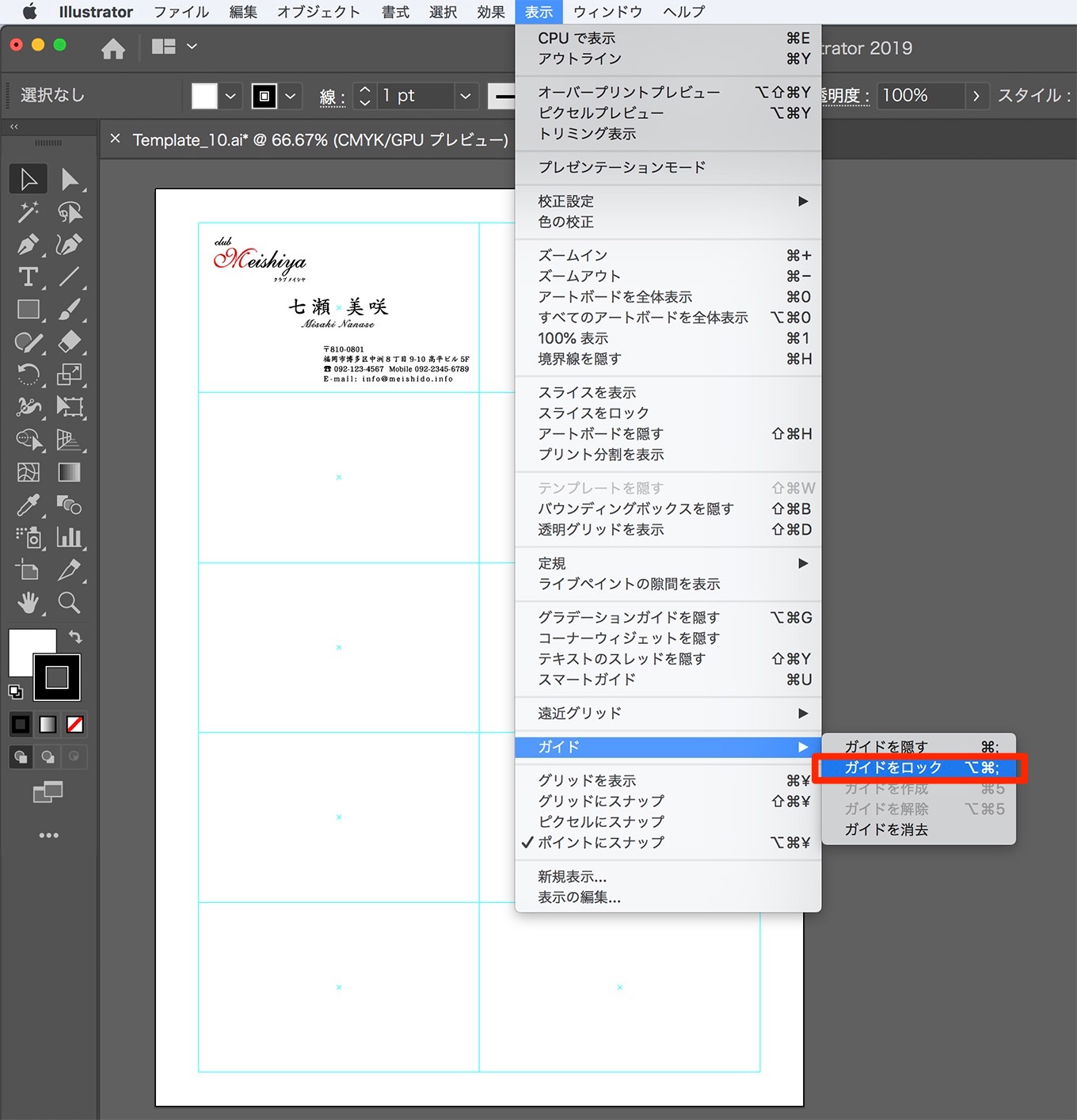
ガイド自体がロックされていて、ガイドのレイヤーも無いのでクリックできない場合は、メニューよりガイドのロックを解除します。
表示/ガイド/ガイドのロックを解除
名刺データを一つ配置した後は、再度、ガイドをロックしておきましょう。
表示/ガイド/ガイドをロック
移動を利用して、10面コピーします
距離を指定した移動コピーの方法
先ほど配置した名刺データの右側に、名刺データをコピーしてみます。
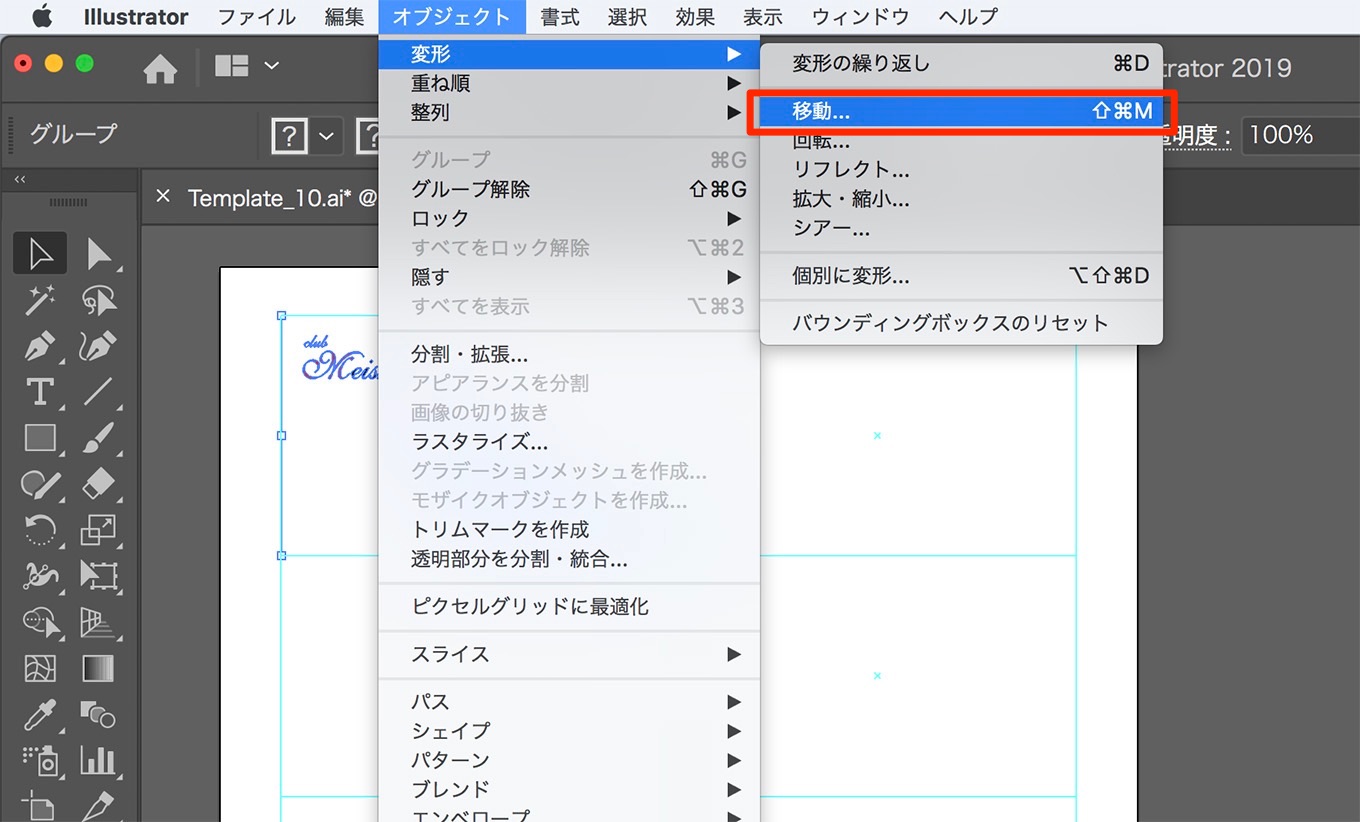
一つ目の名刺データを選択したまま、オブジェクト/変形/移動をクリックします。
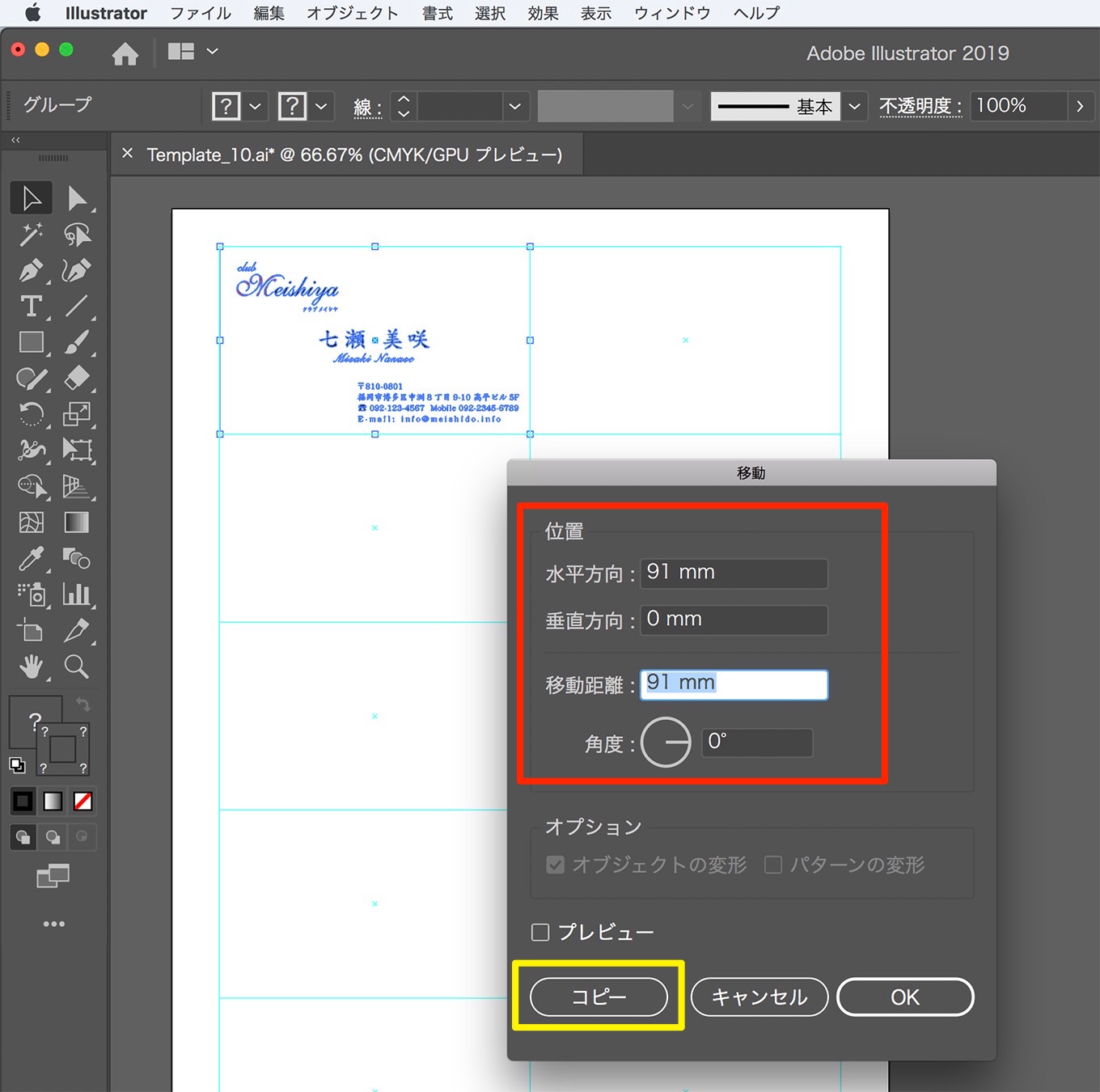
- 水平方向:91 mm
- 垂直方向:0 mm
- 移動距離:91 mmを確認して
- コピーをクリックします
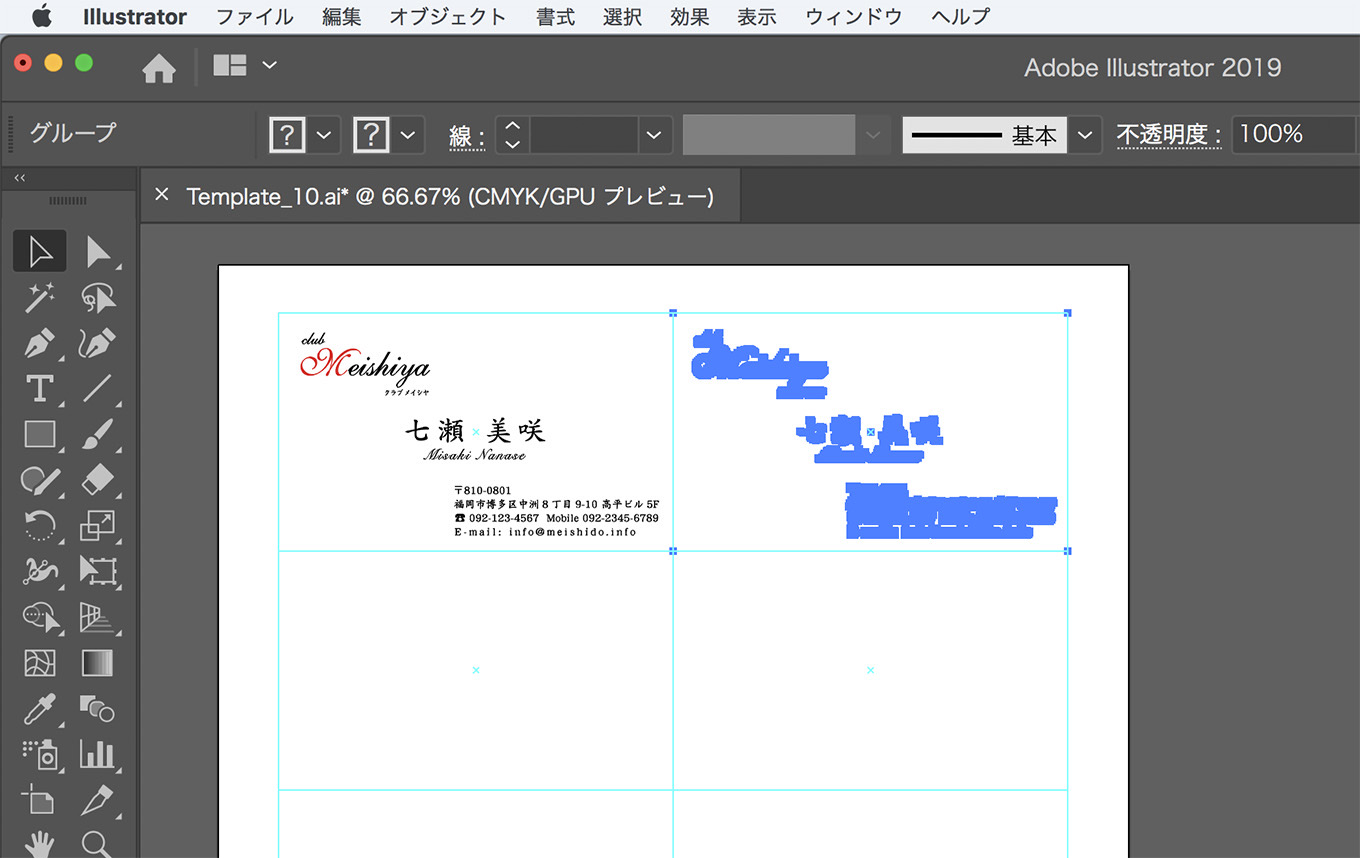
右側に名刺データがコピーできました。
次は、下方向にコピーします。
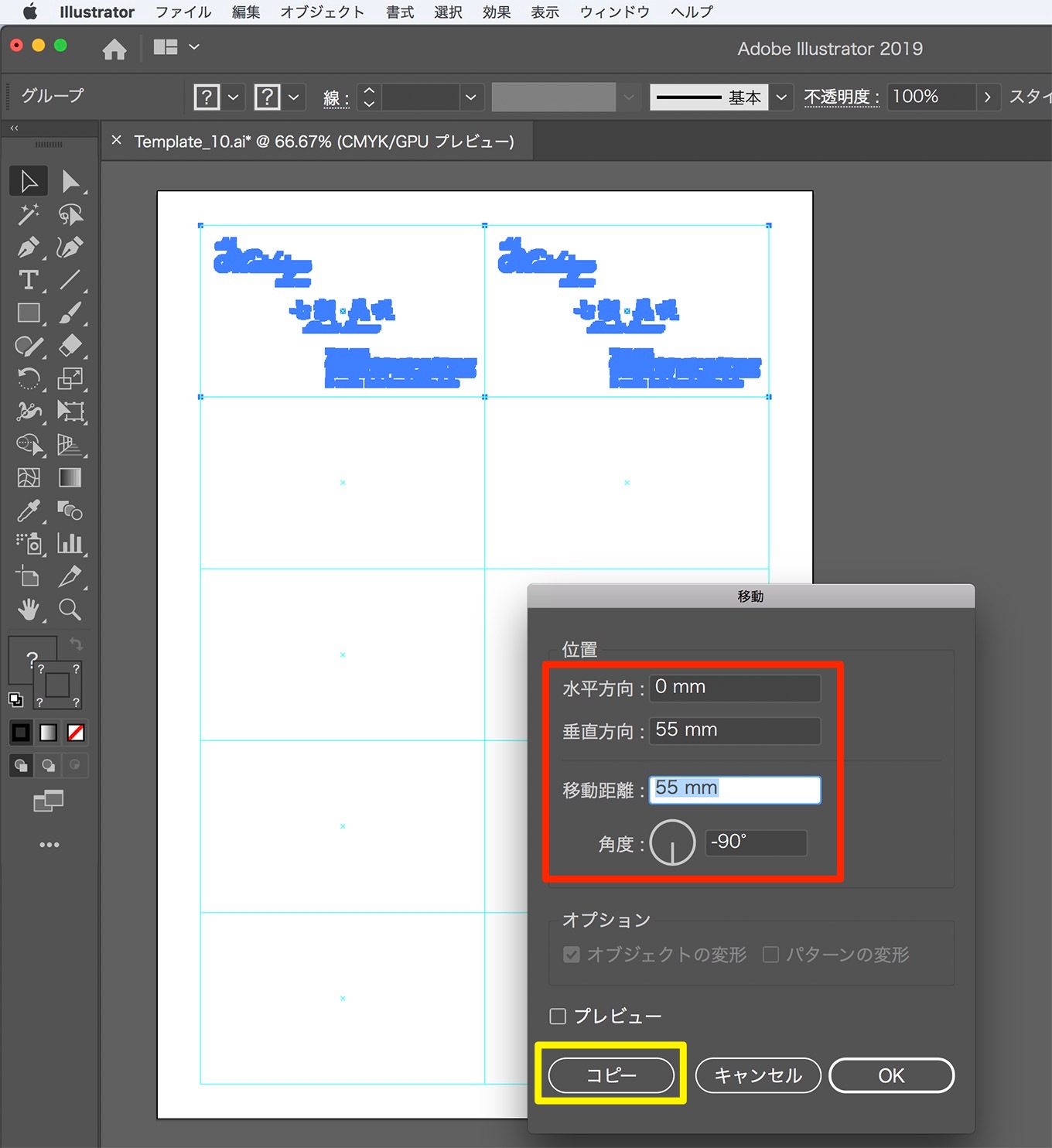
2つの名刺データを選択したまま、
- 水平方向:0 mm
- 垂直方向:55 mm
- 移動距離:55 mmを確認して
- コピーをクリックします
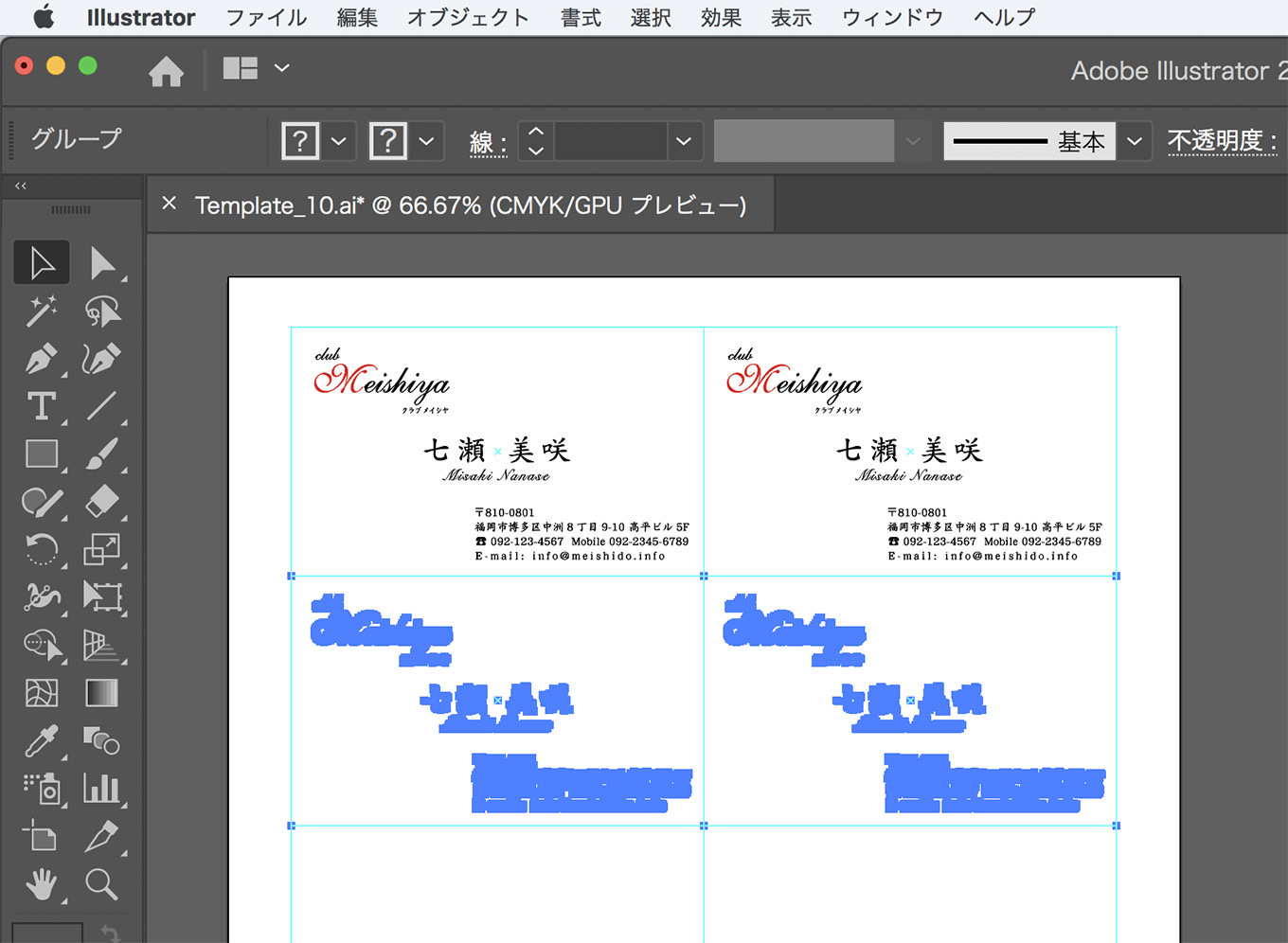
下方向にコピーできました。同じ手順を繰り返すには、変形の繰り返しを使えばカンタンです。
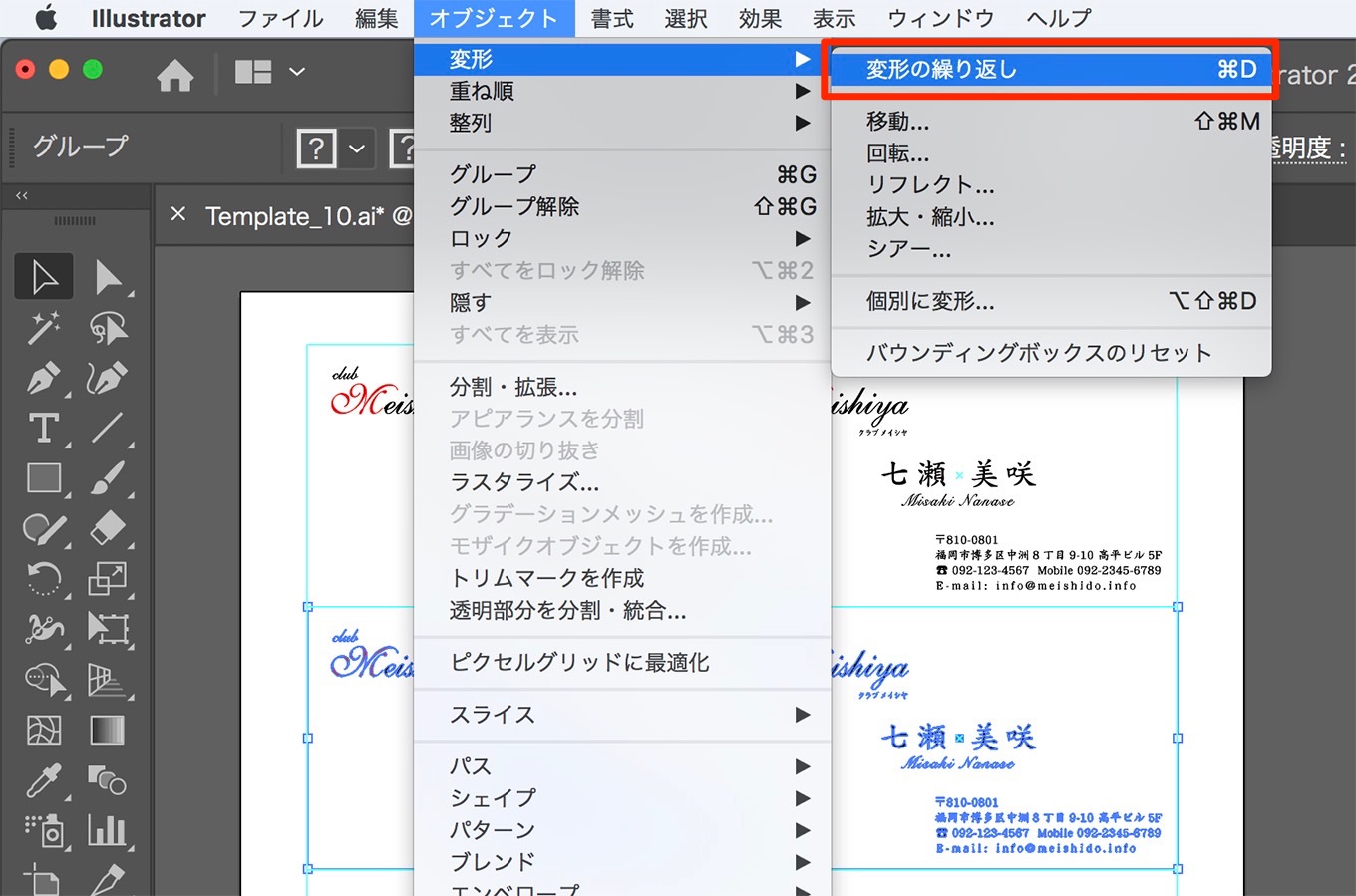
このままの状態で、メニューより、オブジェクト/変形/変形の繰り返しをクリックします。
ショートカット 【command】+ D
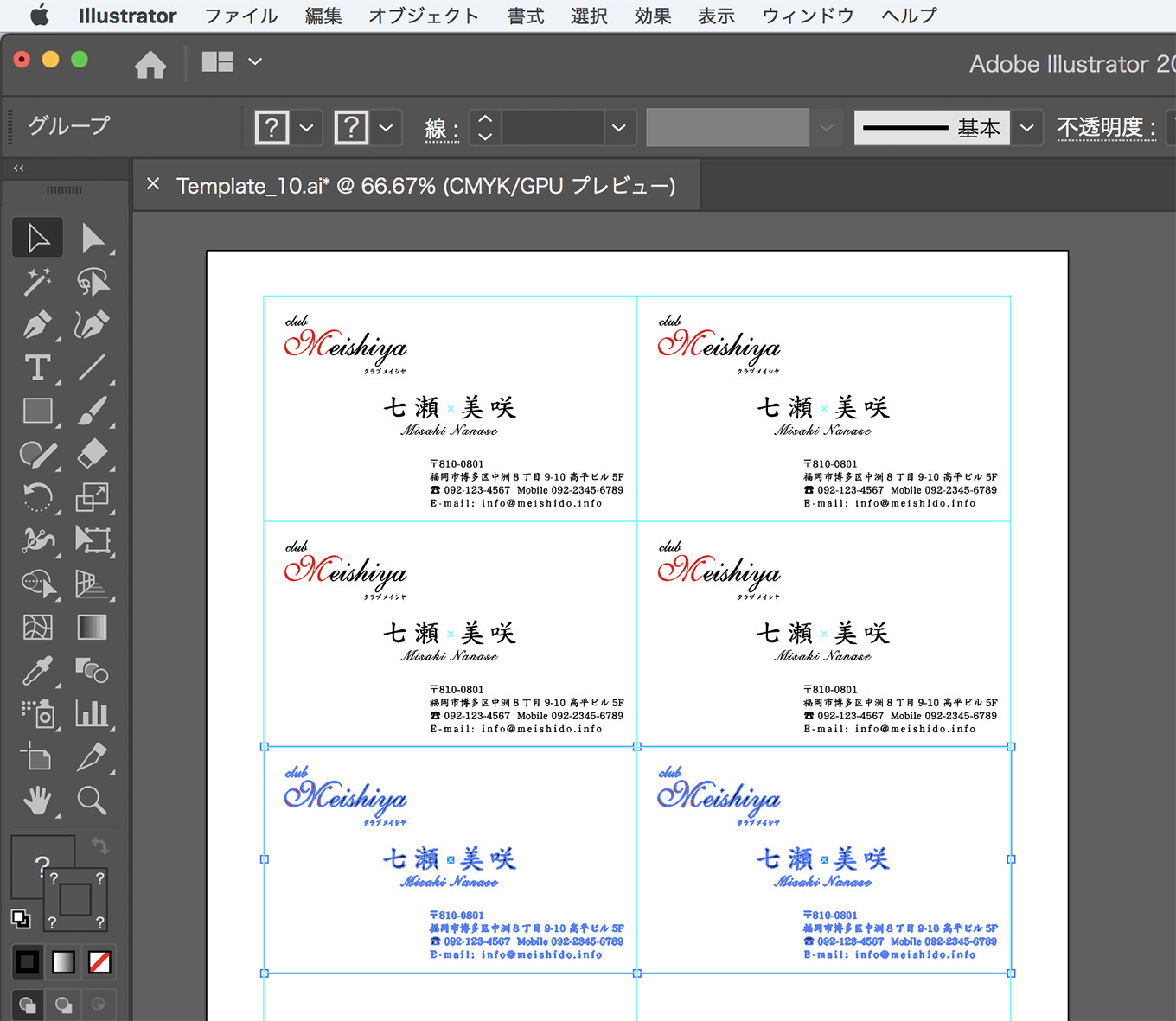
これで、先程の移動コピーが繰り返されますので、さらに下方向に2面、名刺データがコピーできました。この変形の繰り返しをあと2回繰り返します。
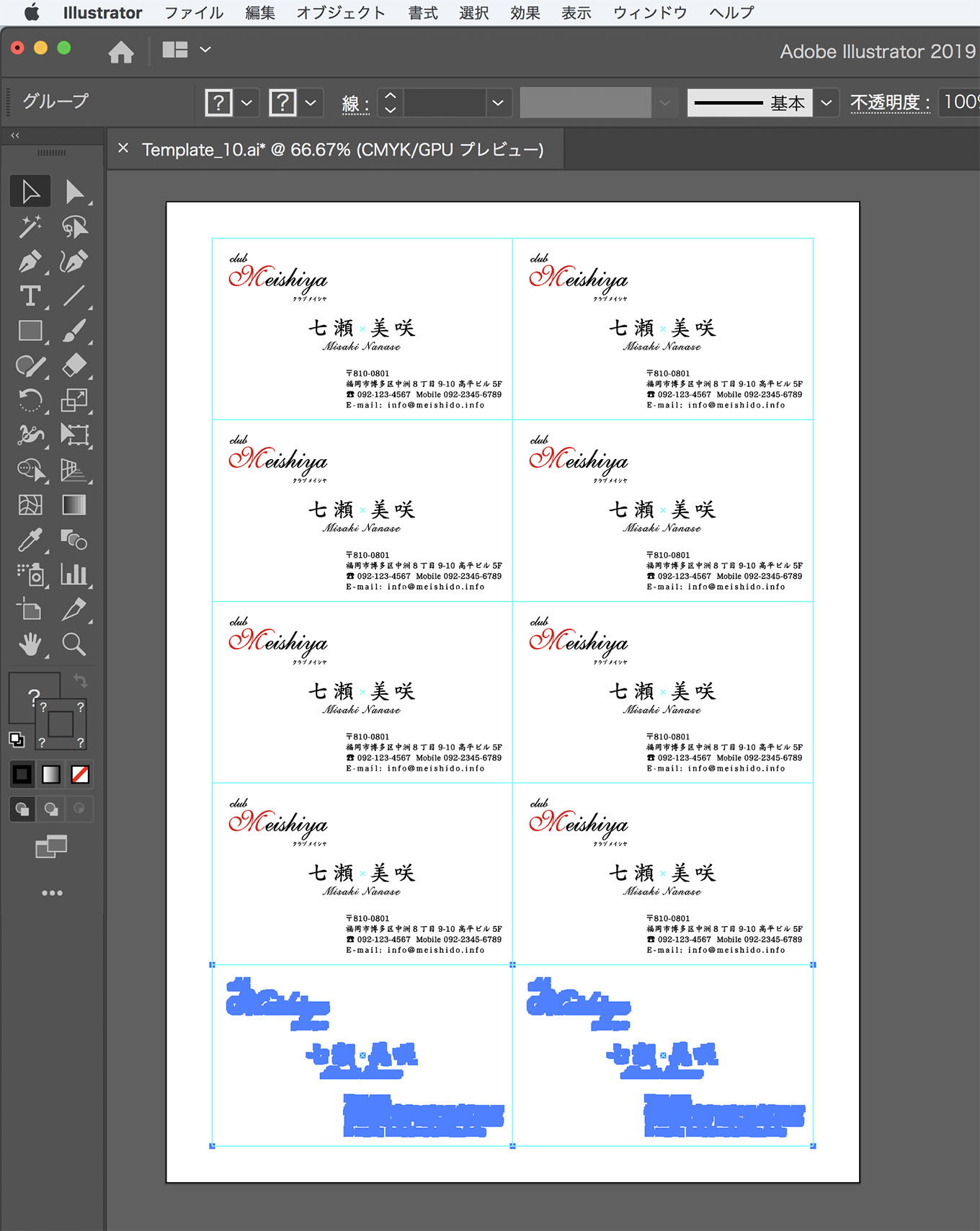
10面全部に配置出来ました。これでA4名刺用紙に、印刷する事ができるようになります。
本番の紙に印刷する前にテスト印刷をオススメします。万が一、ズレが発生したら、全体を選択してから、移動で微調整を行って下さい。
以上、名刺データをA4名刺10面付用紙に正確に配置して印刷を行う方法でした。