
イラストレーターなら、線を使って、線路を描くのもカンタンです。
地図に載せる、線路を描いてみましょう。地下鉄や私鉄、JRなど、鉄道の種別ごとに描き分けてあると、見やすくなりますね。
Mac イラストレーター CCを使って、地図に線路を描いてみます。
Illustrator・地下鉄線路の描き方
破線を使って地下鉄線路を表現してみます。
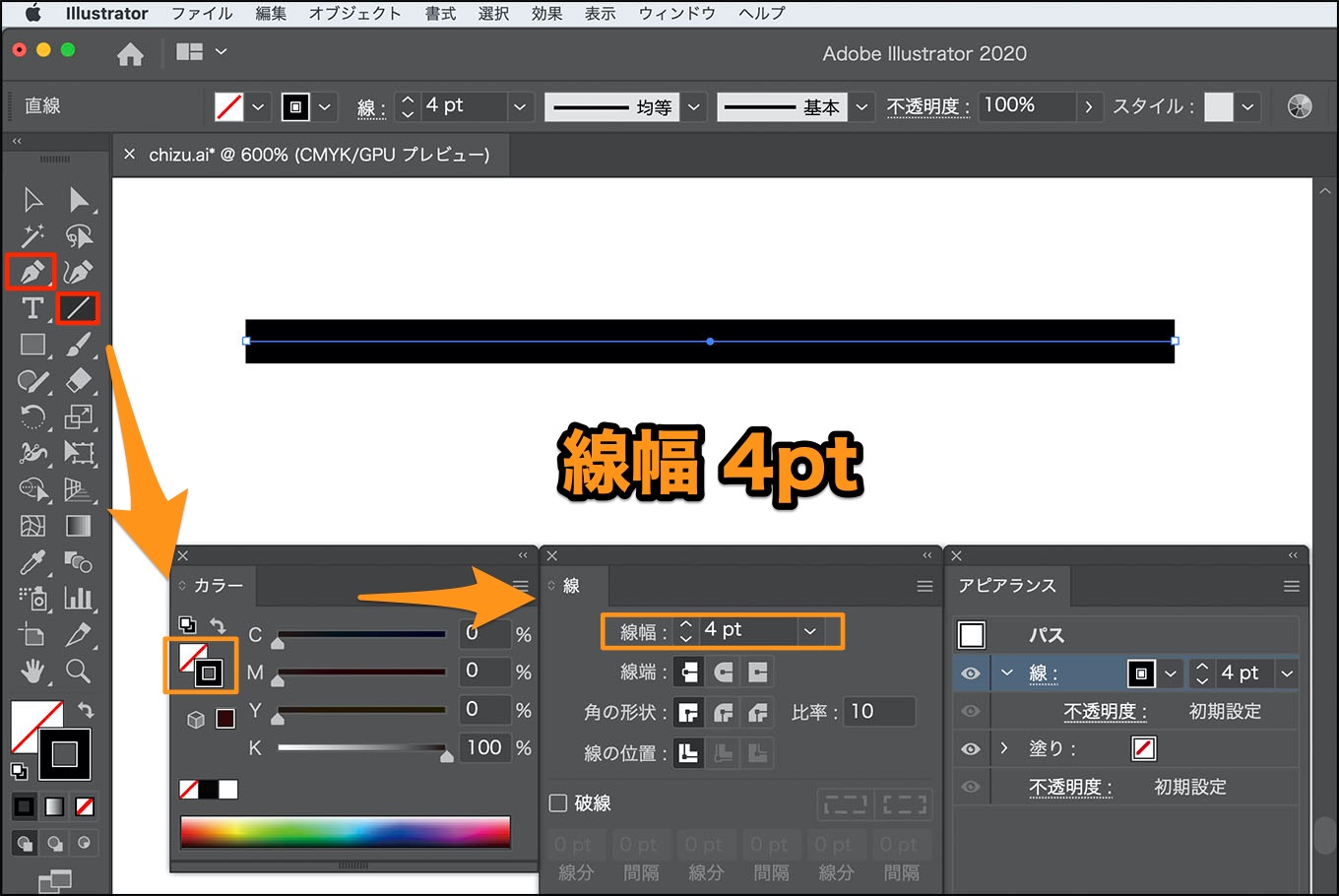
最初に、ペンツールや直線ツールを使って、線幅4ptの線を引きます。
ペンツールは、Shiftキーを押しながら2点目をクリックすると上下左右が水平になった直線が引けます
(以下、線幅指定はあくまでも一例なので、地図のサイズによって調整して下さい)

線パネルを使って、点線にします。
線の種類を丸形線端にして、破線にチェックを入れます。線分を4pt、間隔を10pで設定しました。
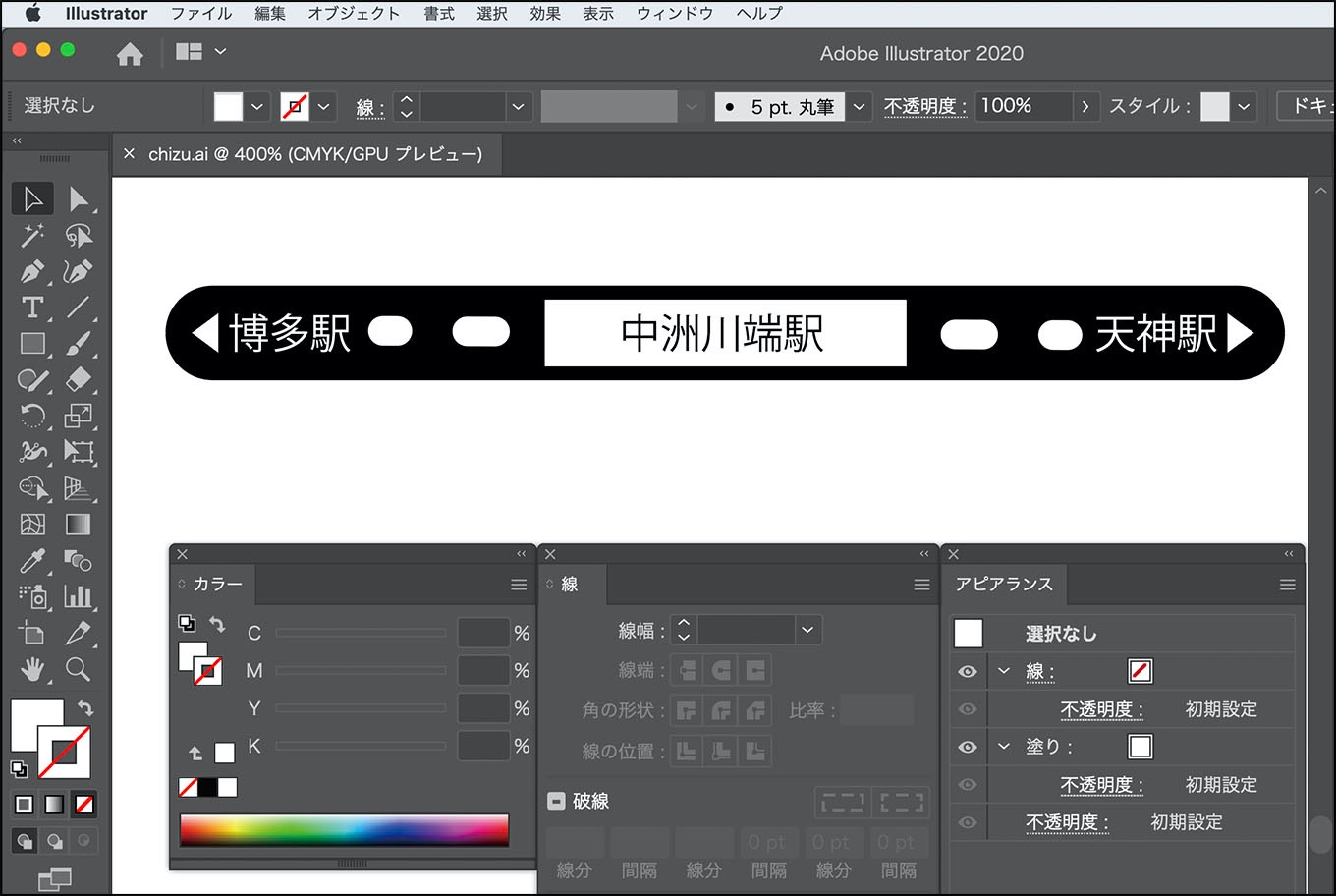
この破線に、道路に見立てた太い黒線や、文字を組み合わせると、いかにも地下鉄っぽくなります。
Illustrator・私鉄線路の描き方
私鉄の線路は、線を一つ追加して描きます。
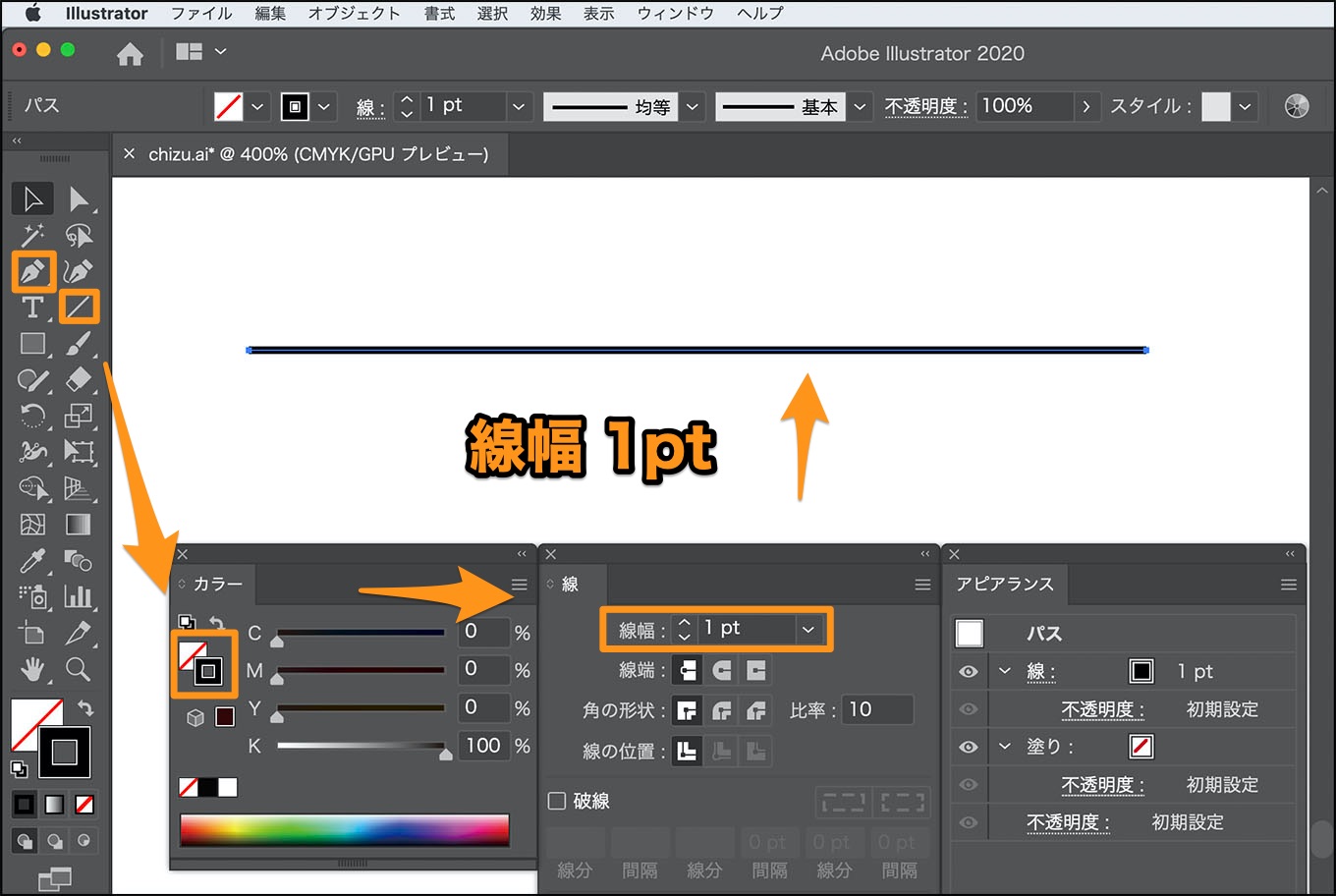
最初に、ペンツールや直線ツールで直線を引きます。
線に色を塗って、線幅を1ptに設定します。
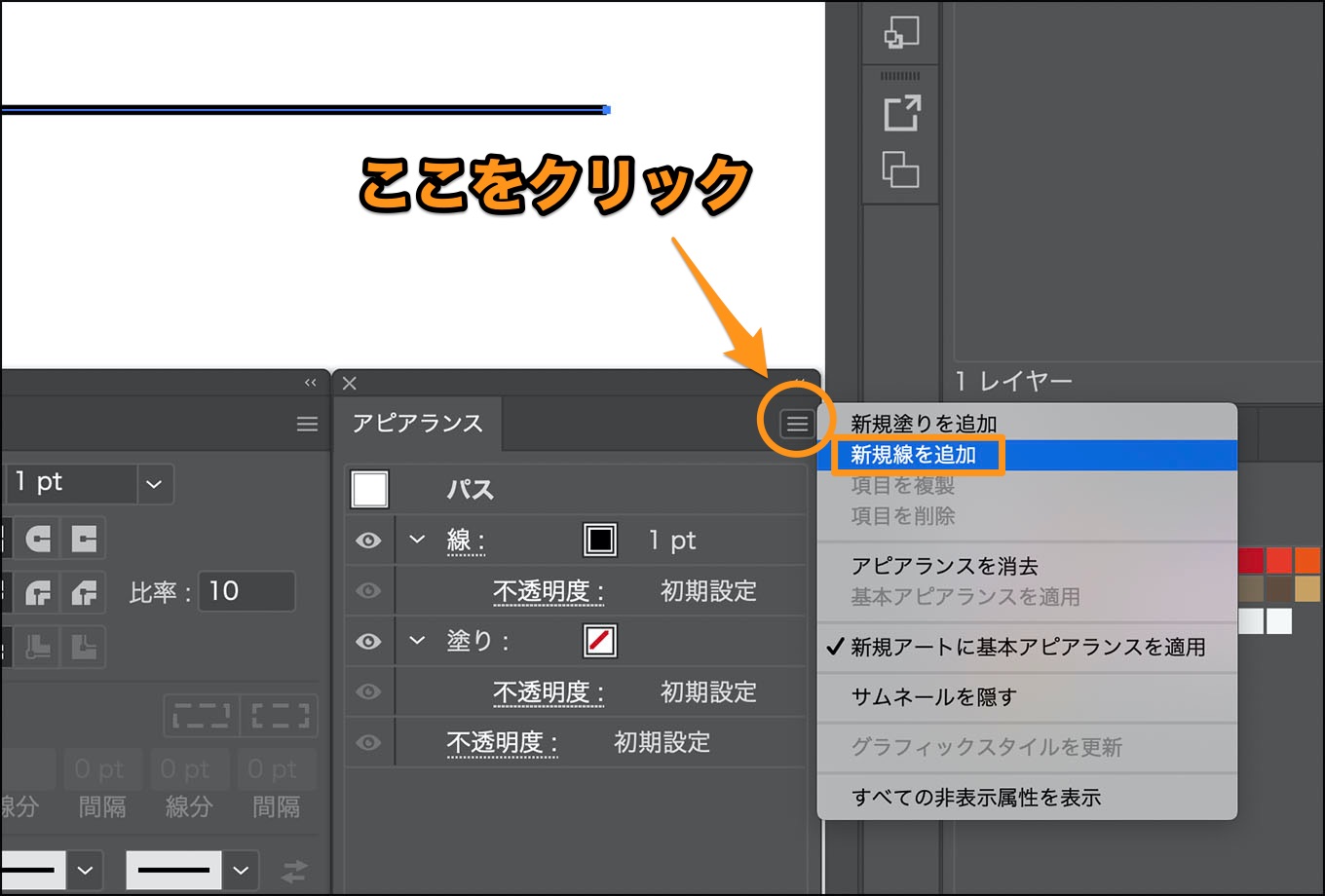
線を追加するには、アピアランスパネルの右上のメニューボタンをクリックして、新規線を追加を選択します。
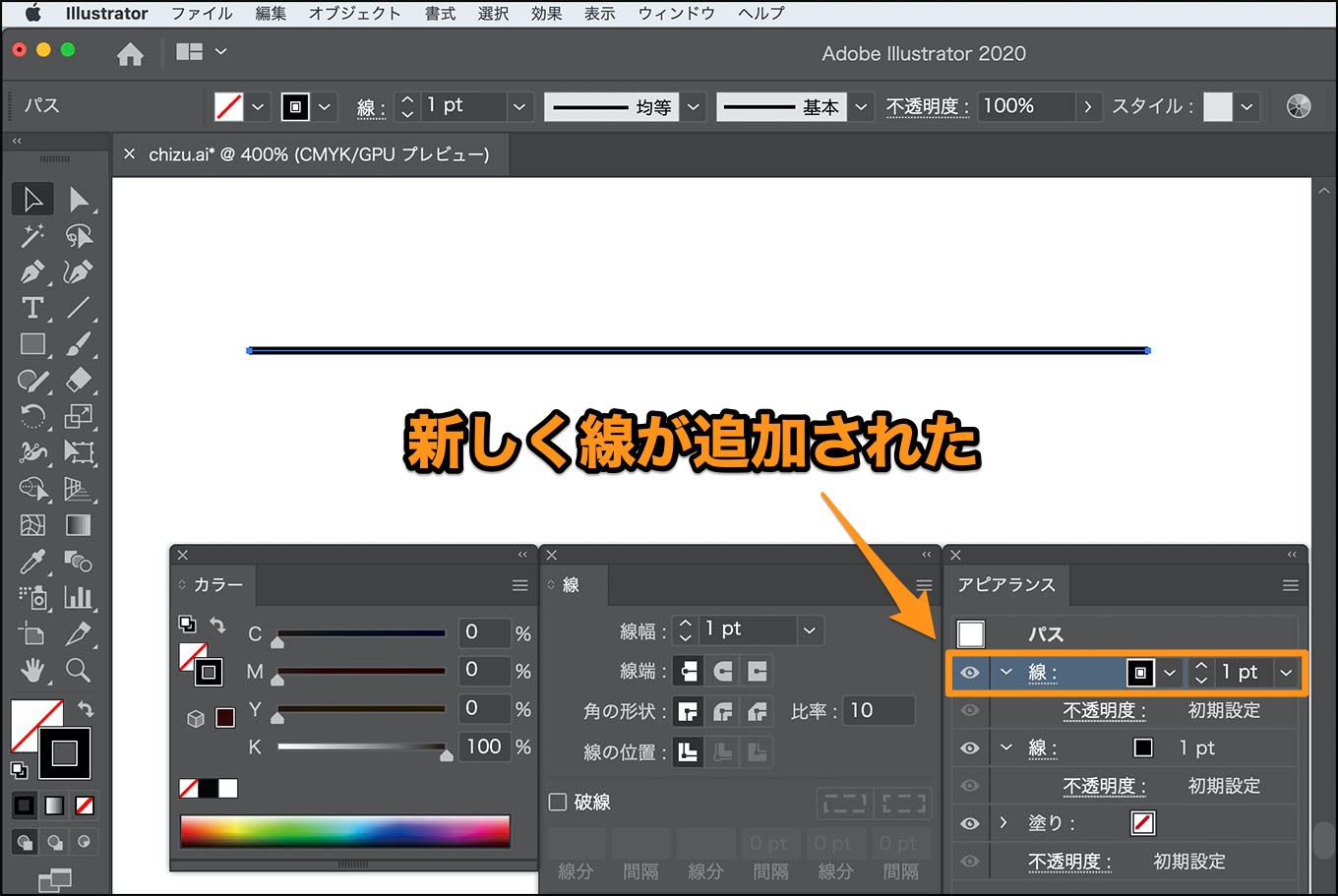
見た目は変わりませんが、新しく線が追加されています。
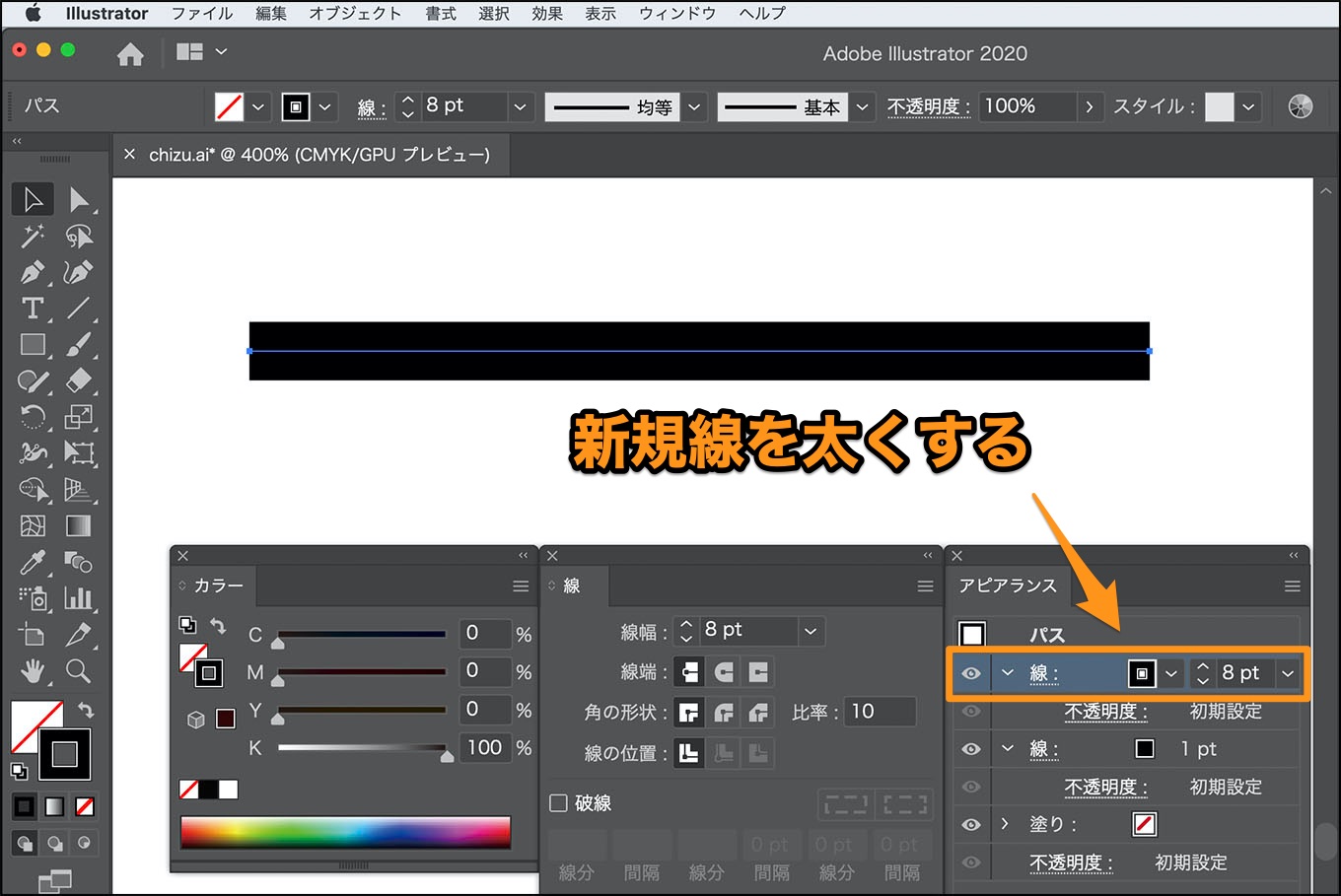
次に、追加した線を太くします。8ptと指定しました。この太くした線を破線にします。

追加した線(太くした)を選択したまま、破線にチェックを入れて、線分1pt、間隔10ptと入力しました。
私鉄の線路の出来上がりです。
Illustrator・JR線路の描き方
私鉄線路と同じようなテクニックを使って、JR線路を描いてみましょう。
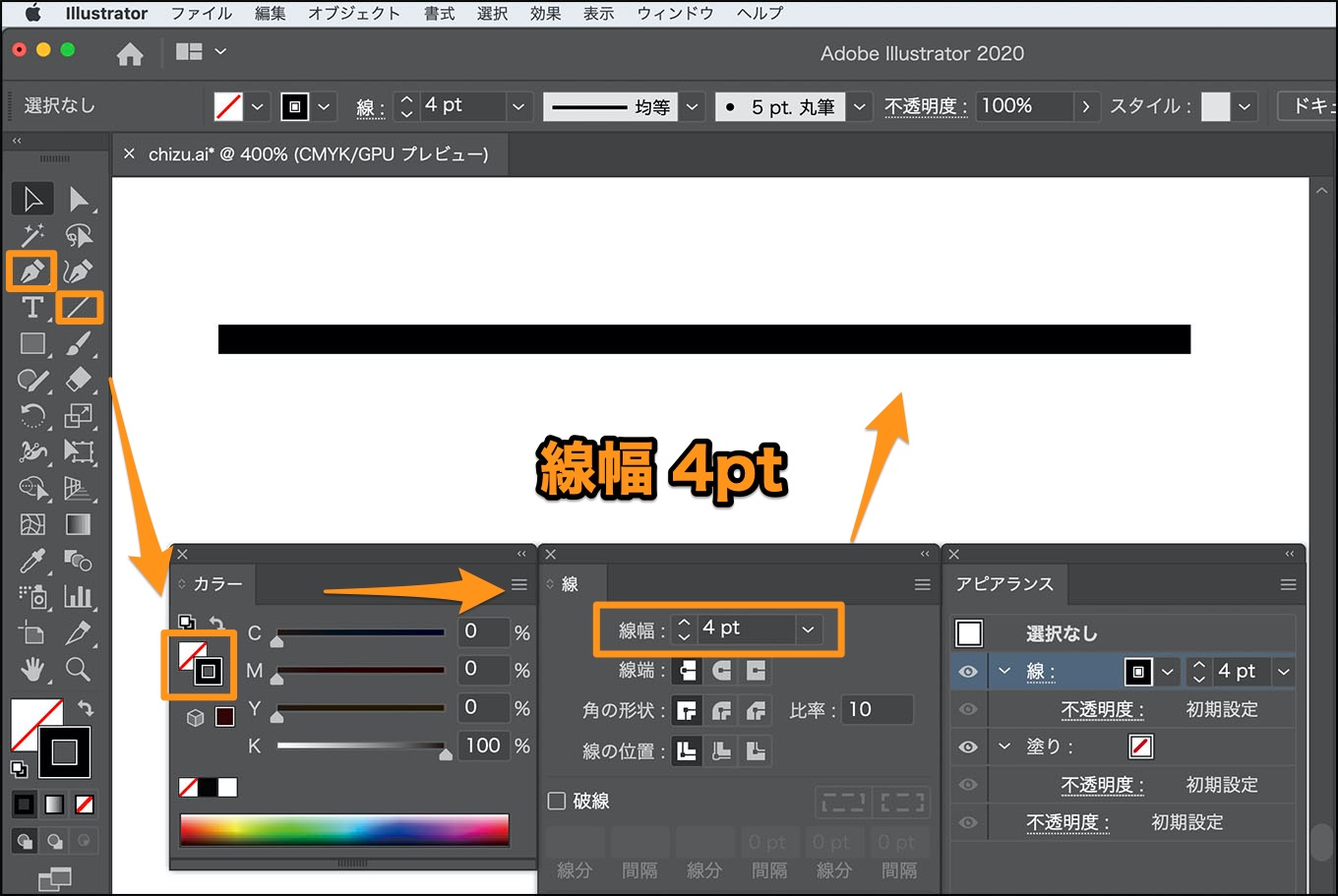
最初に線幅4ptの線を引きます。
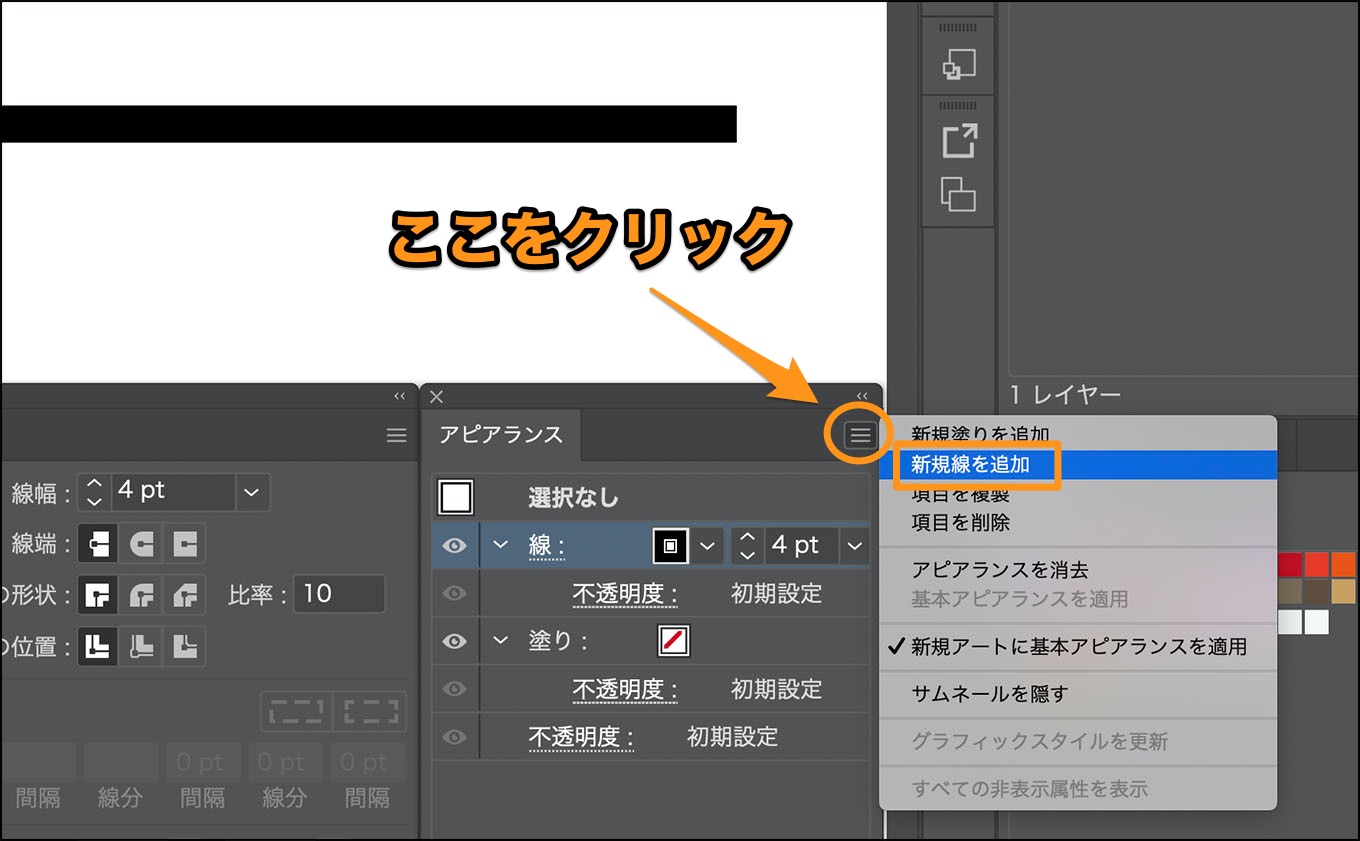
先程の私鉄線路と同じように、アピアランスの新規線を追加を選択して、線を追加します。
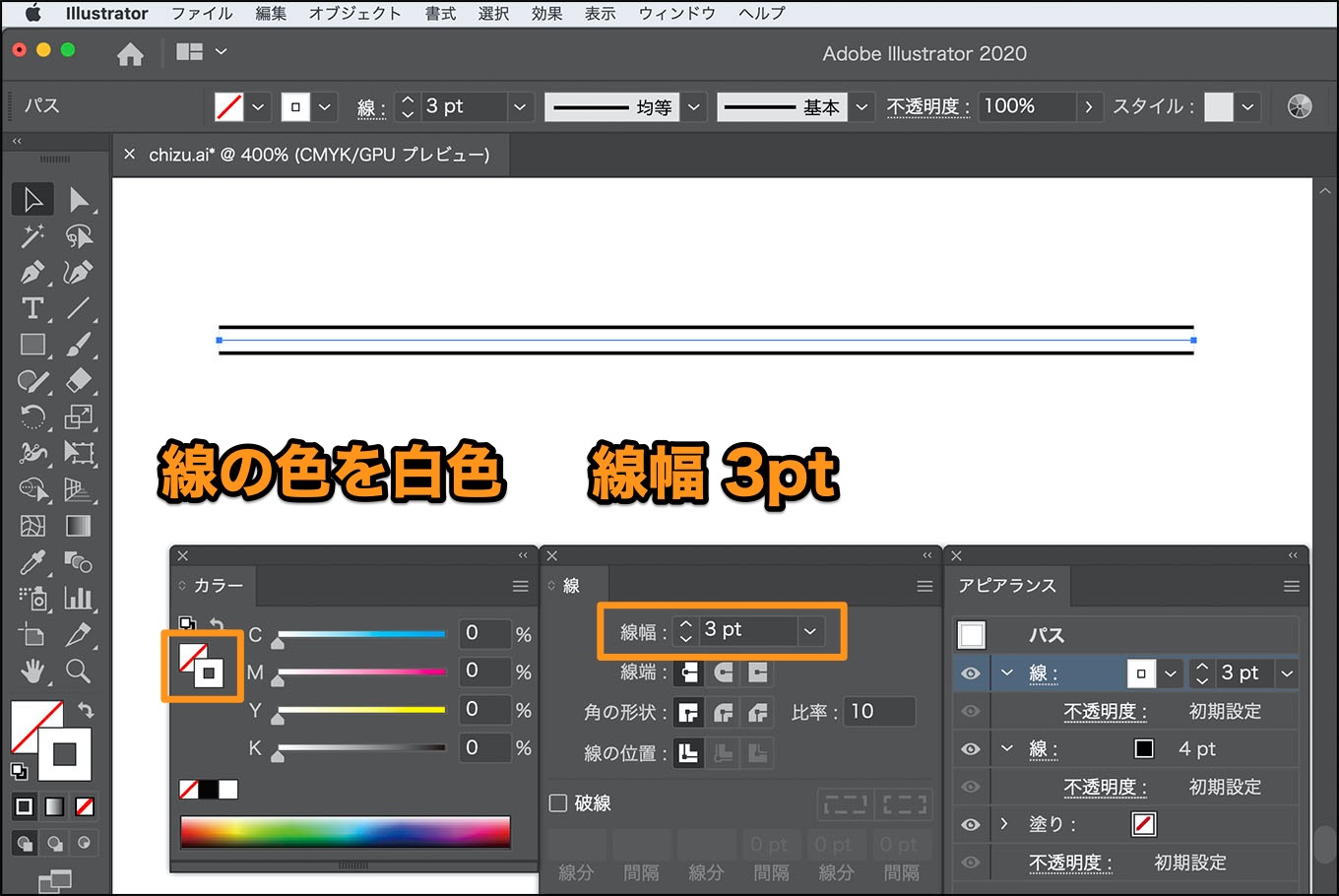
追加した新しい線を加工します。
線の色を白色にして、線幅を最初の黒線より少し小さくします。作例では3ptにしてます。

続いて、破線にチェックを入れて、線分を10pt、間隔も10ptに設定しました。
JRの線路が出来上がりました。
順番を間違えたときは?
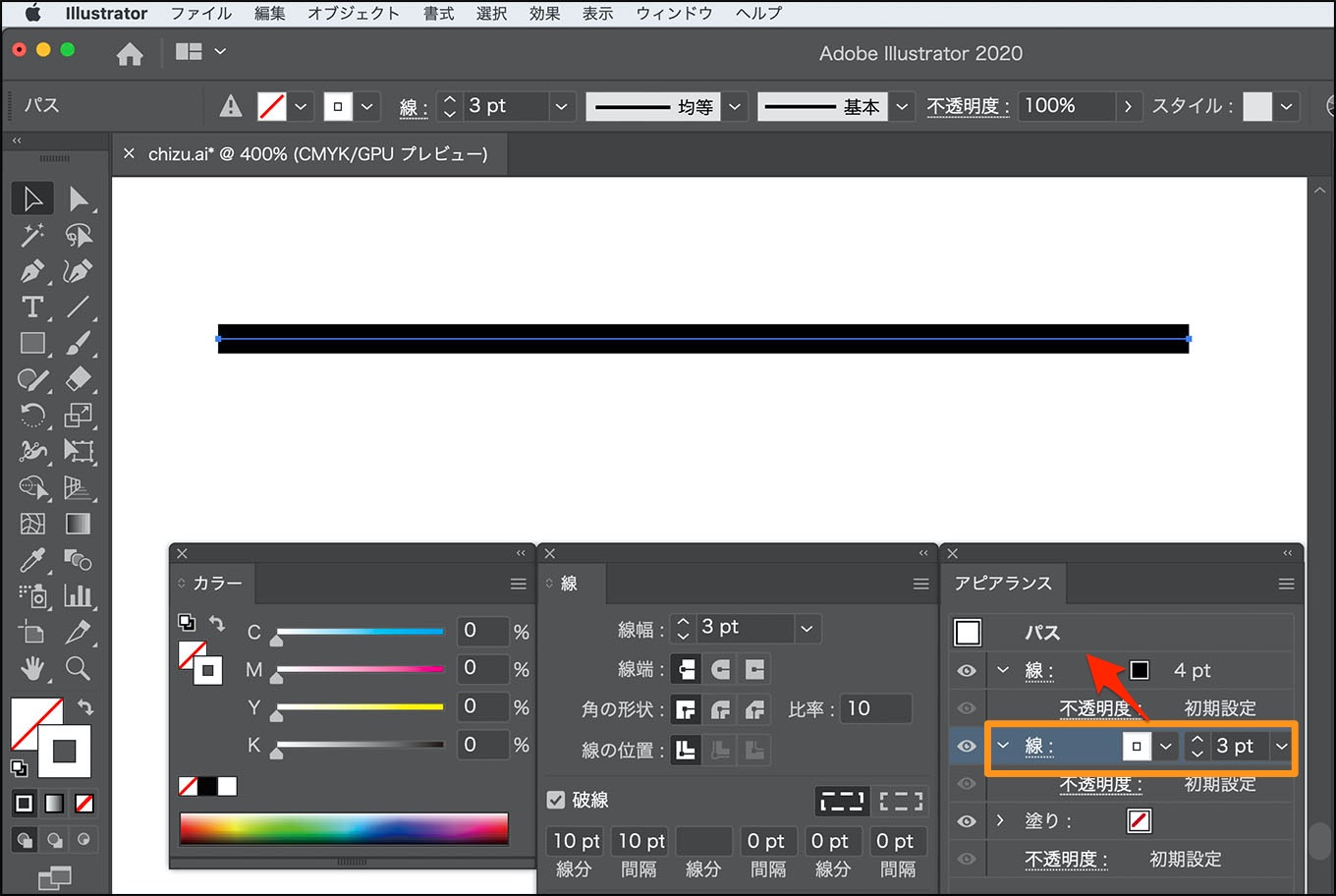
アピアランスパネルの線は、レイヤーパネルと同じように順番を上下に変更できます。
上記の場合、下の位置の白色3pt線を、黒色4pt線の上側へ、マウスでドラッグ&ドロップすれば、
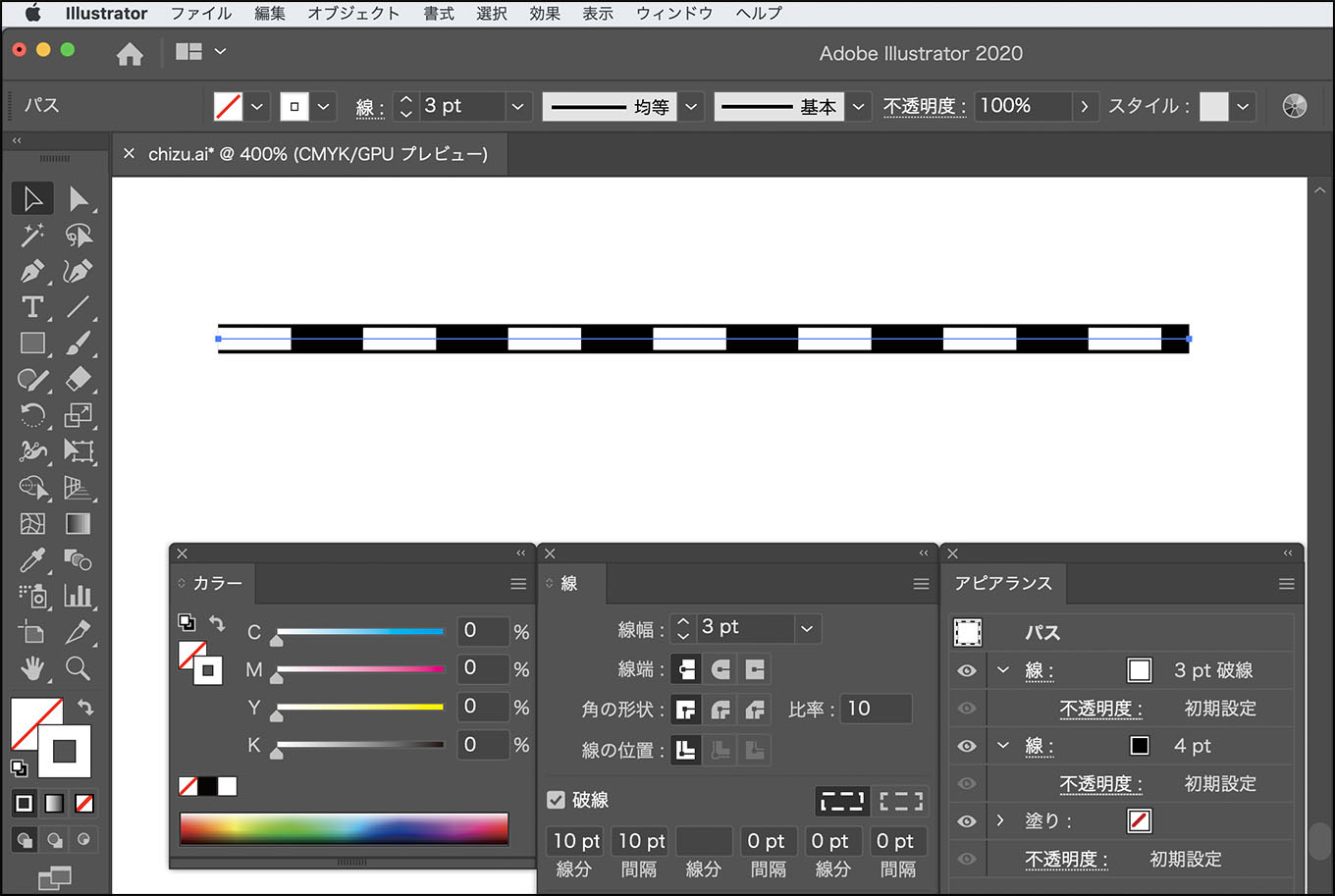
上下が入れ替わって、JRの線路になります。
アピアランス効果・ONとOFFの方法
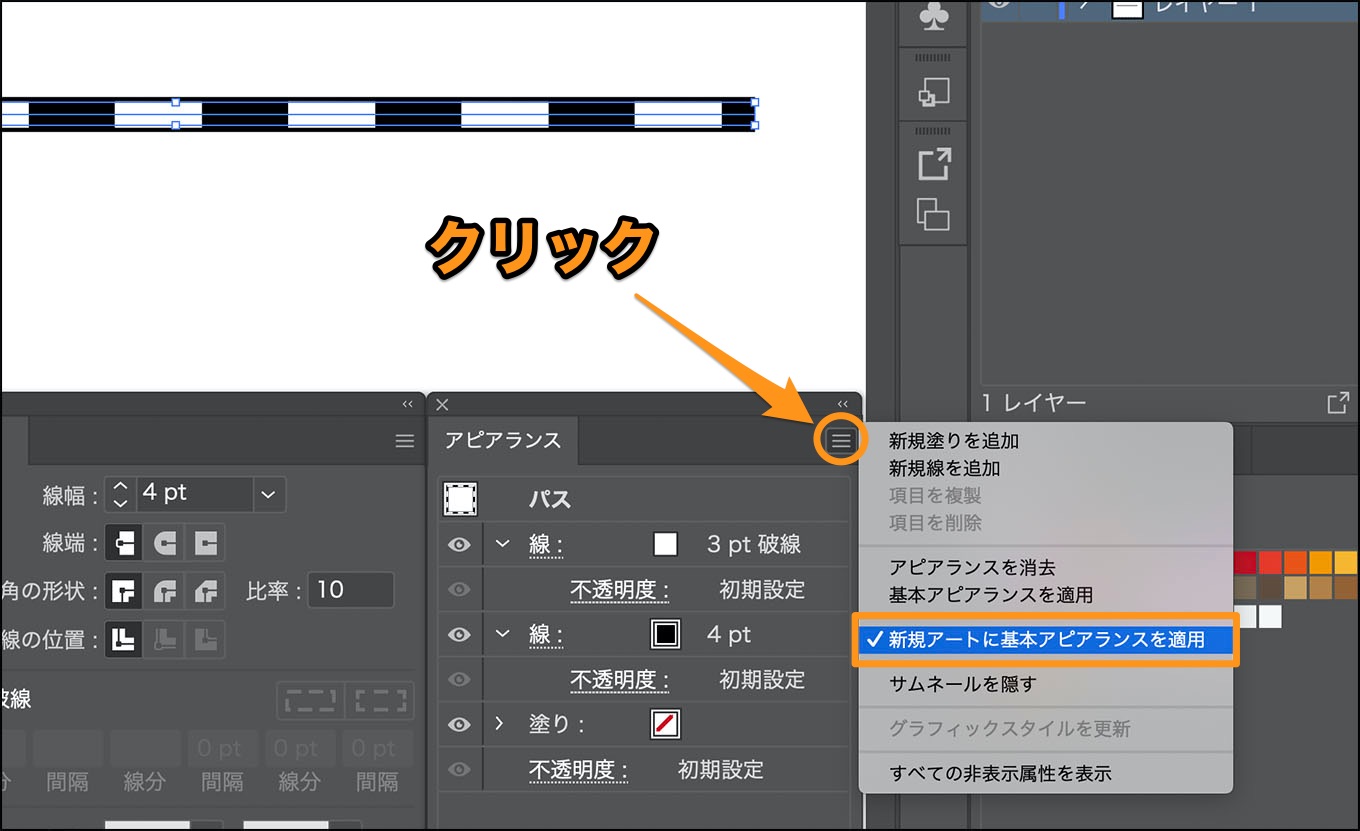
一度作ったアピアランス効果を、別の線などに続けて利用するには、新規アートに基本アピアランスを適用のチェックを外します。
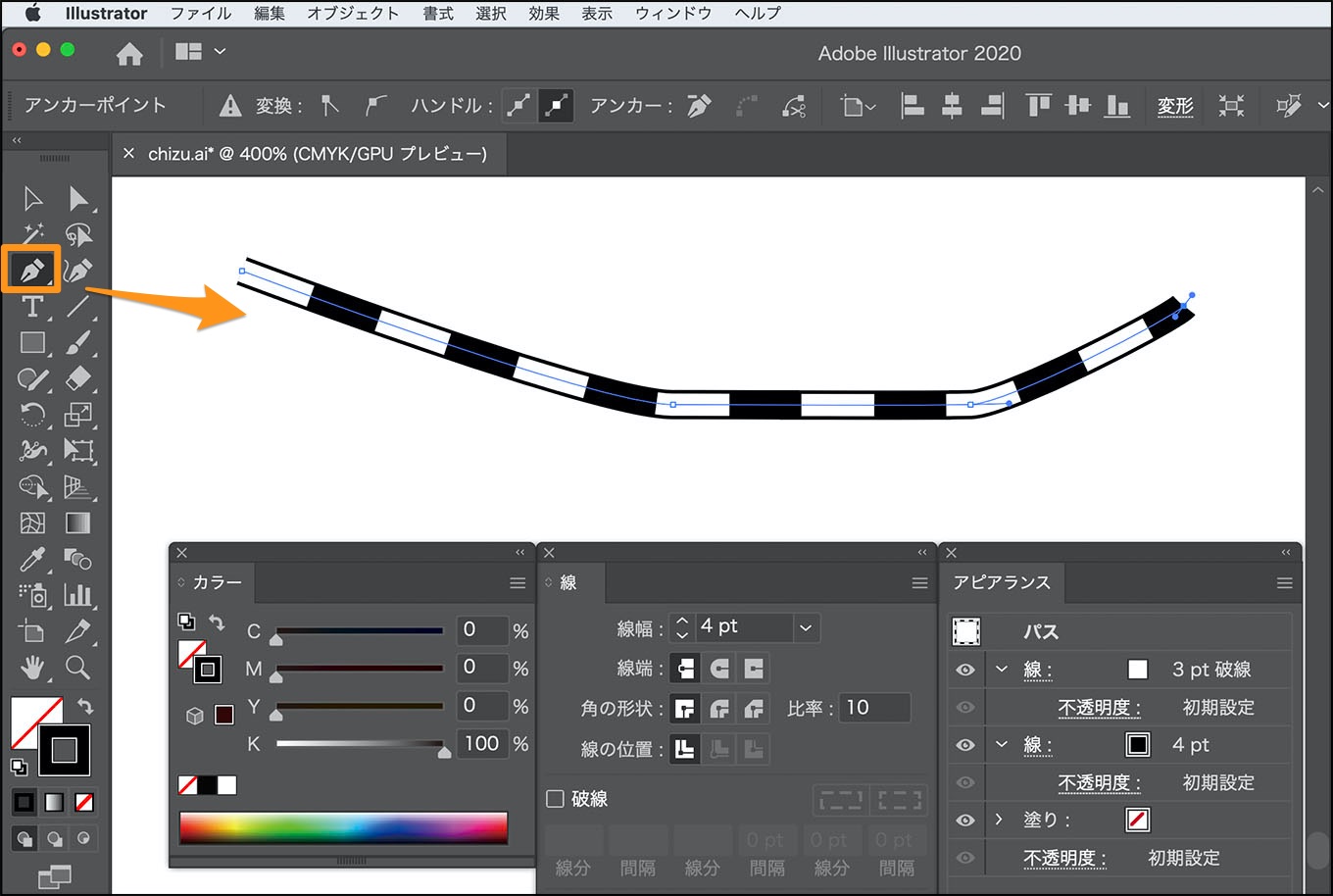
そうすると、線に対してのアピアランス効果は取り消さない限り、新規に作る線にも同じ効果が適用されます。
例えば、後からペンツールで線を引いても、同じように線路を引く事が出来ます。
長方形ツールで線を引いても、適用されます。初期設定に戻したい場合は、
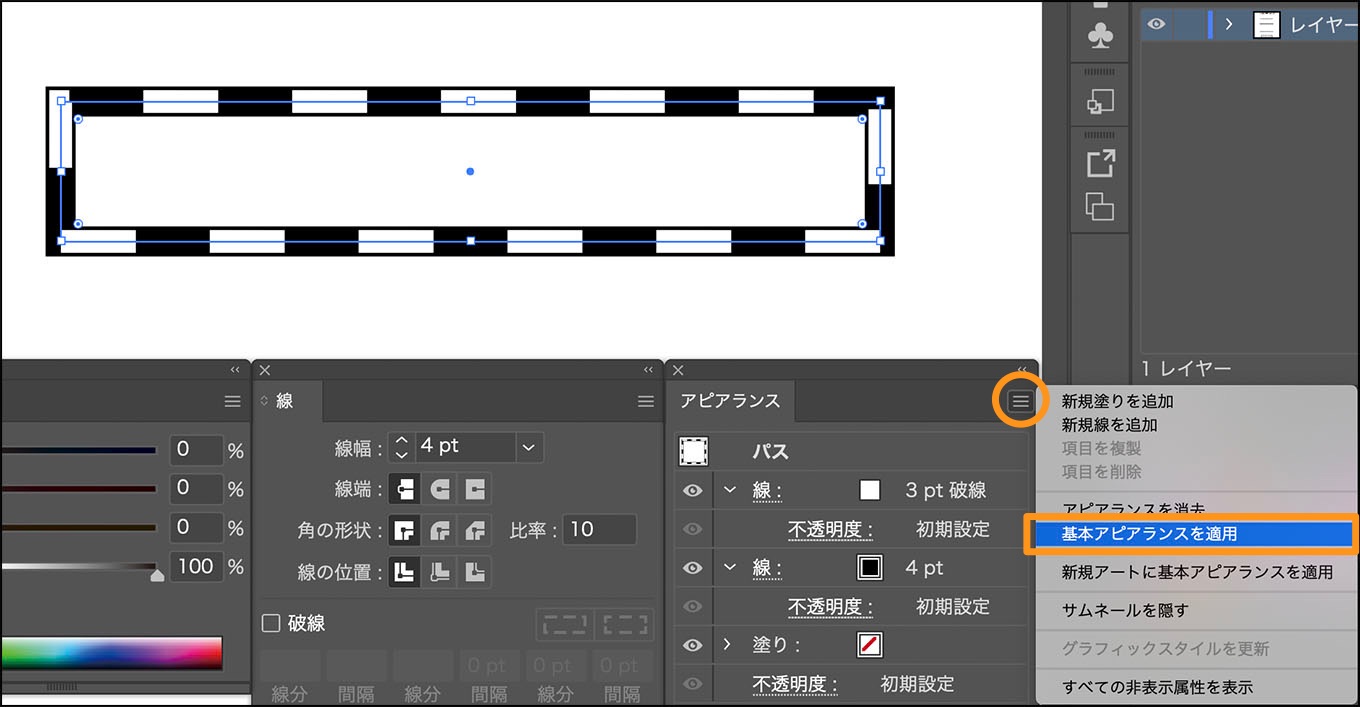
アピアランスパレットのメニューにある、基本アピアランスを適用にチェックを入れれば、初期設定の線に戻ります。

以上、Illustratorを使ったカンタンな線路の描き方でした。
(つづく)


