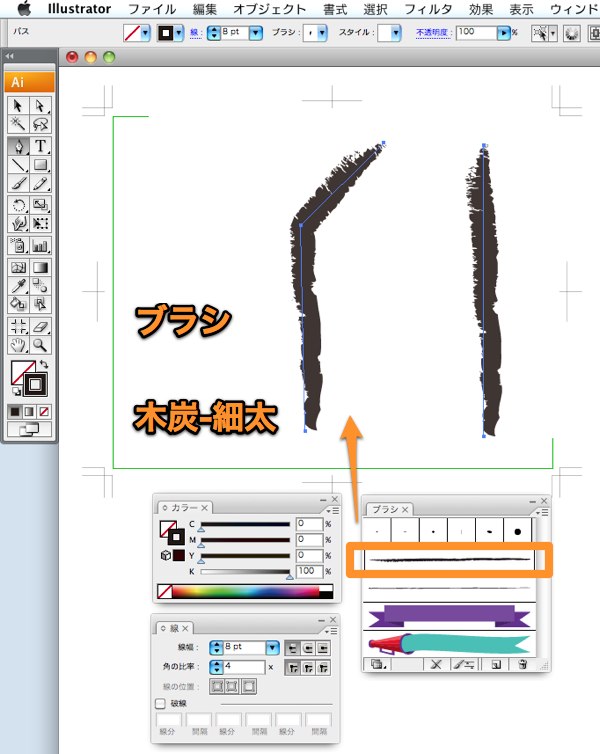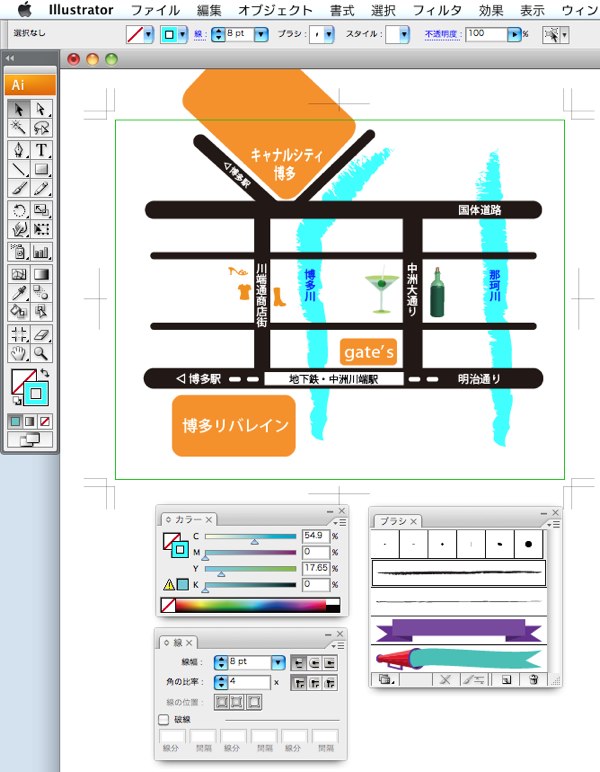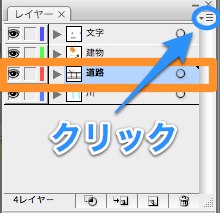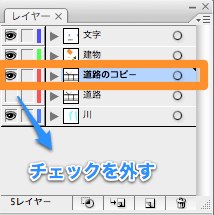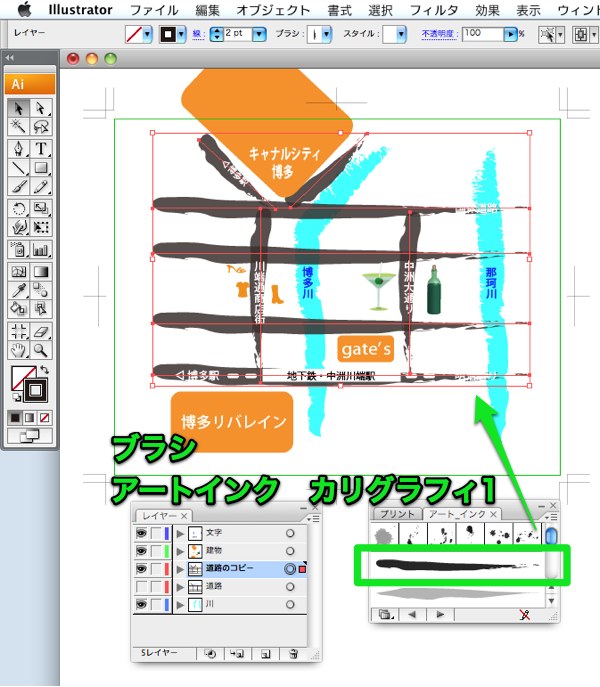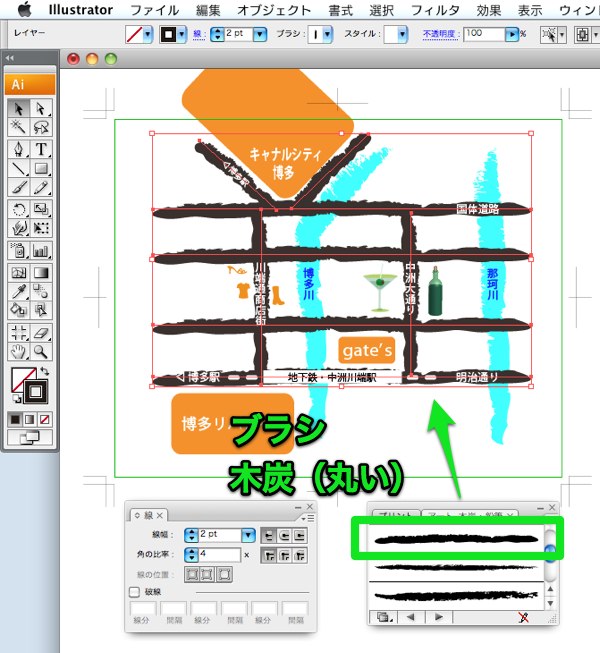ブラシの使い方・基本編です。
イラストレーターを使った地図の作り方、第4回目です。
地図の道路や川などをブラシを使って描いてみましょう。簡単な操作で、色々な雰囲気の地図が作れますので、お勧めの機能です。
Mac イラストレーター CS3を使った、ブラシを使い方です。
ブラシで川を作る
この地図の川は、ブラシを使って作っています。作り方は簡単です。
最初に、ペンツールで線を引きます。
作例では、線の色は黒、線幅は8ptで引いています。
線を選択した状態で、ブラシパレットから、好みのブラシをクリックします。線にブラシ効果が適用されます。(作例では、木炭_細太を選びました)
ブラシパレットが表示されていない時は、メニューよりウィンドウ/ブラシをクリックして下さい。
最後に、川っぽい色に変更して完成です。
名刺の裏面など、グレースケールで地図を作る場合は、薄めのグレーにしても良いですね。
道路などに、一括でブラシ効果を適用させる方法
この地図の道路にブラシを適用してみます。
最初に、元の道路と比較しやすいように、道路レイヤーをコピーしてから作業すると便利です。
レイヤーのコピー方法
道路レイヤーを選択してから、レイヤーメニューをクリックします。
レイヤーオプションが表示されますので、複製を選びます。
道路がコピーされました。
最初の道路レイヤーから、目のマークを外してコピーしたレイヤーで作業します。
ブラシを一括で適用させる方法
道路のコピーレイヤーの右側ある、○をクリックします。
○の右側が赤くなりました。道路のコピーレイヤーの内容が全て選択されます。
次に、ブラシパレットでブラシを選択したら、全ての道路が変換されます。
ブラシ・アートインク カリグラフィ1を選択しました。このまま、他のブラシをクリックしたら、次々に違うブラシ効果が確認出来ます。
こちらは、アートペイントブラシ パレットナイフというブラシです。
ブラシ 木炭(丸い)に変更しました。
ブラシの太さは、線幅で調整する事が出来ます。
ブラシは自作する事も可能ですし、素材集からダウンロードして、イラストレーターに追加する事も出来ます。イラストレーター ブラシで検索すると色々出て来ます。
(つづく)
次のページ→Illustratorの使い方【パスのアウトライン・アピアランスの分割】
スポンサーリンク
[ad#ad-ms]