
イラストレーター用の、A4名刺10面付用紙タイプ・配置ガイド付きテンプレートの作り方です。
名刺を自分で印刷する時の配置確認などに便利に使えるテンプレートです。
作り方は簡単です。名刺サイズのガイドを、座標を利用して移動とコピーを行えば正確に配置する事が出来ます。
エーワン・コクヨ・エレコムなどの、一般的なA4名刺10面用紙に対応したサイズで作ってみます。
名刺サイズのガイド作成と正確な位置への配置方法
名刺サイズ・ガイドの準備
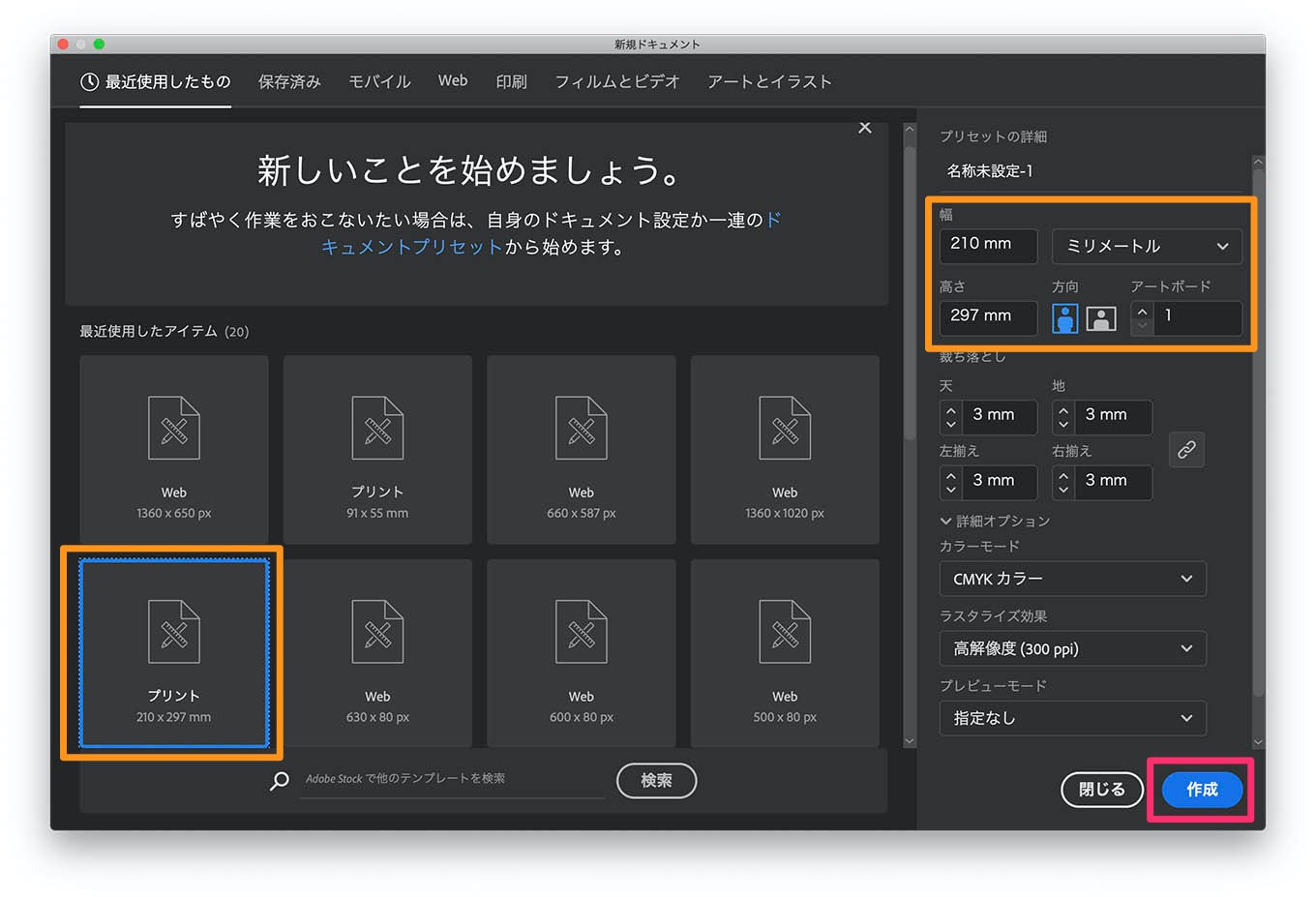
最初に、イラストレーターで新規ドキュメントを作成します。
ドキュメントプロファイルはプリント、サイズはA4です。
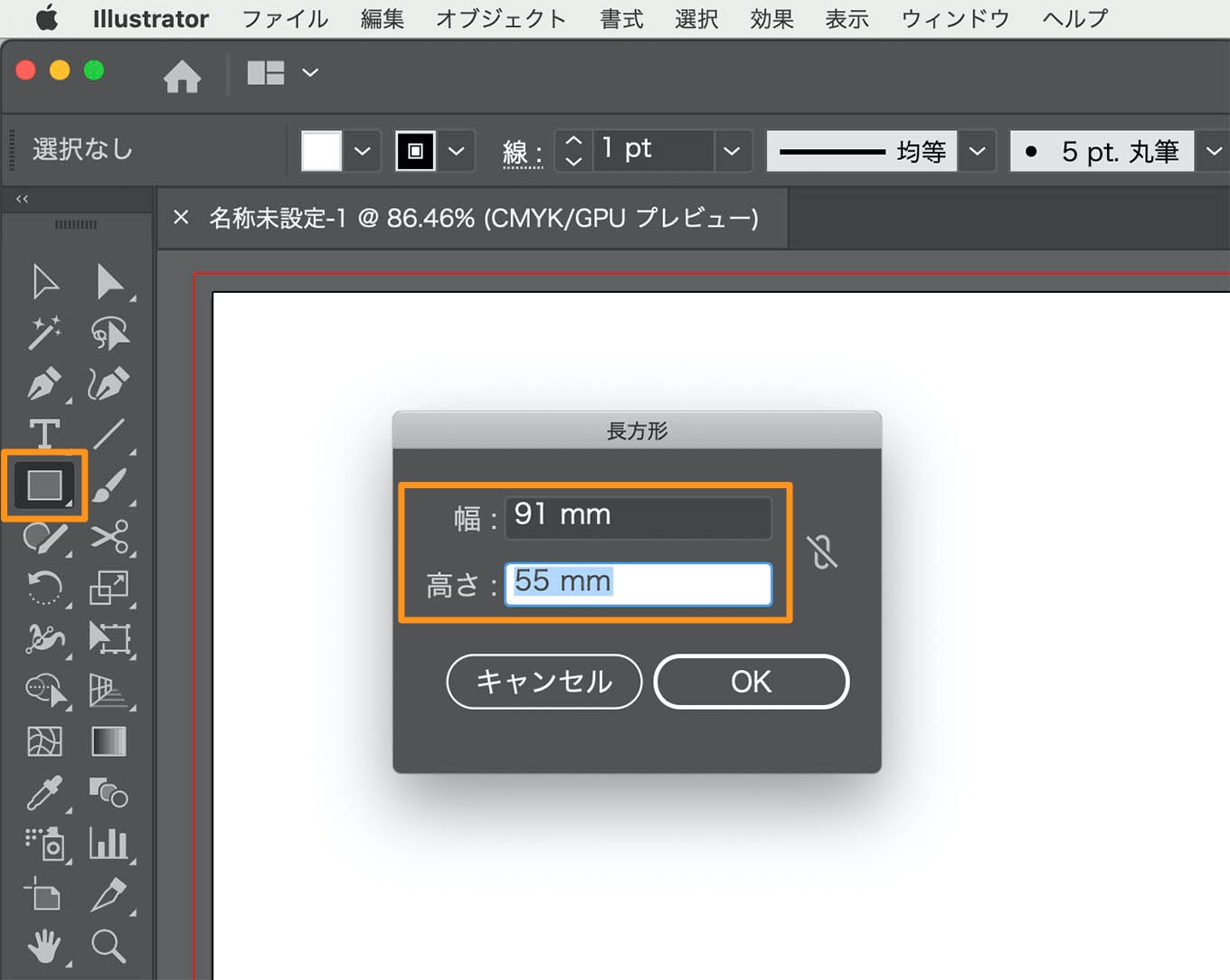
次に名刺サイズの長方形を作ります。
- ツールボックスの長方形ツールを選択
- アートボード上の適当な場所をクリック
- 長方形ダイアログが開きます
一般的な名刺サイズ(4号名刺)、ヨコ・91mm、タテ・55mmを入力して、OKをクリックします。
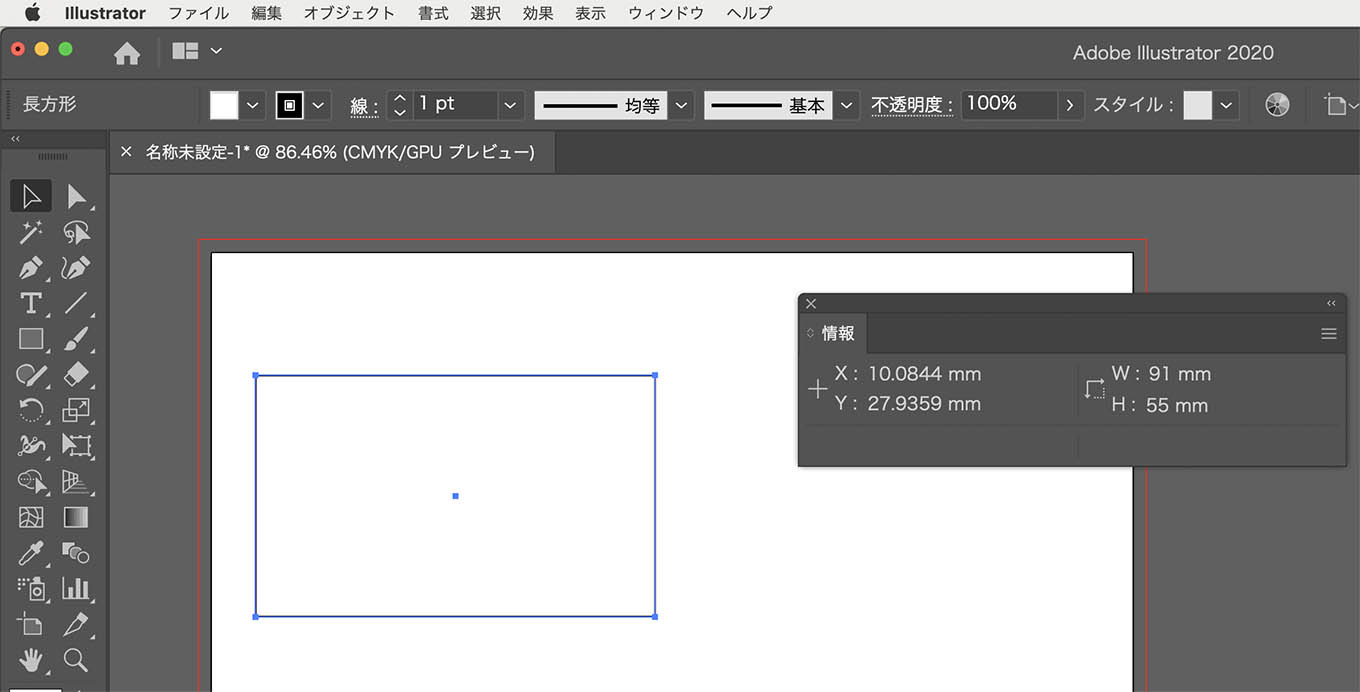
名刺サイズの長方形オブジェクトが作れました。
正確な位置への配置方法(準備編)
オブジェクトの正確な位置を調べるには、情報パネルを利用します
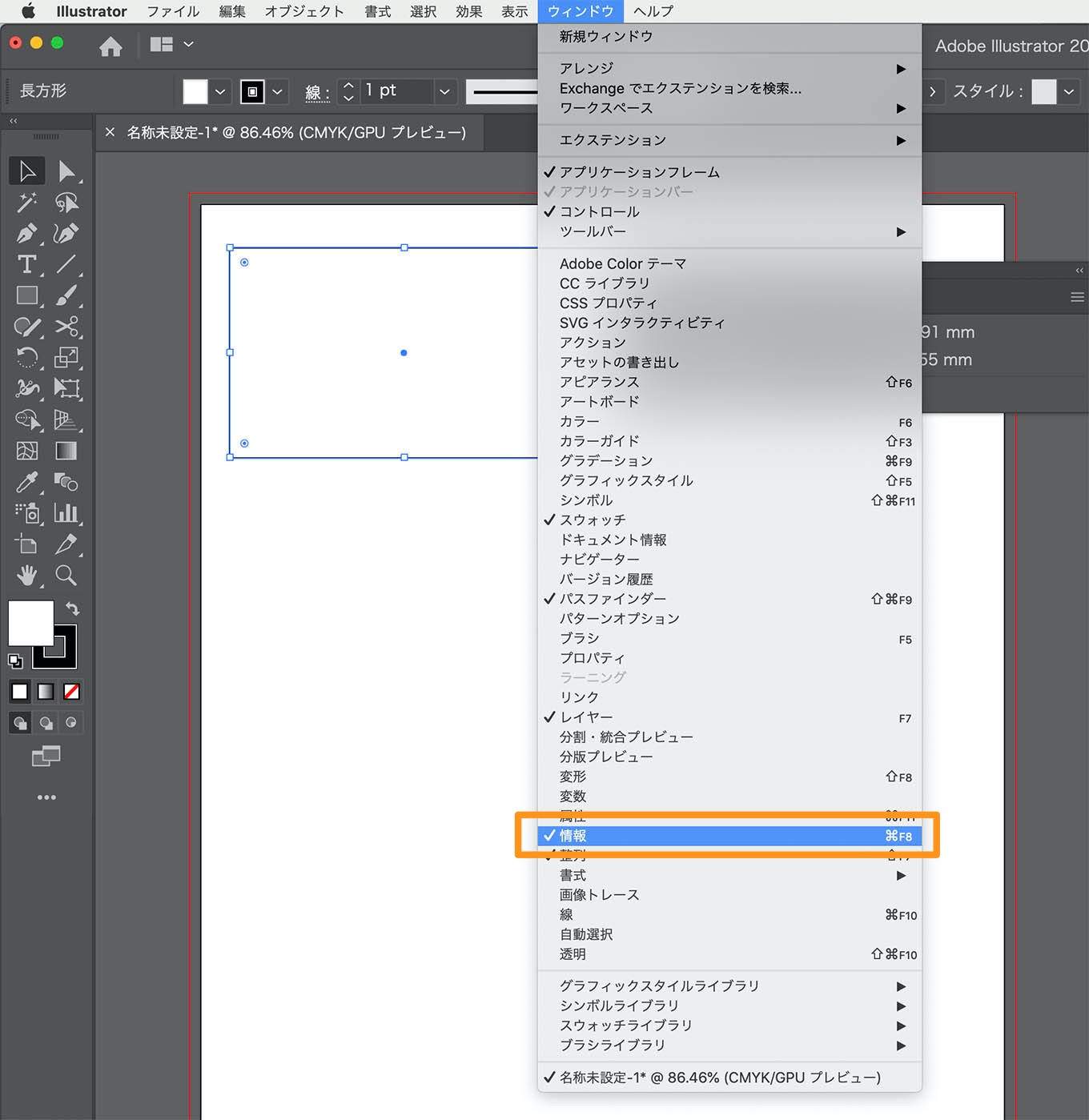
情報パネルが表示されていないときは、ウィンドウ/情報をクリックしてください。
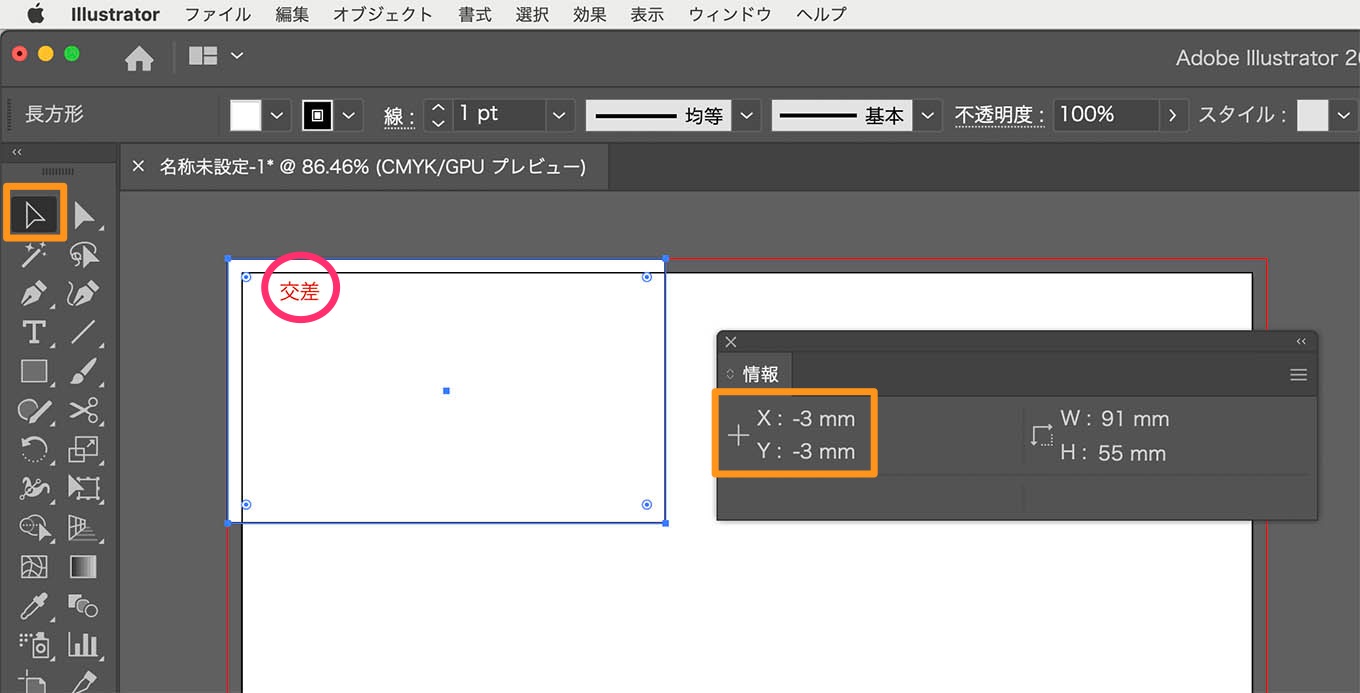
選択ツールを利用します。
長方形オブジェクトをドラッグして、位置の分かりやすい赤いガイドの左上にピッタリそろえましょう。
この赤色のガイドは、印刷用ガイドです。A4サイズのドキュメントの端から各3mm外側に配置されていますから、ピッタリそろえるには、ドラッグ後に情報パネルの数値が、X:-3 mm Y:-3mmになったらOKです。
コツ:ドラッグ中に交差の表示がでたら、ピッタリの位置です。
うまくいかない時は?
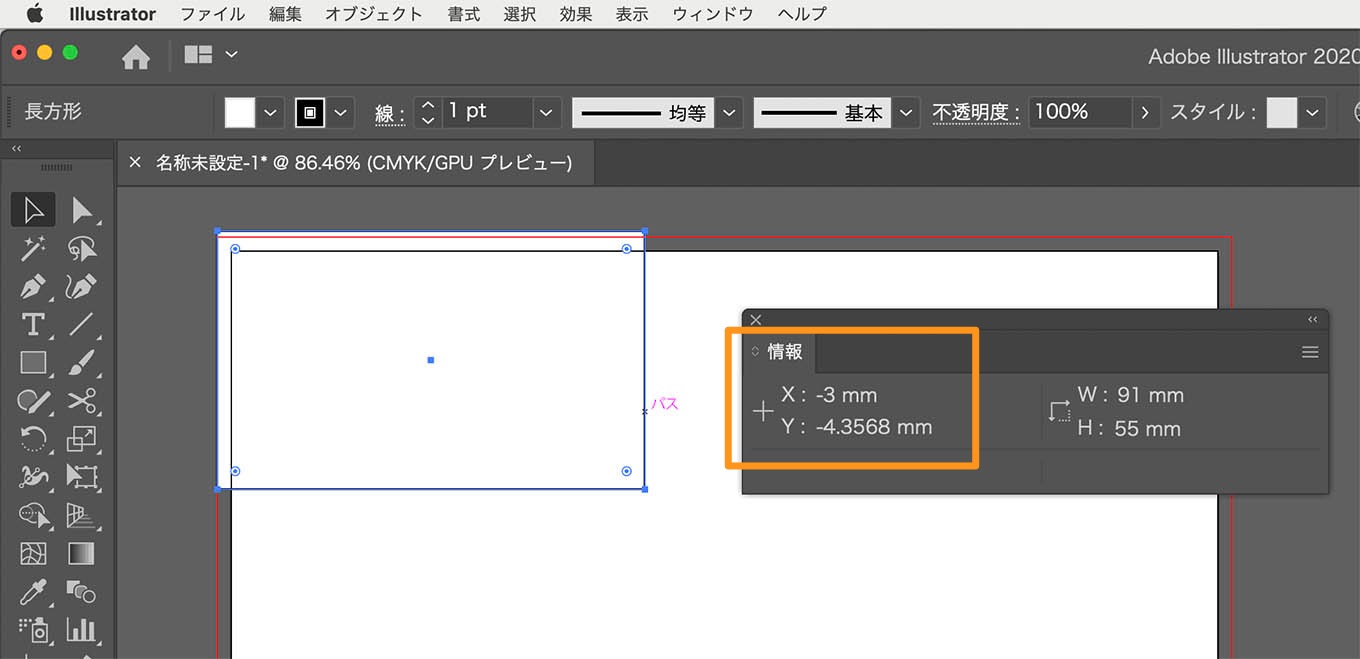
どうしても少しズレてしまう時は、移動ツールを利用しましょう。
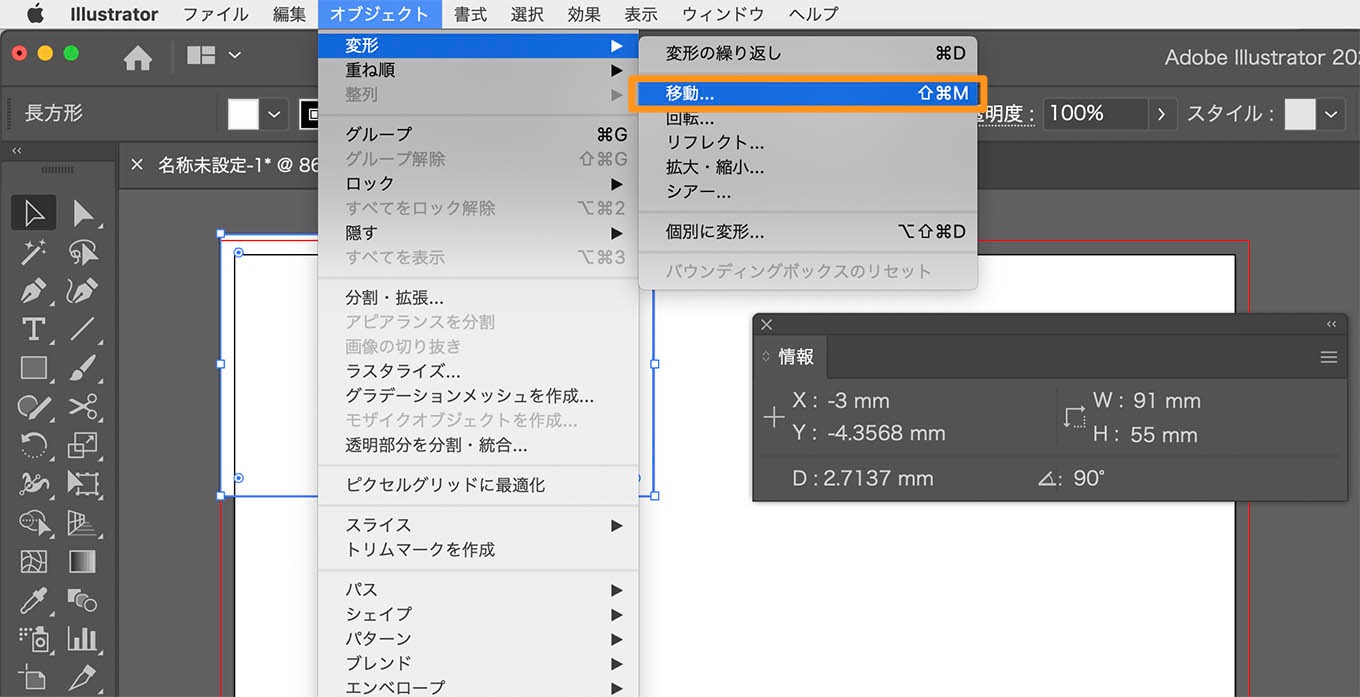
移動ツールを利用するには、オブジェクト/変形/移動をクリックします。
ショートカットキー:【コマンド】+【シフト】+ M
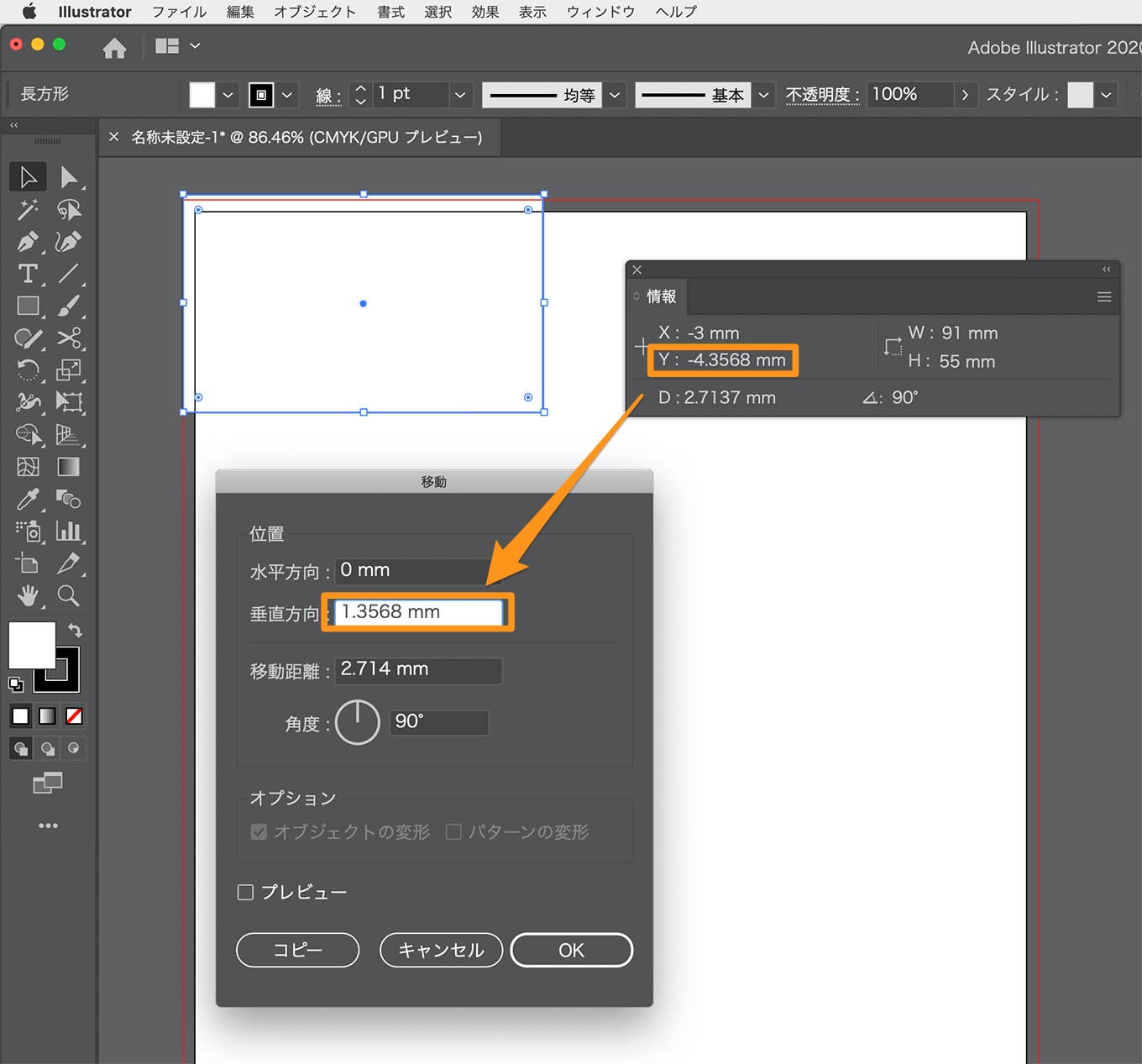
画像の場合は、Y: -4.3568mmになっていますから、-3mmに移動させたい時は、+1.3568mm移動すれば良いですね。
移動ツールを使って、垂直方向に 1.3568mmを入力してOKをクリックします。
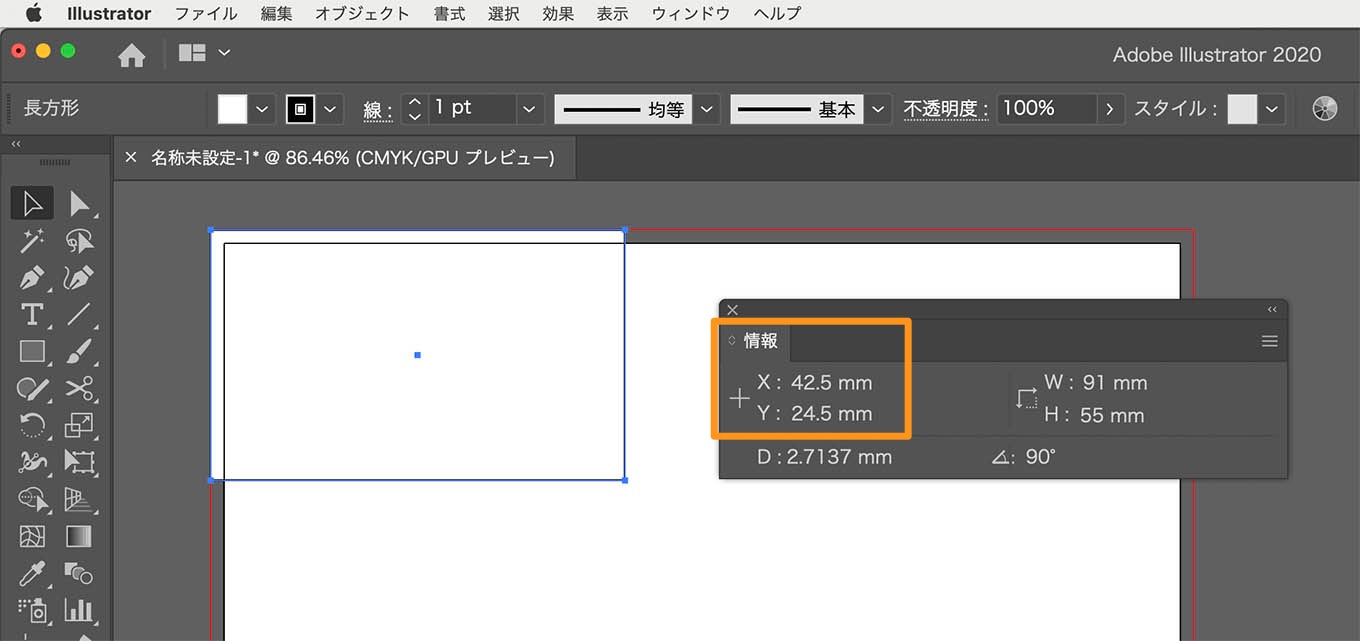
移動後、X:42.5mm Y:24.5mmになればOKです。
なぜ情報の数値が変わるの?
オブジェクトを移動すると、情報パネルの数値は、オブジェクトの中心点の数値に変更されます。
名刺サイズは、91mmx55mmなので、ドキュメントの端より各3mmずつ外側に長方形が配置されたときの中心点の位置は、ヨコ方向 X:91÷2-3=42.5mm、タテ方向 Y:55÷2-3=24.5mmになります
正確な位置への配置方法(配置編)
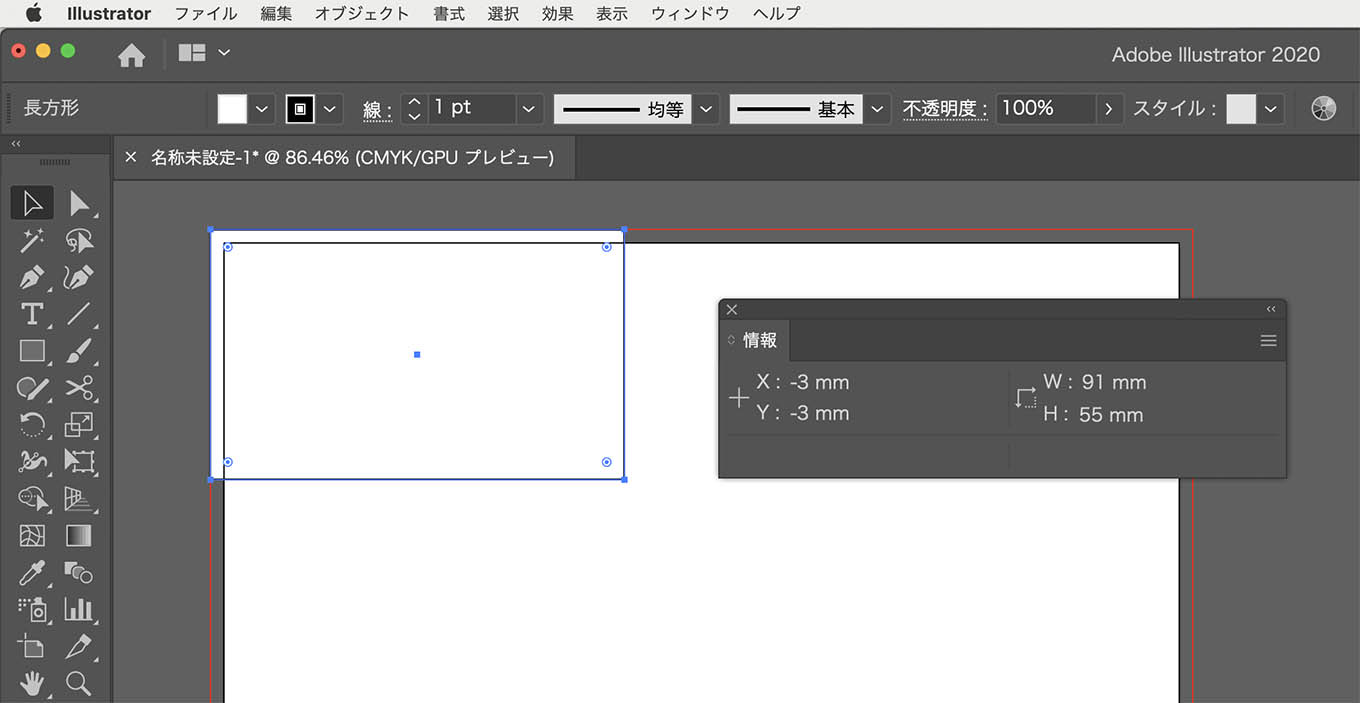
次に、長方形をガイドに変換します。
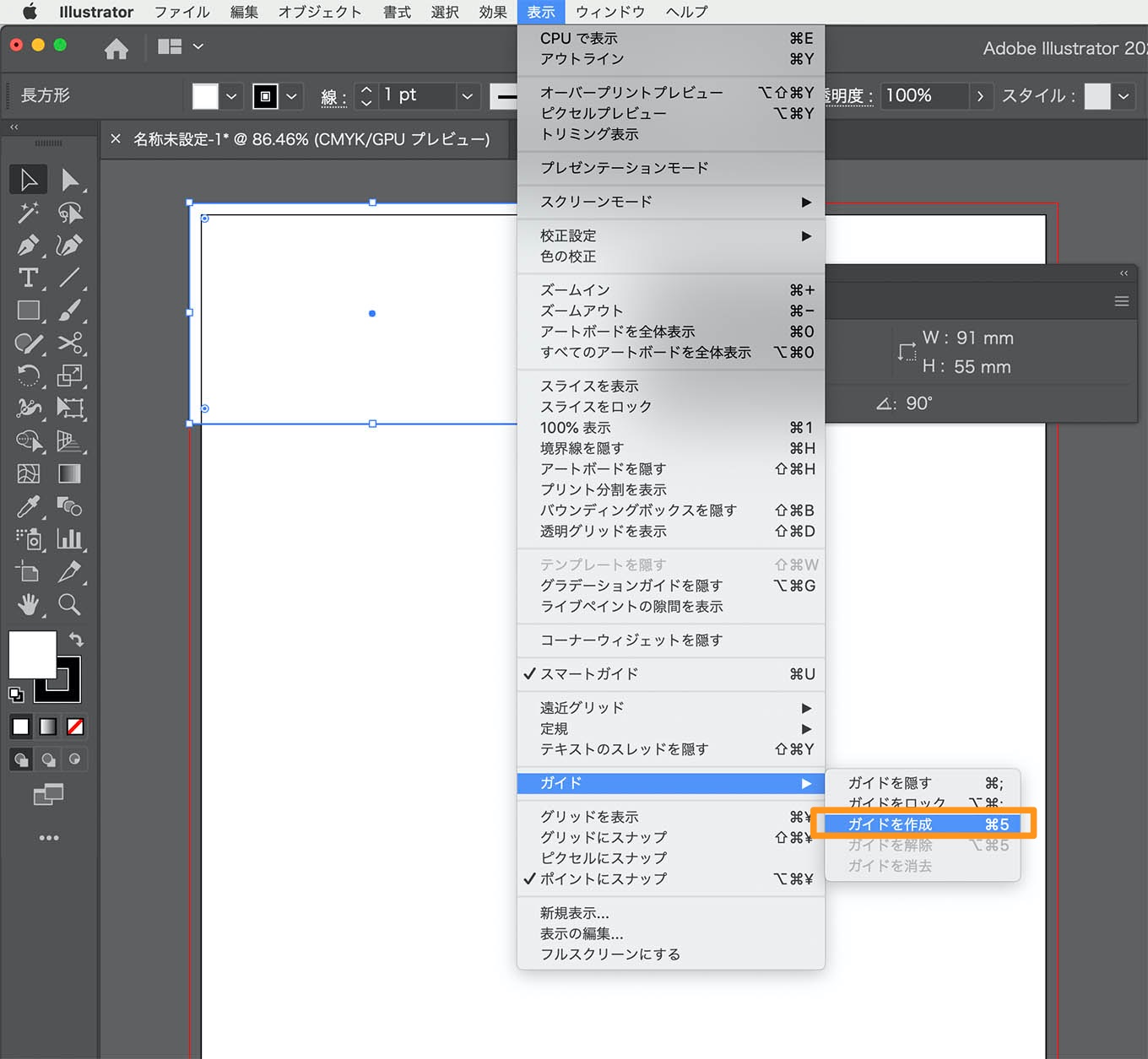
長方形オブジェクトを選択してから、表示/ガイド/ガイドを作成をクリックします。
ショートカットキー 【コマンド】+ 5
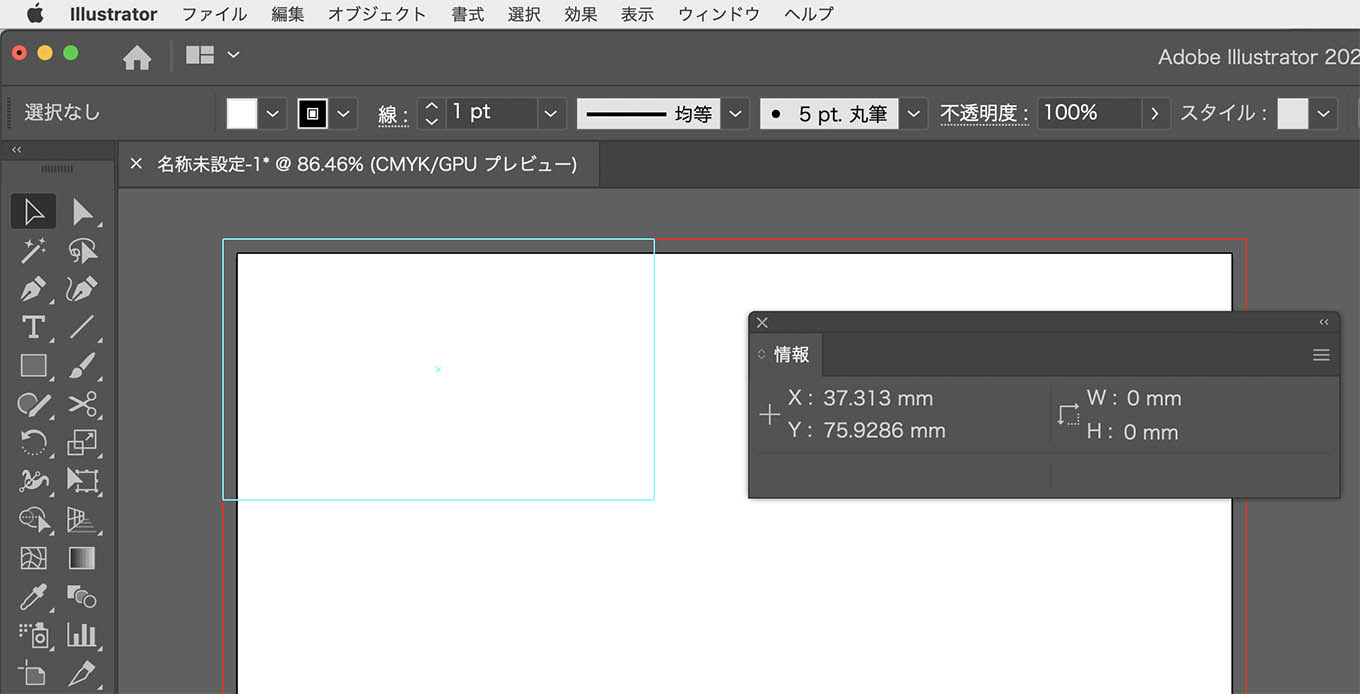
ガイドに変換されました。このガイドを移動ツールを利用して正確な位置へ移動します。
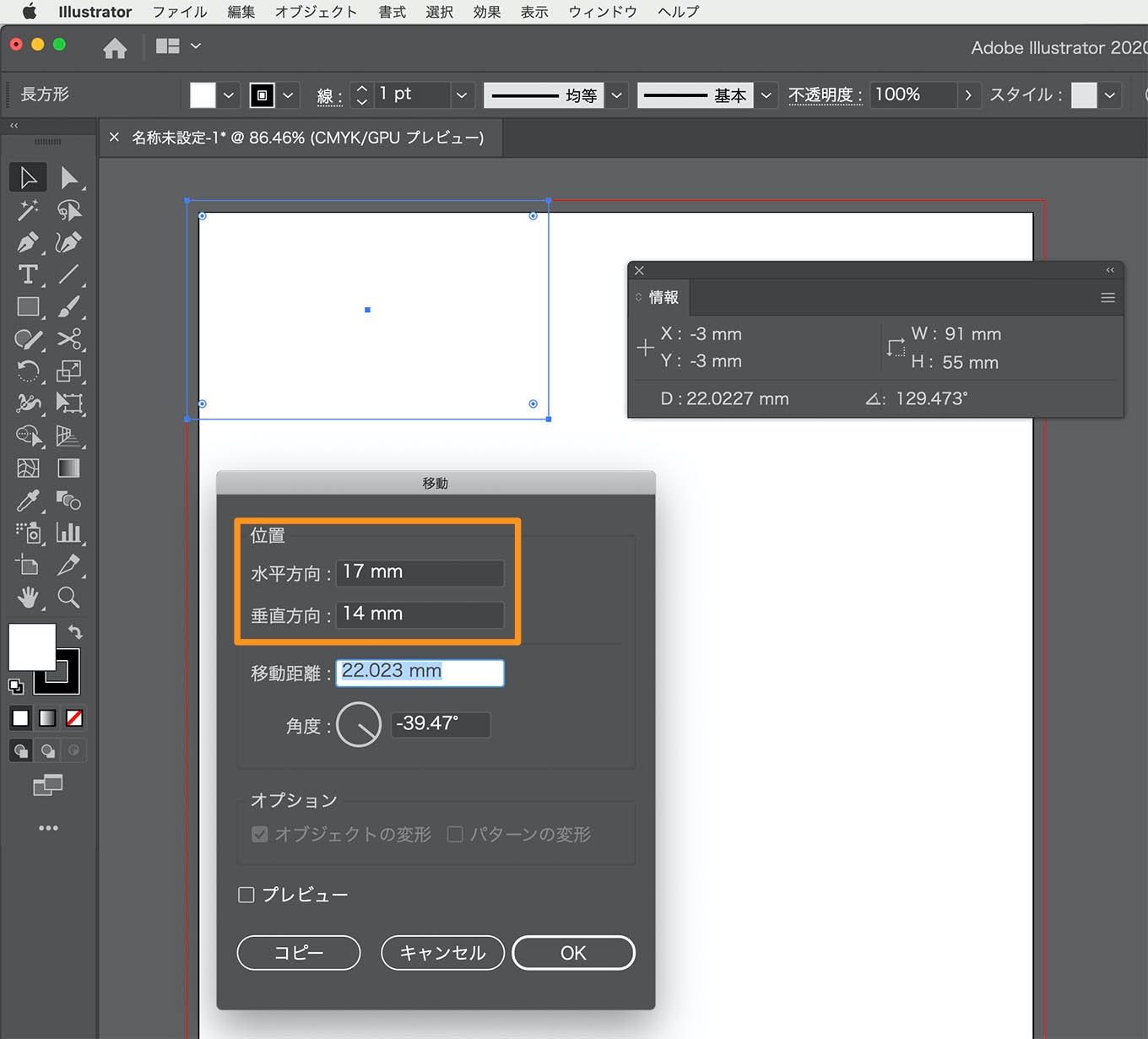
市販されているA4名刺10面用紙は、ヨコの余白が14mm、タテの余白が11mmのタイプが標準的です。
上記の標準的な配置場所へ移動させたい場合は、移動ツールで、水平方向に17mm、垂直方向に14mmを入力してOKをクリックします。
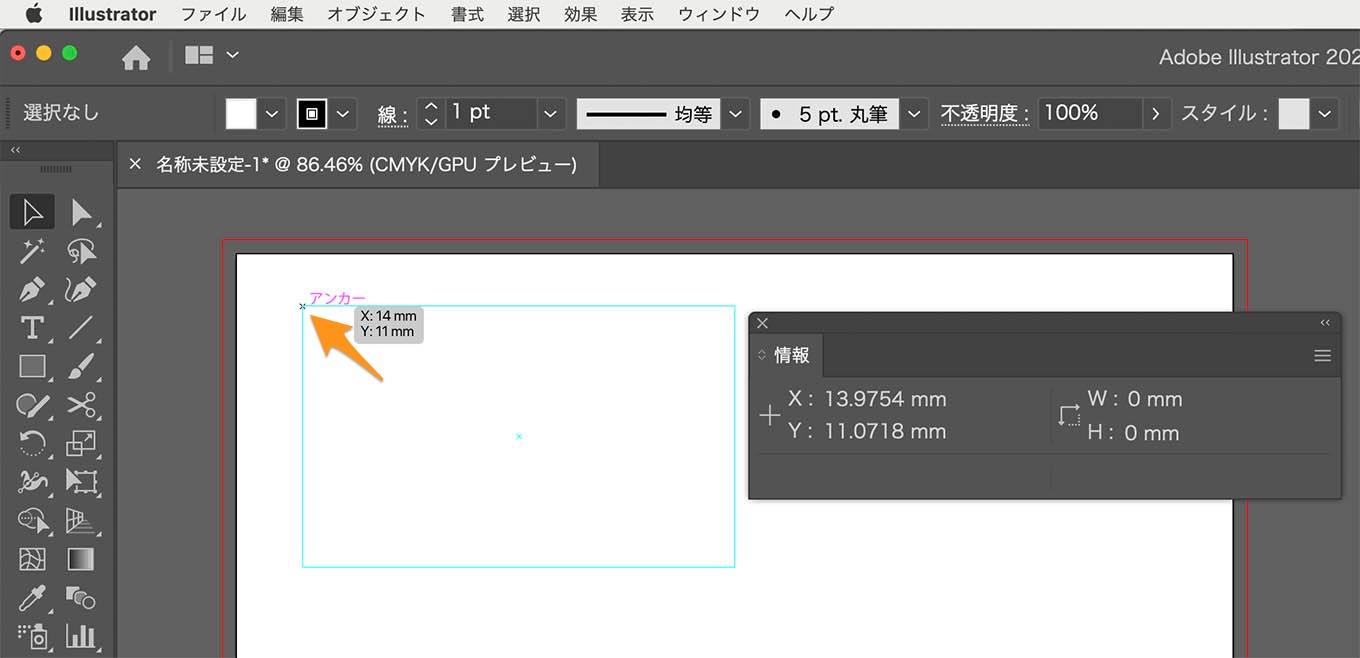
ガイドの選択を解除後に、選択ツールで左上のアンカーの上にカーソルを移動させて、画像のように、X:14mm Y:11mmと表示されたらOKです。
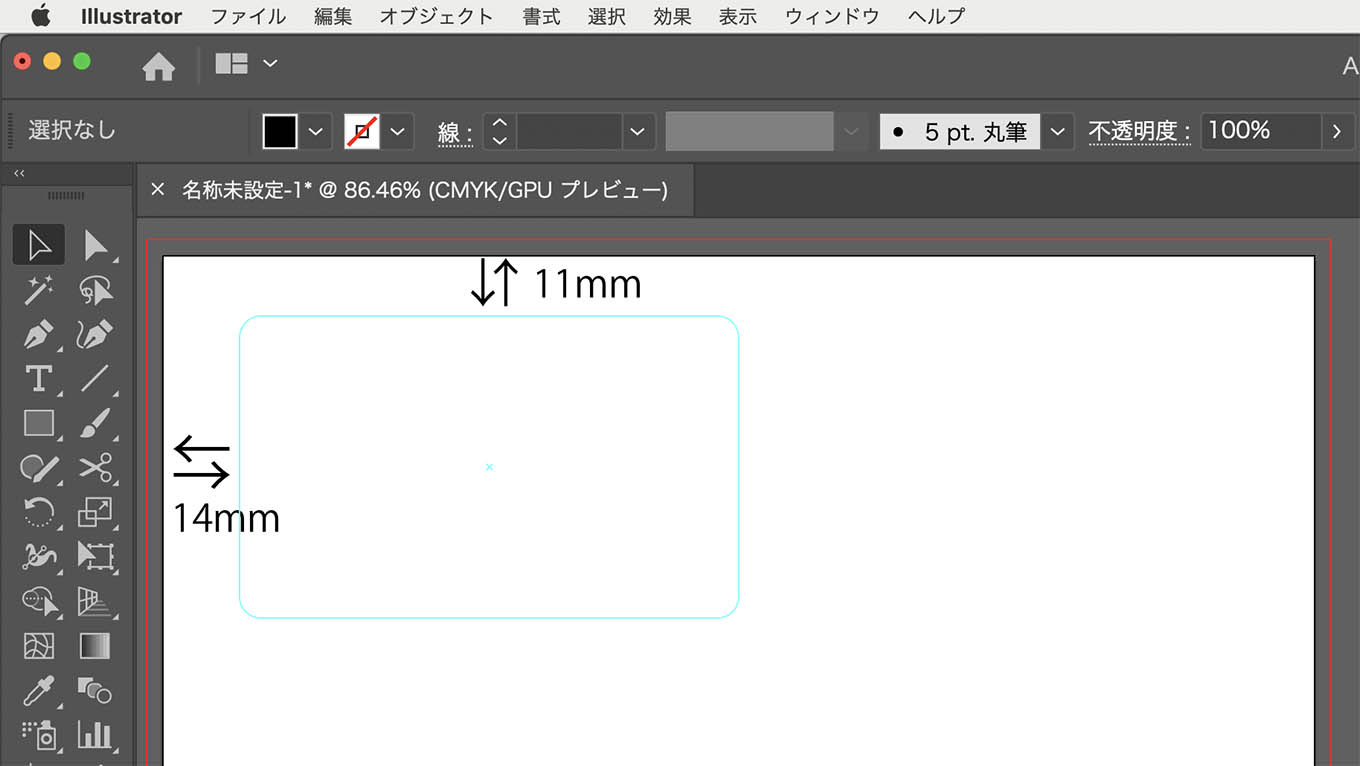
これで、A4・10面・名刺印刷用ガイドの1つめの配置が完了しました。後は移動&コピーで10面配置します。
ガイドをカンタンに10面配置する方法
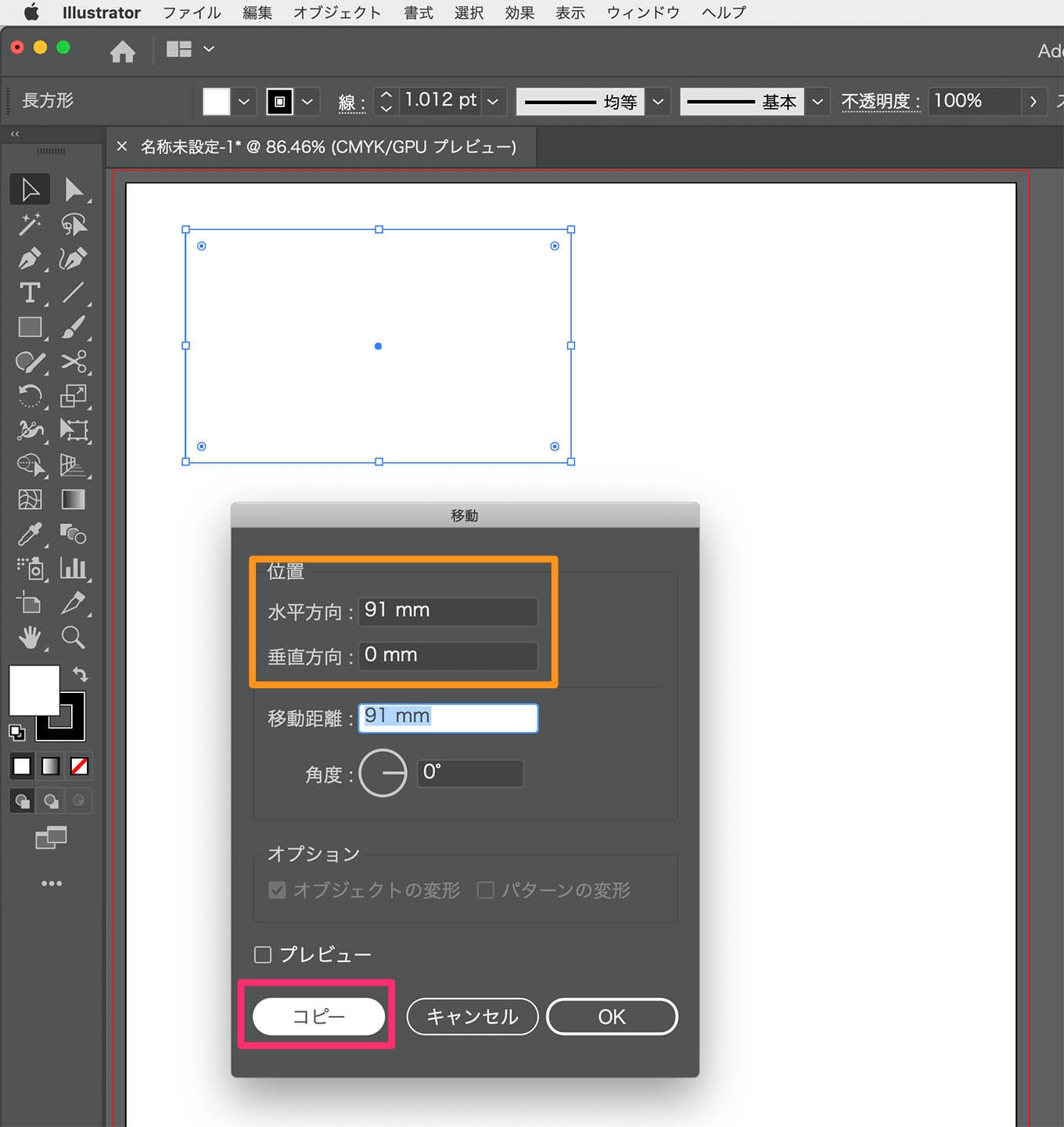
最初に右側に、もう1面配置します。
ガイドを選択したら、移動ツールを呼び出して、水平方向に91mm、垂直方向に0mmと入力してコピーをクリックします。
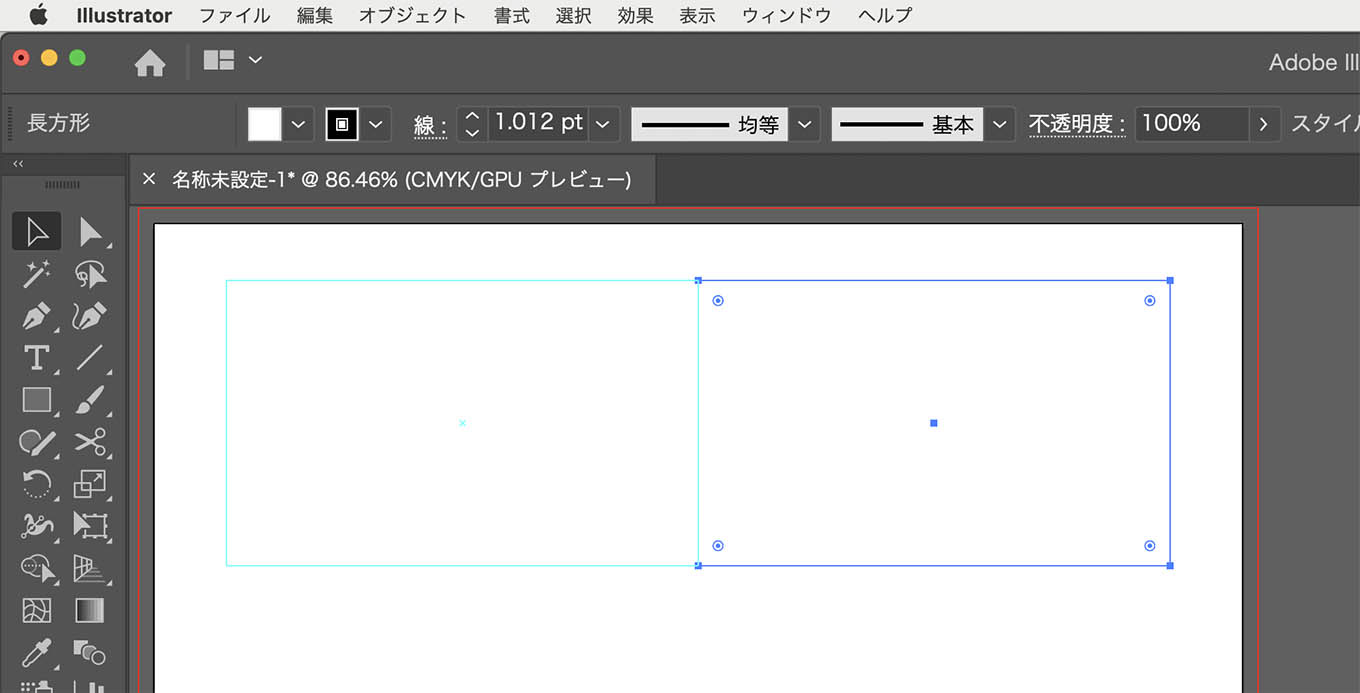
ガイドが2面配置できました。
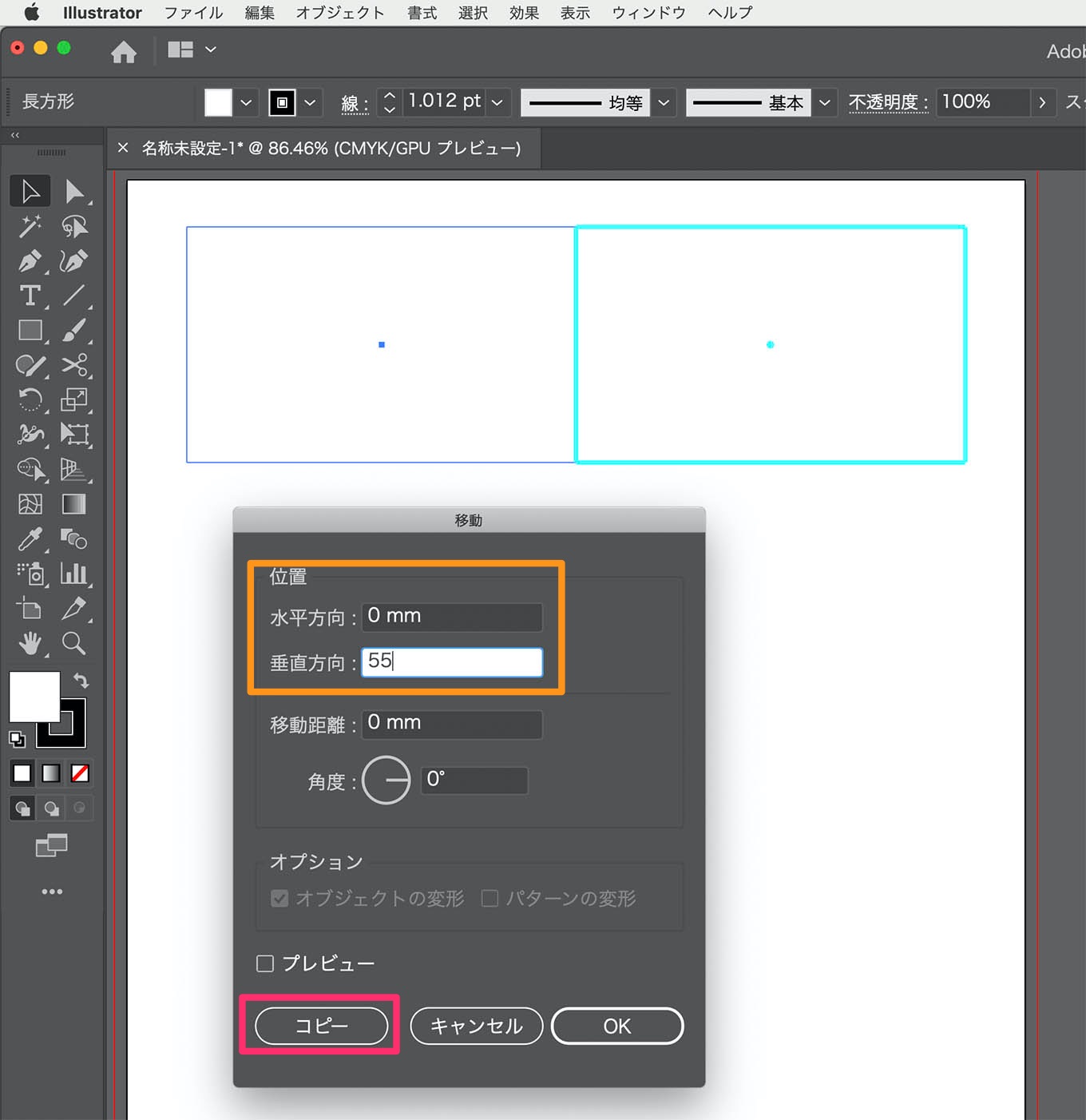
2面のガイドを下方向へコピーします。2面とも選択してから、移動、水平方向に0mm、垂直方向に55mmと入力して、コピーをクリックします。
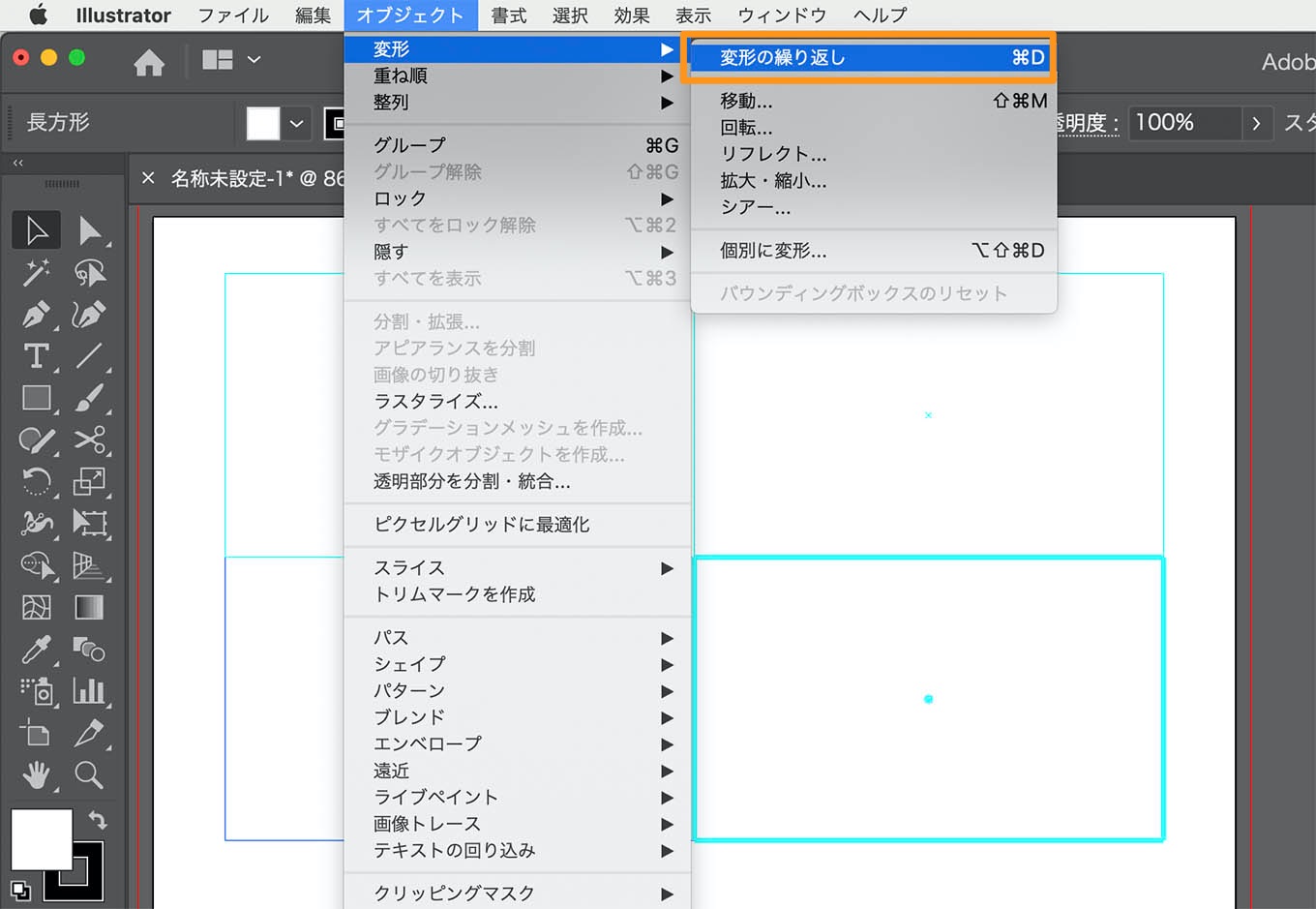
下側にコピー出来ました。あと6面ですね。
ここからは、変形を繰り返します。オブジェクト/変形/変形の繰り返しをクリックします。
ショートカットキー 【command】+ D
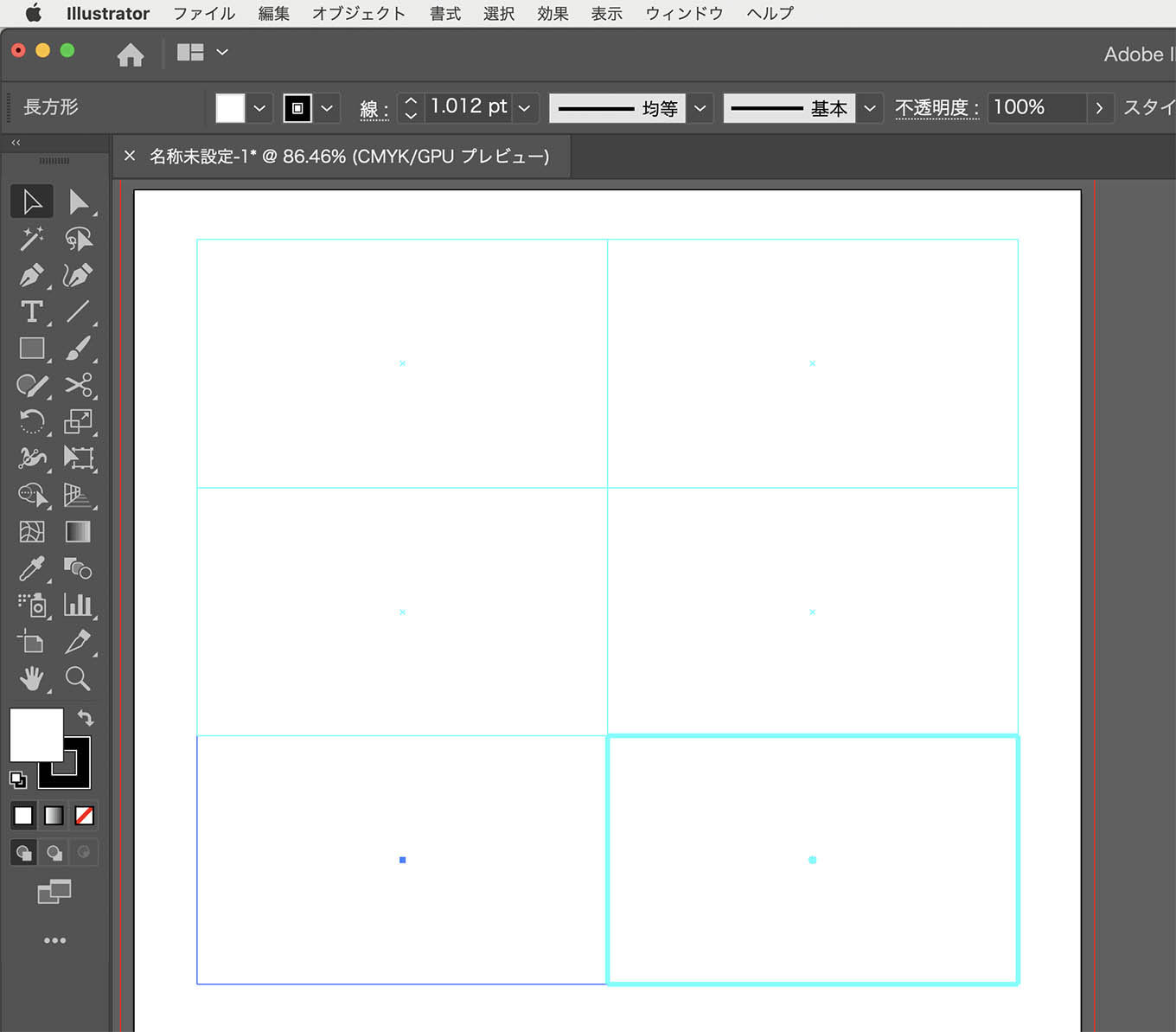
先程の変形コピーが下方向に繰り返されました。
10面配置するには、変形の繰り返しをあと2回行えばOKです。
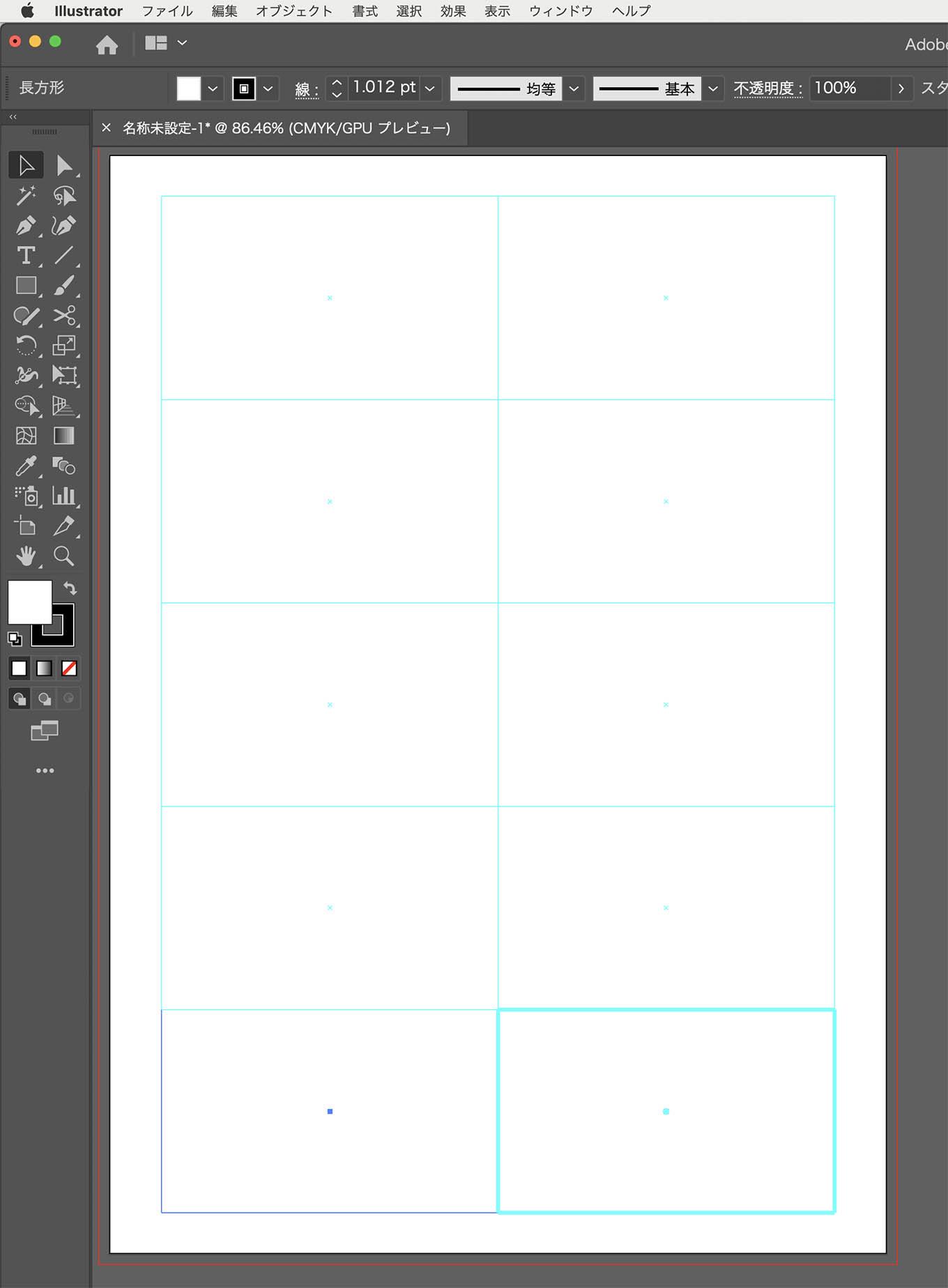
これで、A4名刺10面用紙の印刷ガイドが完成です。
ガイドにロックを掛けておくと、不用意に動かしてしまうのを防げます。
ガイドをロックする方法
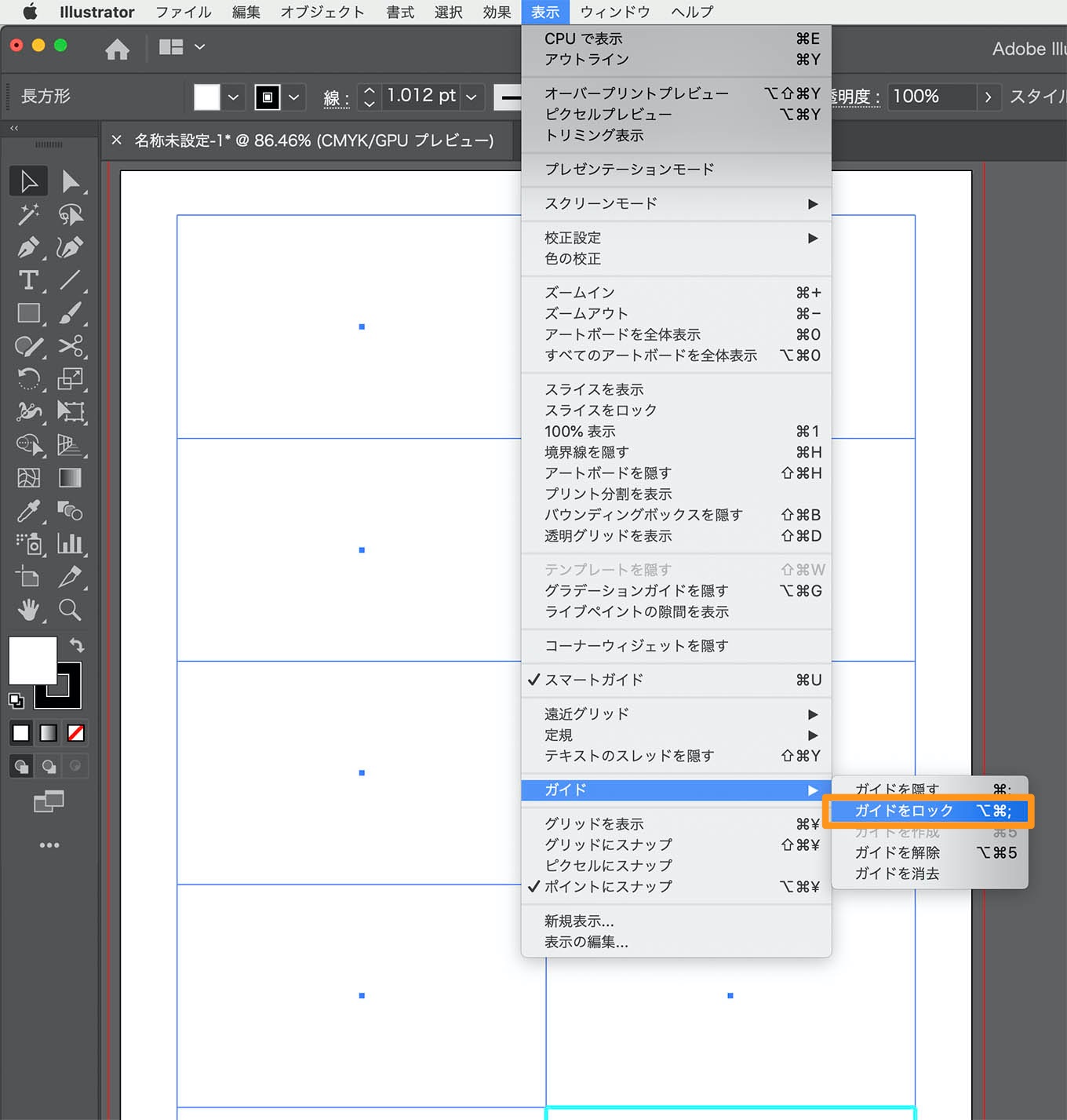
10面のガイドを全て選択してから、メニューより表示/ガイド/ガイドをロックをクリックします。これでガイドの移動や選択などができなくなります。
以上、A4名刺10面用紙のテンプレートの作り方でした。
今回はガイドを10面配置しましたが、同じ手順で名刺をいきなり10面配置する事も可能です。お好みの方法をお選び下さいませ。
(おわり)
追記
この記事で制作したテンプレートは、こちらからダウンロード出来ます。Illustrator 無料・名刺用テンプレート【制作用・配置用】

