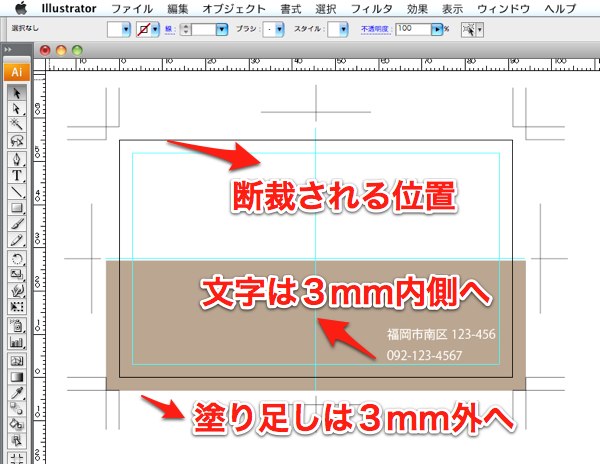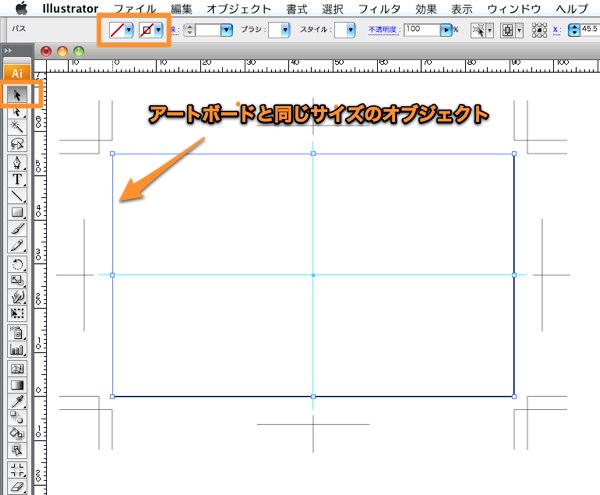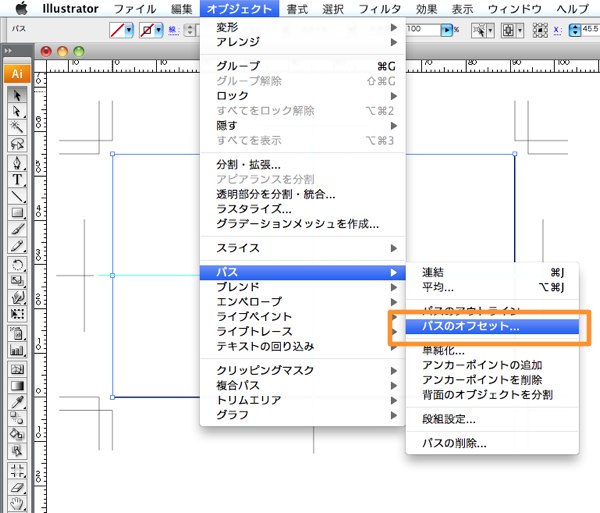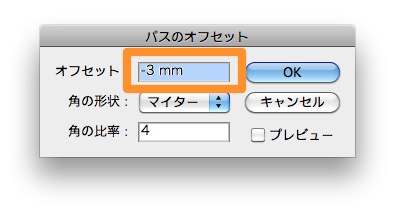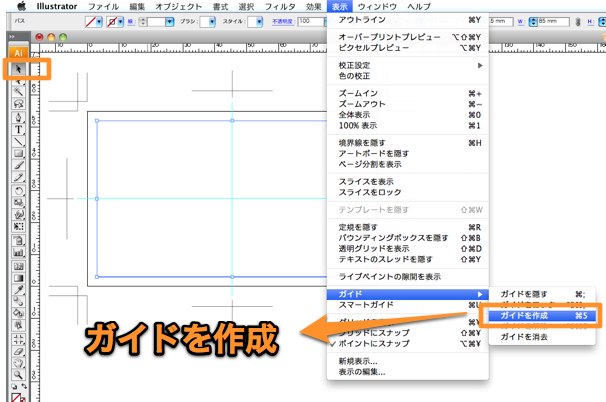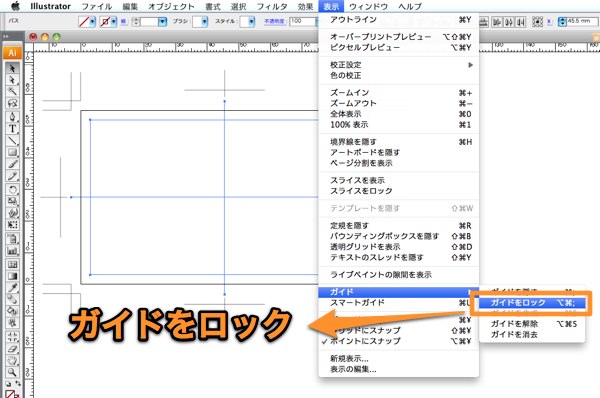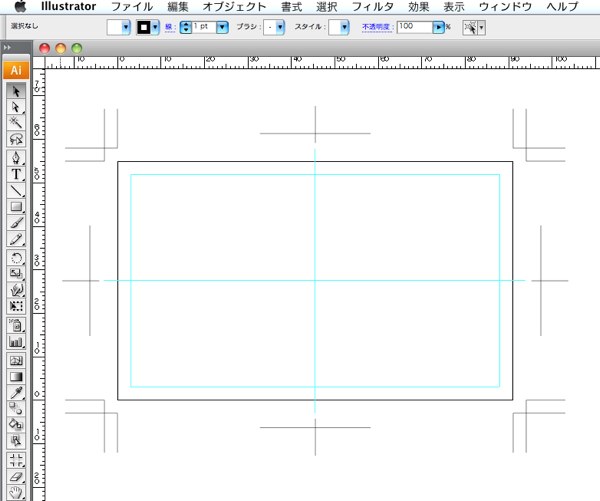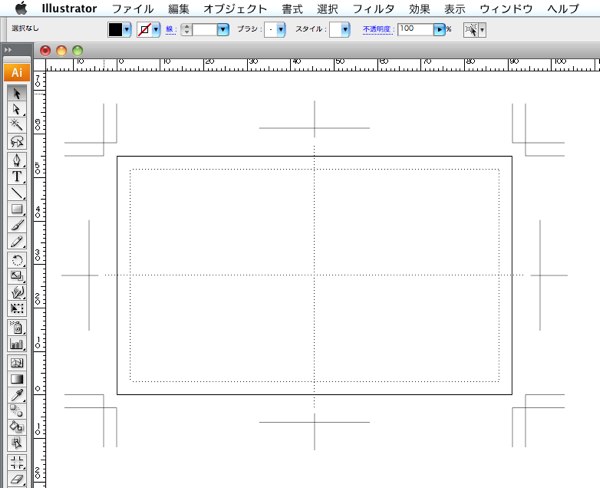前回の記事はこちらです。Illustrator 名刺用ガイドの作り方【前編】
イラストレーターCS3を使った名刺の作り方ガイドです。
今回は、名刺の断裁部分のガイドを制作してみましょう。
裁ち落とし
名刺を断裁する際には若干カット位置がズレてしまうことがあります。データを作る際は、そのズレの部分をあらかじめ想定して余裕を持たせます。
黒い線が名刺の断裁線です。
断裁線に対して、塗り足しは3mm外側まではみ出させます。
名刺に記載する文字は、断裁線より2mm〜3mm内側に配置します。
文字配置ガイドの作り方
不用意に文字を配置してしまうのを防ぐため、断裁線より3mm内側の場所にガイドを作ってみます。
ガイドレイヤーに最初に作ったドキュメントサイズの線も塗りも無いパスを選択します。
オブジェクト/パス/パスのオフセットをクリックします。
パスのオフセットダイアログが現れますので、-3mmと入力してOKをクリックします。
名刺のサイズより、3mm内側に小さくなったパスが出来ました。
このパスをガイドに変換します。
パスを選択したまま、表示/ガイド/ガイドを作成をクリックします。
ショートカットキー 【comand】+5
4号名刺用のガイドが完成しました。
不用意に動いてしまわないように、ガイドをロックしておきましょう。
ガイドの色を変えるには
イラストレーターの初期設定では、ガイドは青い実線ですが、他の色や点線に変更が可能です。
初期設定状態のガイドです。
Illustrator/環境設定/ガイド・グリッドをクリックします。
ガイドの色やスタイルの変更が出来ます。
ライトグレーカラーと点線スタイルにしてみました。お好みでどうぞ〜
(つづく)
次のページ→Illustrator 文字を入力する【基本編】
追記
この記事で制作したテンプレートは、こちらからダウンロード出来ます。Illustrator 無料・名刺用テンプレート【制作用・配置用】
スポンサーリンク
[ad#ad-ms]