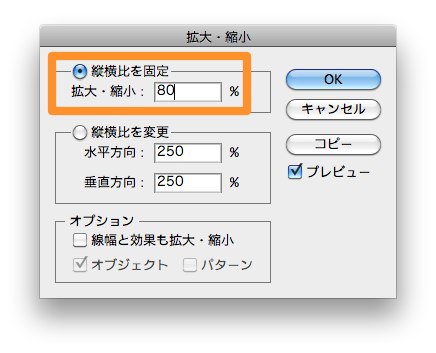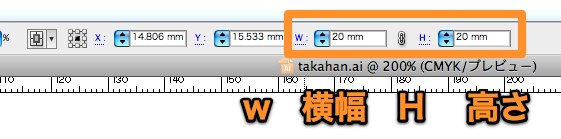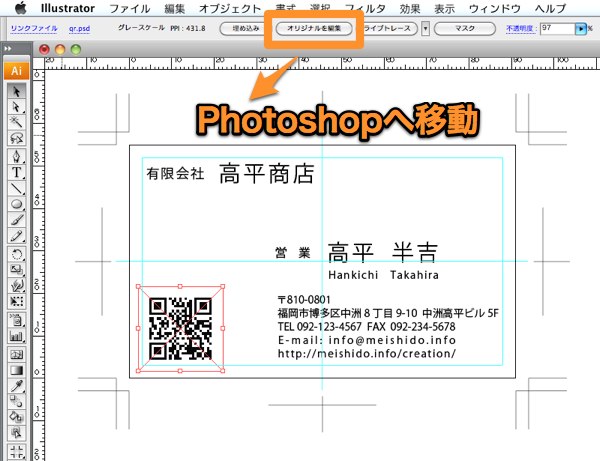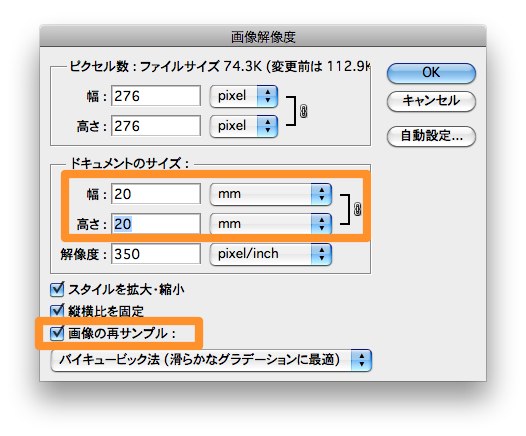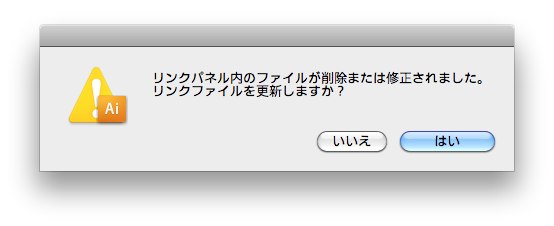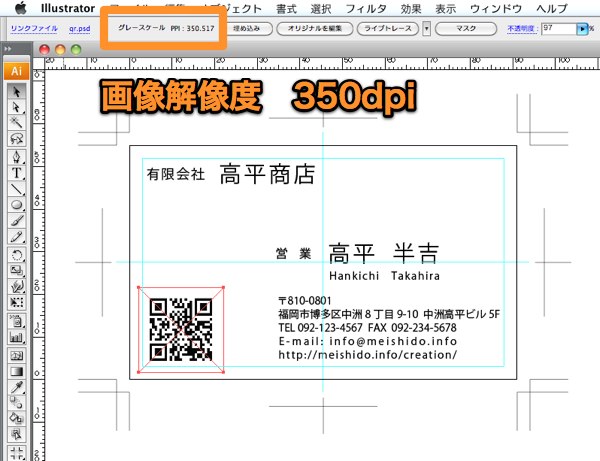イラストレーターファイル上にリンク形式で配置した画像のサイズを変更する方法です。
画像のサイズ変更はイラストレーター上でも可能ですが、本来は、画像が荒れたりしないようにフォトショップなど画像ソフトで修正します。特にサイズの拡大は避けた方が良いでしょう。今回は、画像の縮小方法を中心にご説明します。
リンク画像の縮小方法
例として、イラストレーターCS3にリンクさせたQRコードの画像サイズを修正してみます。
フォトショップCS3で加工したQRコードの画像をリンクさせてます。ちょっと大きいので縮小してみます。縮小の方法は3種類ほどあります。
1.拡大縮小ツールを使う方法
画像を選択してから、ツールボックスの拡大縮小ツールをダブルクリックして下さい。
拡大縮小ダイアログが開きますので、縮小したいサイズを入力します。
QRコードの黒い点々は正方形でないとバーコードリーダーで読み取りが出来なくなりますので、縦横比を固定で縮小幅を指定して下さい。
イラストレーター上で縮小出来るサイズ
縮小幅は、70%くらいまでで押さえた方が良いでしょう。極端な縮小や、縮小作業を何度も繰り返し行うと画像が劣化する原因となります。
2.メニューから縮小する方法
オブジェクトを選択するとコントロールパネルにサイズが表示されますので、希望するサイズを入力します。
3.直接操作する方法
画像を選択ツールで選択した後に、マウスを画像の角のあたりに移動させると、上の図のように矢印が現れます。この状態で、マウスをドラッグさせると画像が変形出来ます。
縦横比を保ったまま変形させる時は、Shiftキーを押しながらドラッグします。
これで画像が縮小出来ましたが、比例して画像解像度も上がってしまいました。無駄な解像度を下げるには、リンク元のオリジナル画像を修正すれば、変更が可能です。
元画像のサイズ変更方法
画像を選択した状態で、オリジナルを編集をクリックして下さい。
フォトショップで元の画像が開きます。
フォトショップに移動しました。イメージ/画像解像度をクリックします。
ショートカットキー 【comand】+【option】+ I(アイ)
画像解像度ダイアログが開きます。
画像の再サンプルにチェックを入れて、ドキュメントサイズを先ほどイラストレーター上で訂正したサイズに変更します。(今回は縦横20mmに訂正していました)OKをクリックして、画像を保存してから、イラストレーターに戻ります。
イラストレーターに戻ると、上図のダイアログが開きますので、はいを選択します。
そうすると、リンク元にあわせてイラストレーター上の画像が更新されます。画像解像度も350dpiに直りました。
フォトショップで画像の再サンプルを繰り返すと、画像の劣化の原因になりますので、最初にマスター画像を保存しておいて、そこから訂正すると良いでしょう。
【ワンポイントおまけ】 こんな時は?
『オリジナルを編集』で違うソフトが立ち上がる事があります。
mac環境の場合、ファイルの形式ごとに開くアプリケーションをFinderの環境設定で指定出来ます。
画像ファイルを選択してから、Finderメニューのファイル/情報を見るをクリックします。
このアプリケーションで開くのタブをクリックしたら、ファイルごとのデフォルト・アプリケーションを変更する事が出来ます。
上の例ですと、psdの拡張子を持つファイルをダブルクリックしたら、Photoshop CS3が立ち上がる設定になります。
(つづく)
QRコードはデンソーウェーブの登録商標です。
QRコードは縮小しすぎると、バーコードリーダーで読み取りが出来なくなる場合がありますので、事前にプリントしてテストする事をおすすめします。
次のページ→Illustratorの使い方【線の配置方法】
スポンサーリンク
[ad#ad-ms]