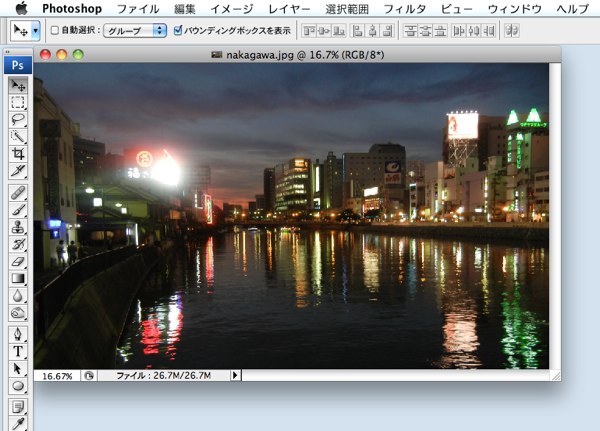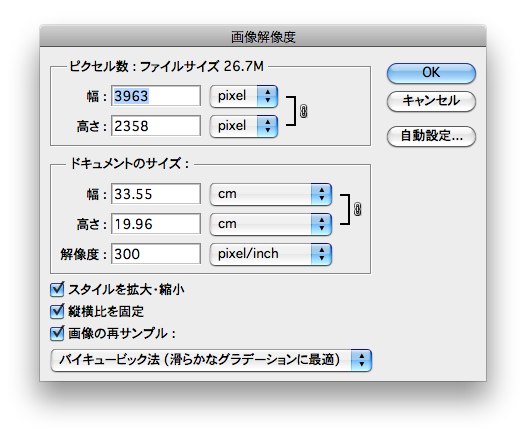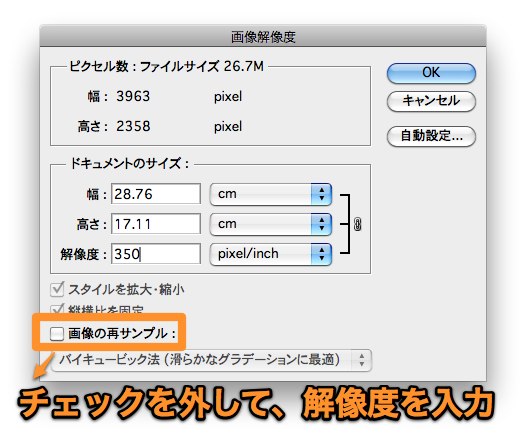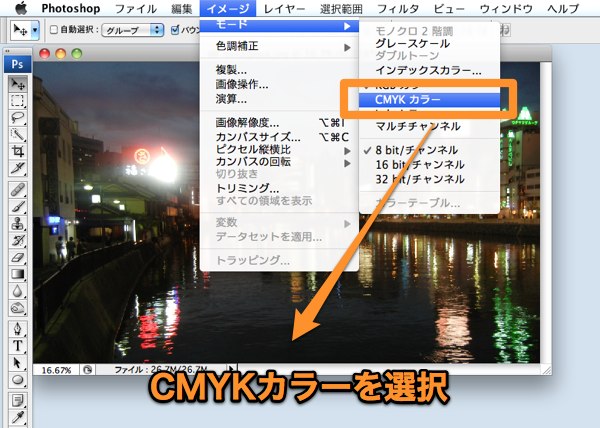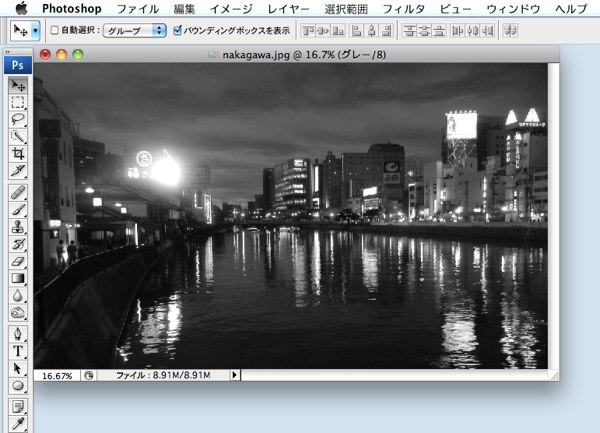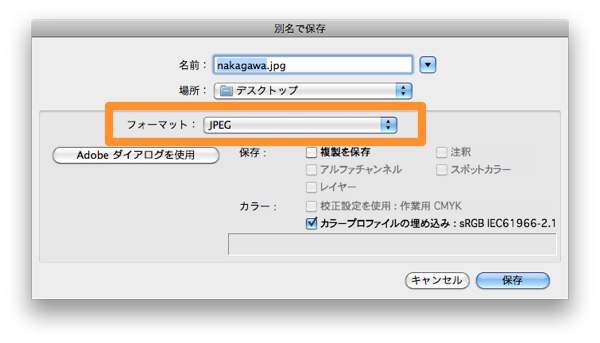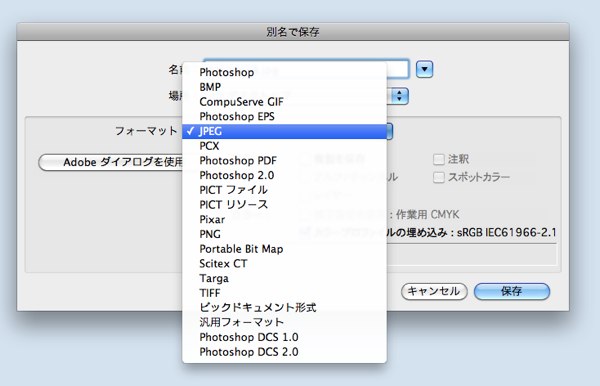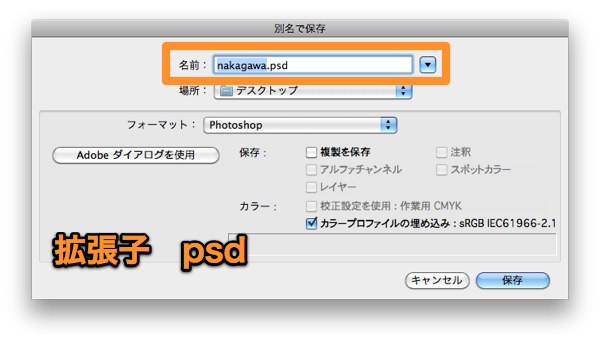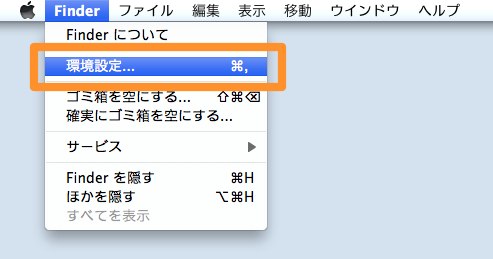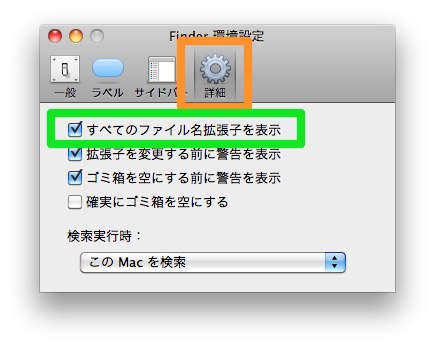Photoshopを使って、画像の形式や解像度を変更してみましょう。
前回 フォトショップCS3を使用して、画像をグレースケールモードに変換して、画像解像度を変更してみました。今回は、画像の形式を変更してみます。
印刷を印刷会社に依頼する場合は、入稿する画像の形式や配置方法の指定がある場合がありますので注意が必要です。印刷会社各社によって、推奨する形式や配置は異なります。
画像の解像度変更とリサイズの方法
画像のサイズはフォトショップで修正します
画像はイラストレーターに配置してから拡大縮小も可能ですが、基本的にはフォトショップ上で実際に使用するサイズに修正します。イラストレーター上で画像の拡大縮小を行うと、画像解像度も変更されてしまいますので、拡大すると画像解像度が不足してきますし、縮小すると無駄に画像解像度が高くなります。
まずはフォトショップCS3を使用して、画像のリサイズをしてみます。QRコードではちょっと分かりにくいので、別の画像でご説明します。(一部説明は重複します)
フォトショップで画像を開きます。デジカメで撮影した画像です、jpgでRGBモードになっています。
最初に、イメージ/画像解像度をクリックします。画像解像度ダイアログが開きます。
ショートカットキー 【comand】+【option】+ I(アイ)
画像の再サンプルのチェックを外して、画像解像度を350と入力します。
画像解像度を300から350に変更しましたので、画像のサイズも少し小さくなりました。さらに縮小してみます。
次に、画像解像度を変更しないで、画像のサイズだけを変更します。
- 再度、画像の再サンプルにチェックを入れ直します。
- 画像のサイズを、使用したい原寸法に入力し直します。
これで、画像解像度を350dpiに変更した上で、画像のリサイズが出来ました。
今回の操作は、元の画像サイズより縮小して使用するのが前提となります。画像解像度を変更しないで、元画像のサイズより大きなサイズへの修正は出来ません。
画像モードの変更方法
RGBモードをCMYKモードに変更します。
RGBとCMYK
印刷データにはCMYKモードの画像を使用します。デジカメ画像やモニター上ではRGBモードで表示されているので、印刷用に変換作業を行う必要があります。ウィキペディア CMYK
イメージ/モード/CMYKカラーを選択すれば、CMYKモードに変換出来ます。
フルカラーデータの場合は、CMYKにします。黒一色印刷に使用する場合は、グレースケールに変換します。
グレースケールで使用する場合は、イメージ/モード/グレースケールを選択して下さい。
白黒写真になりました、黒一色印刷用の画像データです。
画像形式の変更方法
最後に画像を適切な形式に変更して保存します。
印刷データに適切な画像形式は?
epsとかpsd、tiffなど色々な画像形式があります。
一昔前は、eps形式の画像しか対応しない印刷会社が多かったのですが、最近では他の画像形式での入稿が可能なところも増えて来ました。実際に印刷をお願いする会社でご確認下さい。
jpg形式のままで、画像の加工や保存を繰り返すと画像の劣化が起きますので、とりあえずは、Photoshopのネイティブな画像形式の psd形式に変更して保存する事をお勧めします。
画像の加工など処理を行ってから、最終段階で必要な形式に変更すれば良いと思います。
ファイル/別名で保存をクリックします。
別名で保存ダイアログが開きますので、フォーマットを選択します。
選択可能な画像形式が出て来ます。
psd形式を選ぶ場合は、Photoshopをクリックします。
拡張子がpsdに変わりました。保存をクリックします。
ファイル名に拡張子が表示されない場合
macでファイル名に拡張子が表示されない場合は、Finderの環境設定で変更出来ます。
Finder/環境設定をクリックします。
詳細タブを選択して、すべてのファイル名拡張子を表示にチェックを入れて下さい。
次回は、完成した画像をイラストレーターに配置してみます。
(つづく)
次のページ→Illustrator 名刺印刷データ【画像の配置方法】
スポンサーリンク
[ad#ad-ms]