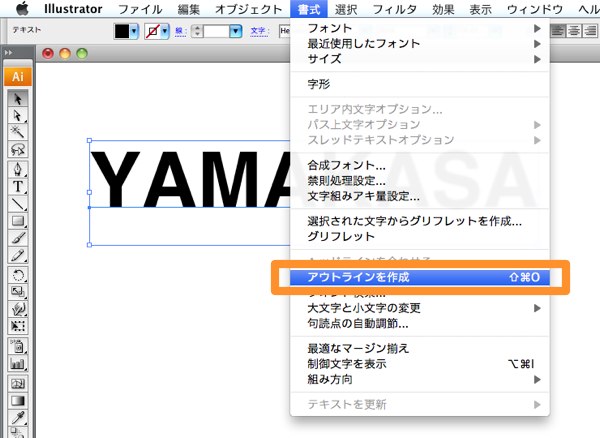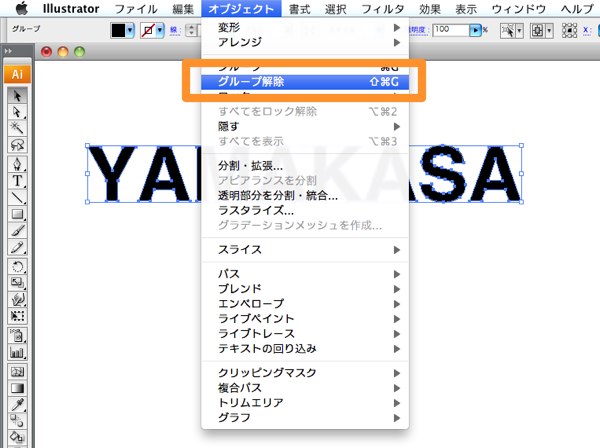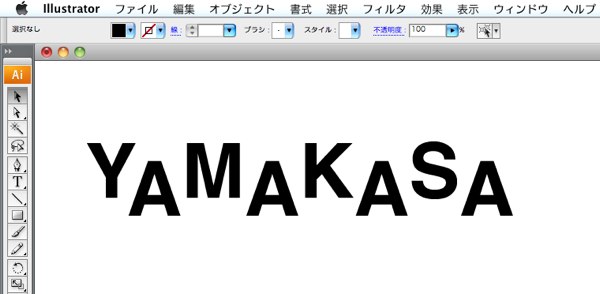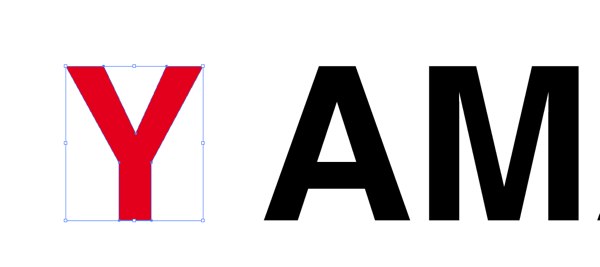イラストレーターでロゴを作ってみましょう。
今回はロゴを作成するにあたって、簡単な文字の加工の方法をご説明します。
ロゴマークとロゴタイプ
ロゴを分解すると、マーク的な要素と、文字部分(タイポグラフィ)的な要素に分かれます。
まずは、文字部分である、ロゴタイプの作成方法です。
基本的にロゴの作成は、オリジナルな文字やマークを書きおこしてを作りますが、場合によってはフォントを加工して作るケースもあります。
文字を加工するには、最初に文字のアウトライン化を行います。
フォントのライセンスによっては商用利用不可などの場合もありますので、事前に各フォントメーカーに、お確かめ下さいませ。
文字のアウトライン化とグループ解除
最初に普通に文字を入力して、アウトライン化を行います。
文字を選択してから、書式/アウトラインを作成をクリックします。
ショートカットキー 【comand】+【shift】+ o(オー)
文字がアウトライン化されました。
このままだと、文字全体がグループ化されていますので、個別の加工が出来ませんので、グループの解除を行います。
文字を選択したまま、オブジェクト/グループ解除をクリックします。
ショートカットキー 【comand】+【shift】+ G
逆にグループ化したいときは、オブジェクト/グループをクリックします。
文字のグループが解除されました。
これで、文字ごとに選択する事が出来るようになります。
文字の移動や拡大縮小
グループ解除されたフォントは、さまざまな加工が可能となります。
一部の文字を移動させたり、
上下にずらしたり、
文字色を変えたり、拡大縮したりする事が可能になります。
文字の縦横比を維持したまま、簡単に拡大縮小する方法
- 変形したい文字の端っこに、マウスのカーソルを持って行きます。
- カーソルの形が、上の図のようになったら、
- shiftキーを押しながらドラッグします。
頭文字だけ、拡大してみました。
次回は、変形機能などを利用して、さらに文字を加工してみます。
(つづく)
次のページ→Illustrator ロゴ作成【文字の変形や角丸】
スポンサーリンク
[ad#ad-ms]