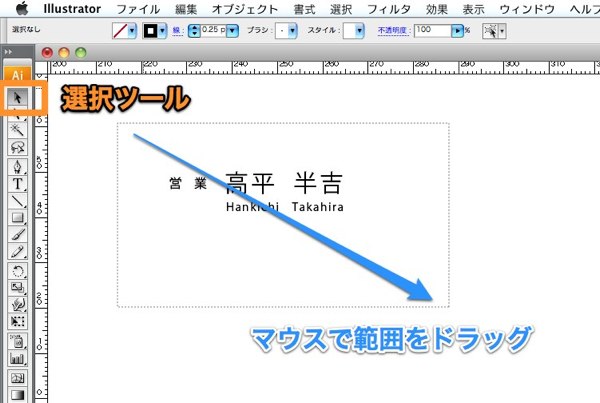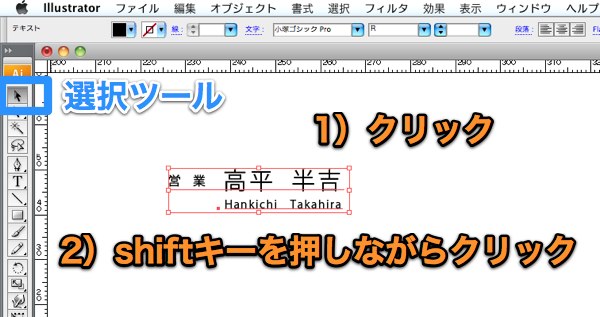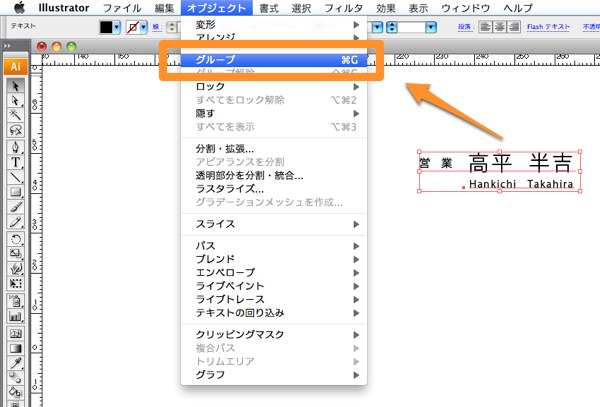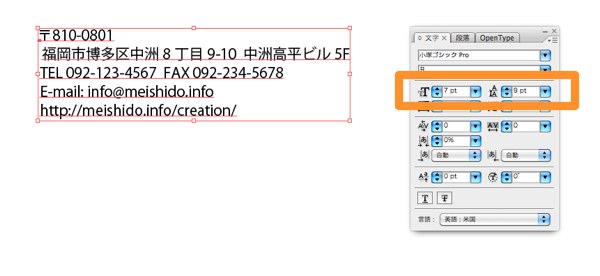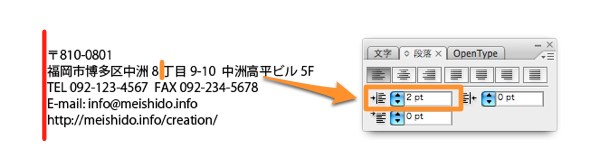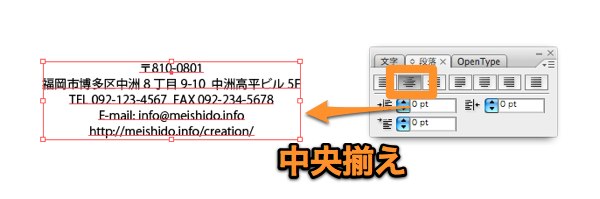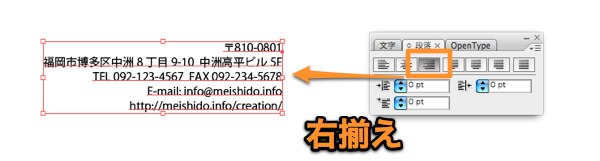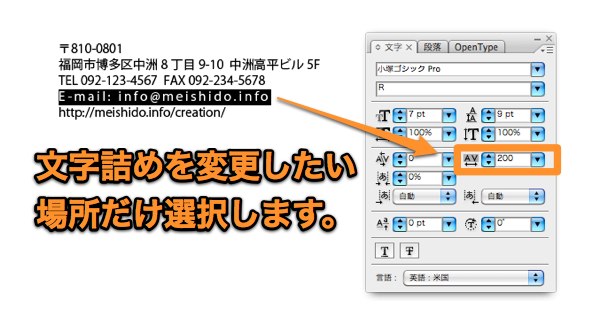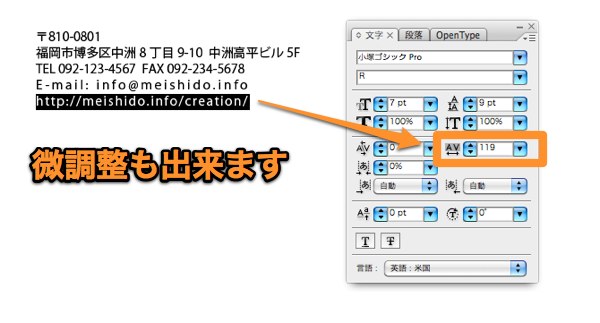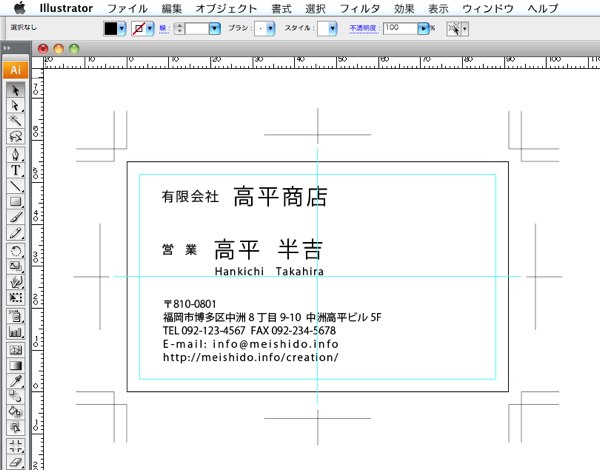文字の間隔を変更して、綺麗に揃える方法、基本編です。
イラストレーターでは、複数のオブジェクトを一つのグループにする事が出来ます。
名刺に文字を入力する場合は、文字をグループ化して作る方法と、文字をひとつの段落にまとめる方法がよく使われます。
名刺への文字入力【文字のグループ化】
複数の文字オブジェクトをグループ化すると、移動や整列の際に便利です。
文字をグループ化するには、最初にグループにしたいオブジェクト同士を選択する必要があります。
複数の文字オブジェクトを同時に選択する方法は、2種類あります。
1.ドラッグで選択する方法
選択ツールを使用して、マウスで選択したいオブジェクトの範囲をドラッグします。
2.クリックで選択する方法
選択ツールを使用して、最初に営業 高平半吉をクリックします。
次に、【shiftキー】を押しながら、別のオブジェクトのHankichi takahiraをクリックします。
これで複数オブジェクトを選択出来ました。次にグループ化します。
オブジェクト/グループをクリックするとグループ化が出来ます。
ショートカットキー 【comand】+ G
グループ化を解除するには、オブジェクト/グループ解除をクリックします。
名刺への文字入力【文字詰め】
住所や電話番号などを、ひとつの段落にまとめてみます。
まずは普通に文字を打ち込みます。フォントサイズは7ポイント、行送りは9ポイントと入力します。
段落の先頭文字が微妙にずれているときは、段落パレットで調整出来ます。
文字の位置を移動させたい行を選択ツールで選択してから、段落の頭位置を微調整します。今回は住所の段落を2pt分前に移動させました。
段落パレットが見当たらない時は、ウインドウ/書式/段落をクリックして下さい。
この段落パレットを使うと、簡単に中央揃えや右揃えで配置出来ます。
文字の間隔の調整方法
フォントによりますが、メールアドレスなどの文字詰めを拡げると視認性が高まりますのでオススメです。ついでに配置を揃えてみます。
- ダブルクリックして、文字詰めを変更したい行を選択します。
- 行全体をドラッグして黒く反転させます。
- AVで文字間隔を調整します。200と入力します。
- E-mailの行の文字間隔が拡がりました。
同様に、http:の行も拡げます。同じ間隔でもかまいませんし、E-mailと文字列の配置を整列したい場合は、AVの数値を微調整します。
これで一通りの文字の入力が出来ました。次回はガイドを利用して名刺の中で正確に整列させてみましょう。
(つづく)
次のページ→Illustrator 名刺への文字入力【別レイヤーへの移動やペースト】
スポンサーリンク
[ad#ad-ms]