
イラストレーターで、オブジェクトの重なり順を変更してみましょう。
イラストレーターのひとつのレイヤー内で、前後に重なっているオブジェクトは、重ね順・機能を使えば、見えている順番を変更する事ができます。
又、後ろに配置されて見えないオブジェクトは、イラストレーターの表示方法を、アウトライン表示に変更すれば、見たり操作したりする事ができるようになります。
(追記)以前は、『アレンジ』という名称でした。今は、『重ね順』と言います
Illustrator・オブジェクトの順番を変更する方法
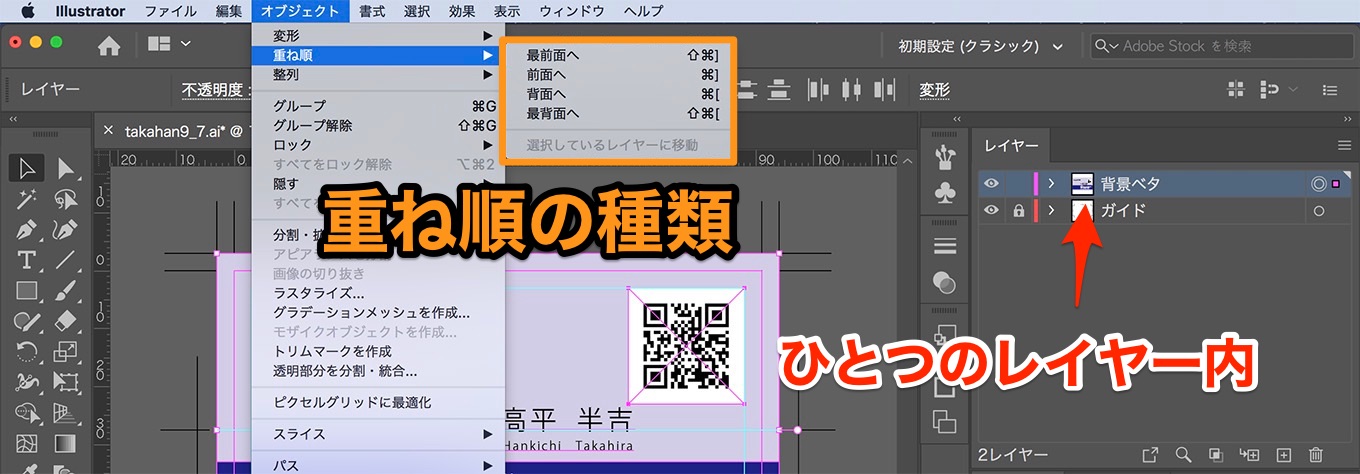
重ね順を使えば、オブジェクトの順番が変更できます。
- 一番手前に持ってくるには、最前面へ
- 一つ手前に持ってくるには、前面へ
- 一つ後ろに持っていくには、背面へ
- 一番後ろに持っていくには、最背面へ
を、それぞれ選択します。
ショートカットキー 最前面へは、 【comand】+【shift】+ ](右カッコ)
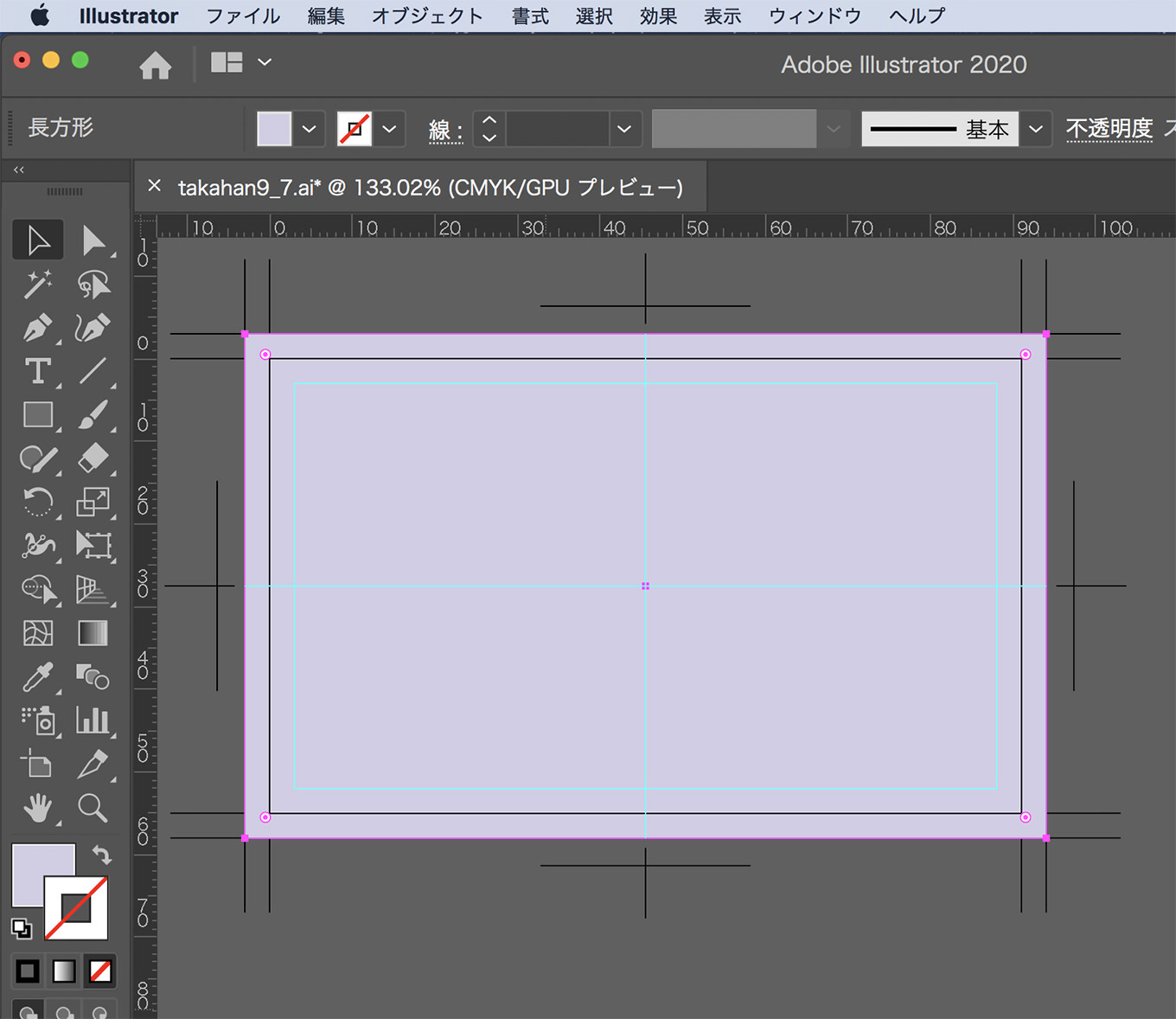
Illustratorの使い方【クリッピングマスクの設定と解除の方法】で設定したデータを使ってみます。全てのレイヤーは、ひとつのレイヤーに統合されている状態です。
アートボードと同じサイズの長方形を前面に配置しました(例として見やすいように薄いブルー色を塗っています)
このオブジェクトを一番後ろに配置するには、
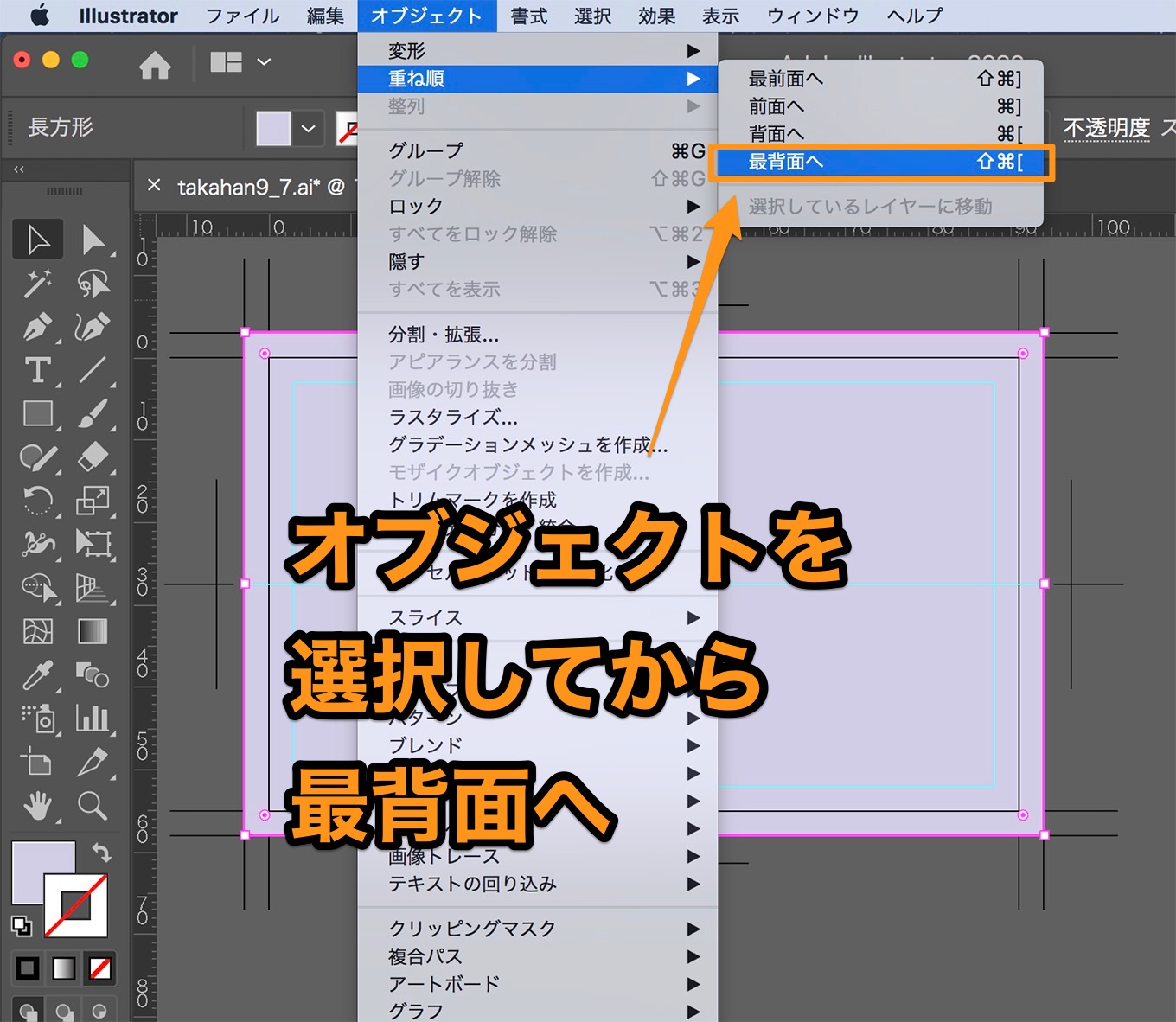
オブジェクトを選択してから、オブジェクト/アレンジ/最背面へをクリックします。
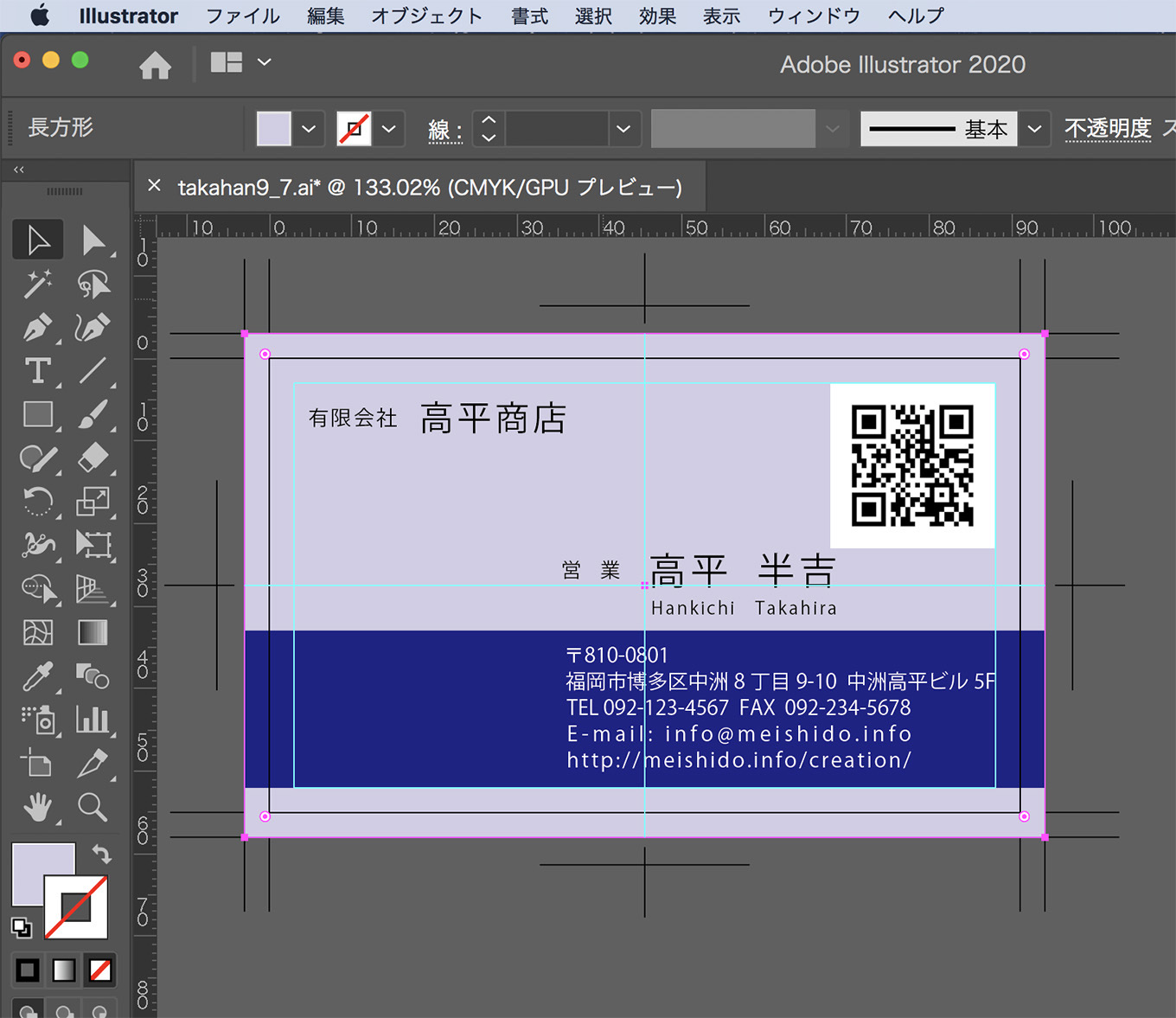
一番後ろに移動しましたので、他のオブジェクトが表示されました。
オブジェクトが見えなくなってしまった時は?
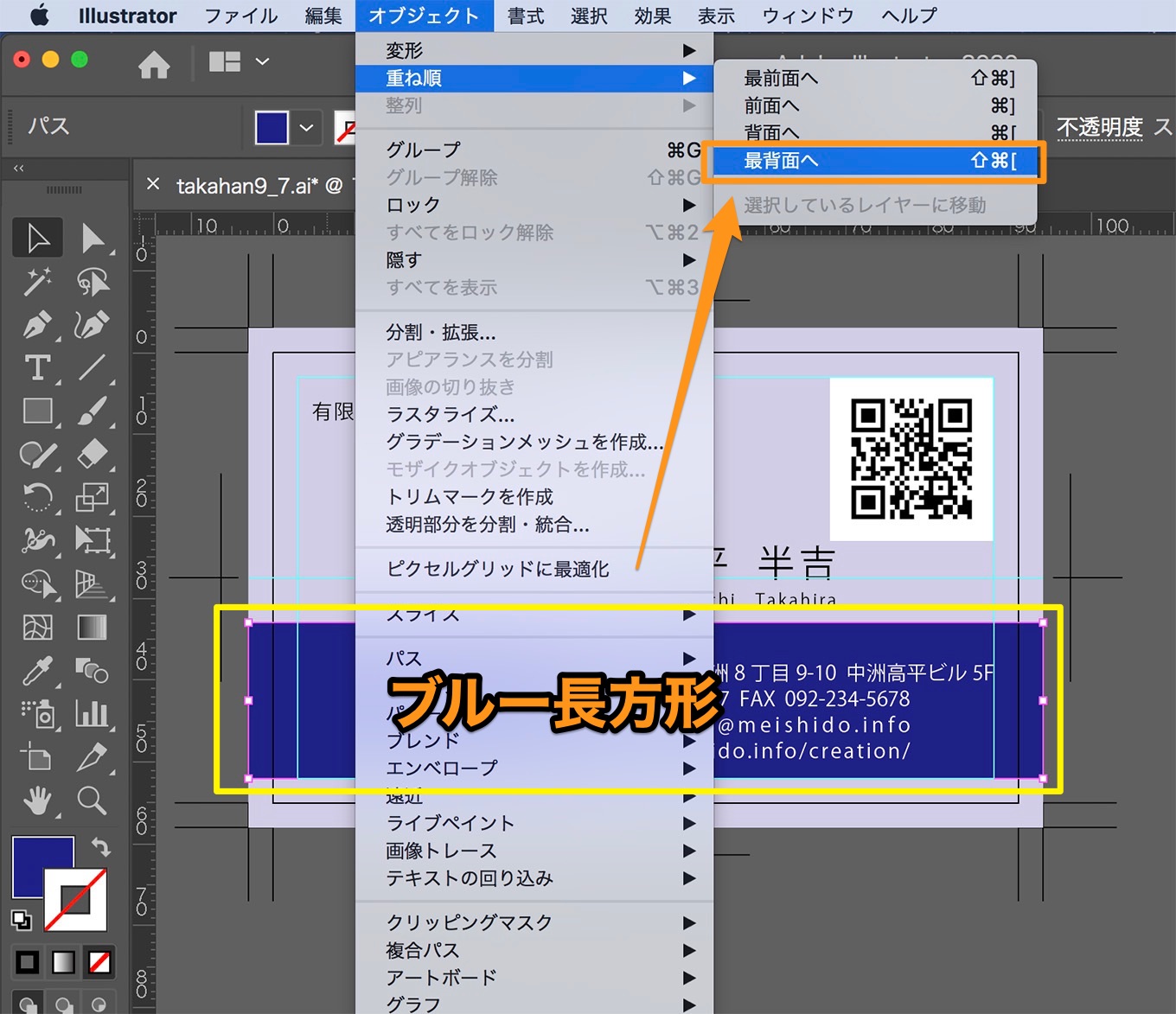
間違って操作してしまう事もあるかもしれません。
例えば、上の図のように、ブルーの長方形を重ね順/最背面へで移動させると、
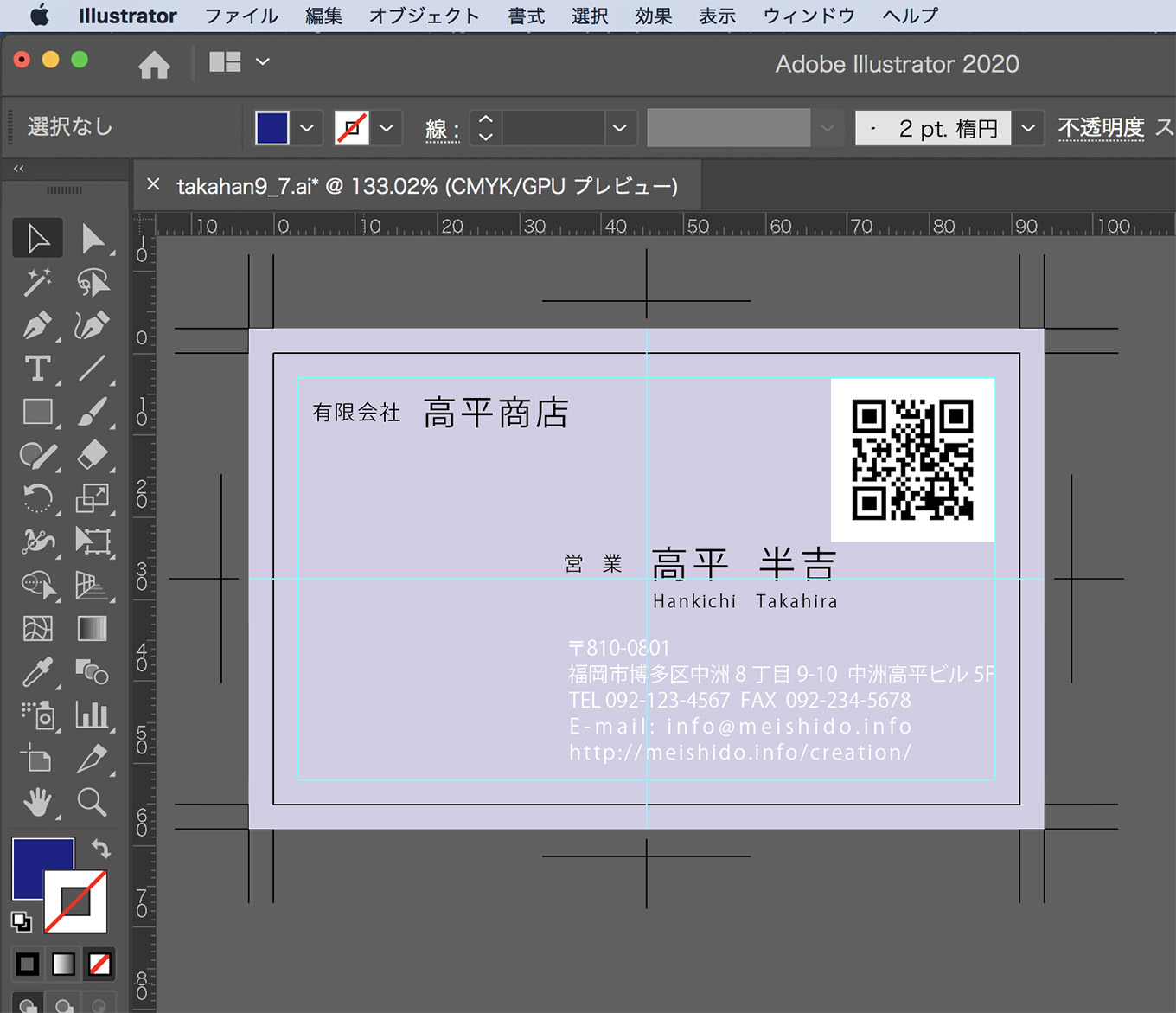
薄いブルーのオブジェクトより後ろに移動するので、見えなくなってしまいます。
誤って操作した時は、誤操作直後なら、【comand】+ Z で元に戻せます。
操作の取消機能で元に戻す方法もありますが、パスだけを表示させるアウトライン表示機能を覚えておくと便利です。
アウトライン表示とは
アウトライン表示機能は、オブジェクトのパスだけを表示してくれます。
見えないパスや、複雑に重なり合って、選択しにくいパスを操作するのに便利な機能です。
表示のアウトライン化・プレビュー化
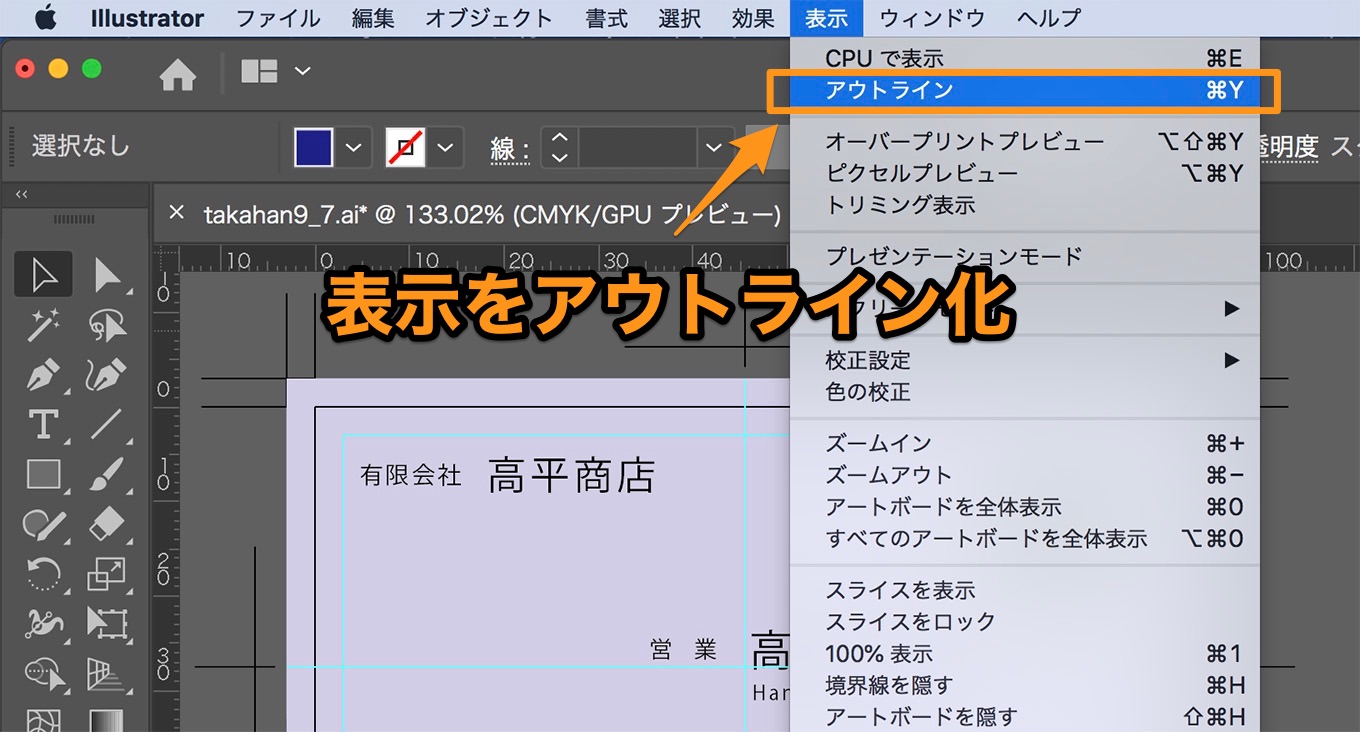
画面の表示方法を変更する方法です。
表示/アウトラインをクリックします。
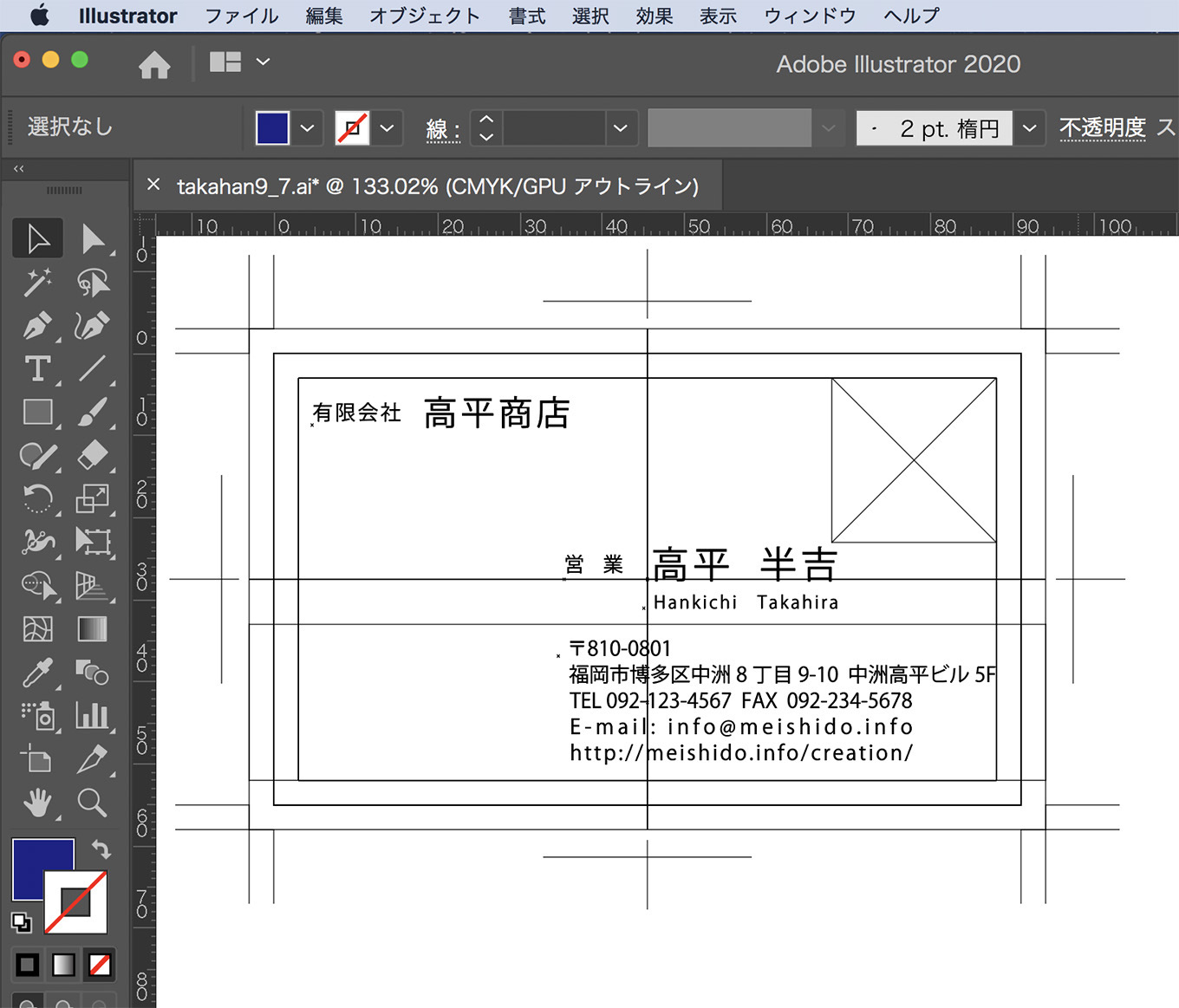
これが、アウトライン表示です。パスだけが見えています。先程見えなくなった長方形オブジェクトのパスも見えました。
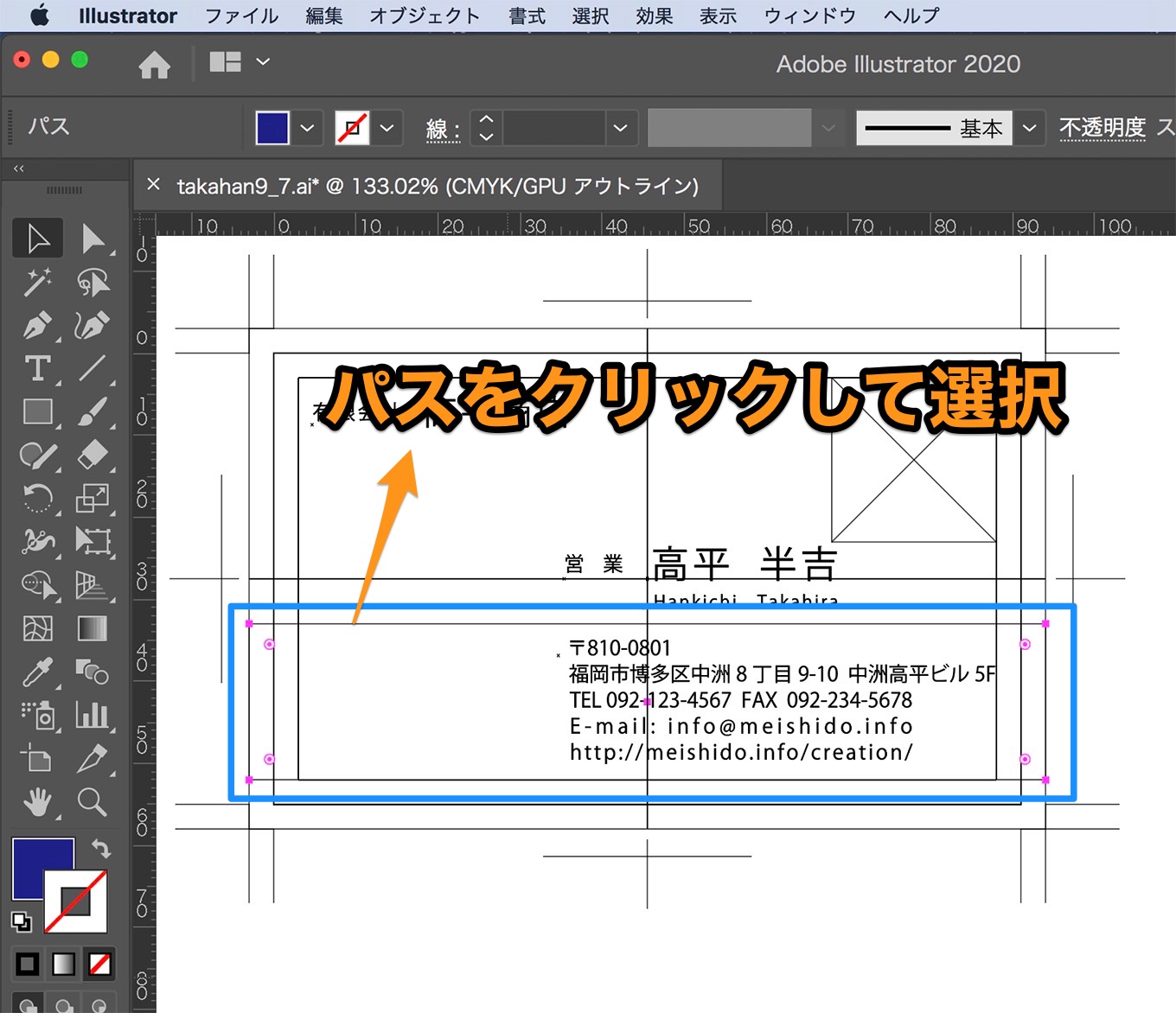
パスをクリックして選択したら、順番を移動する事が出来ます。
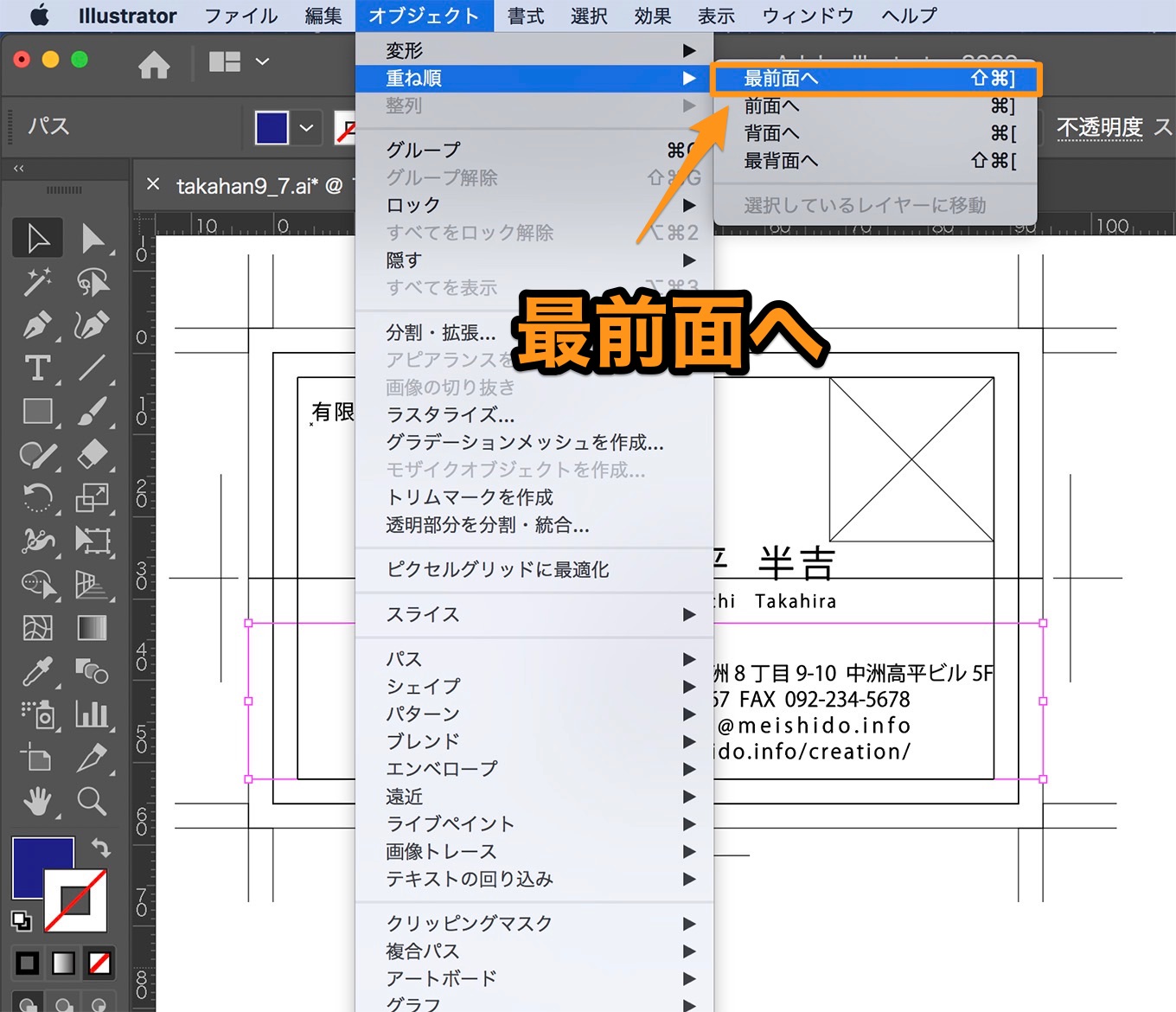
オブジェクト/アレンジ/最前面へをクリックします。
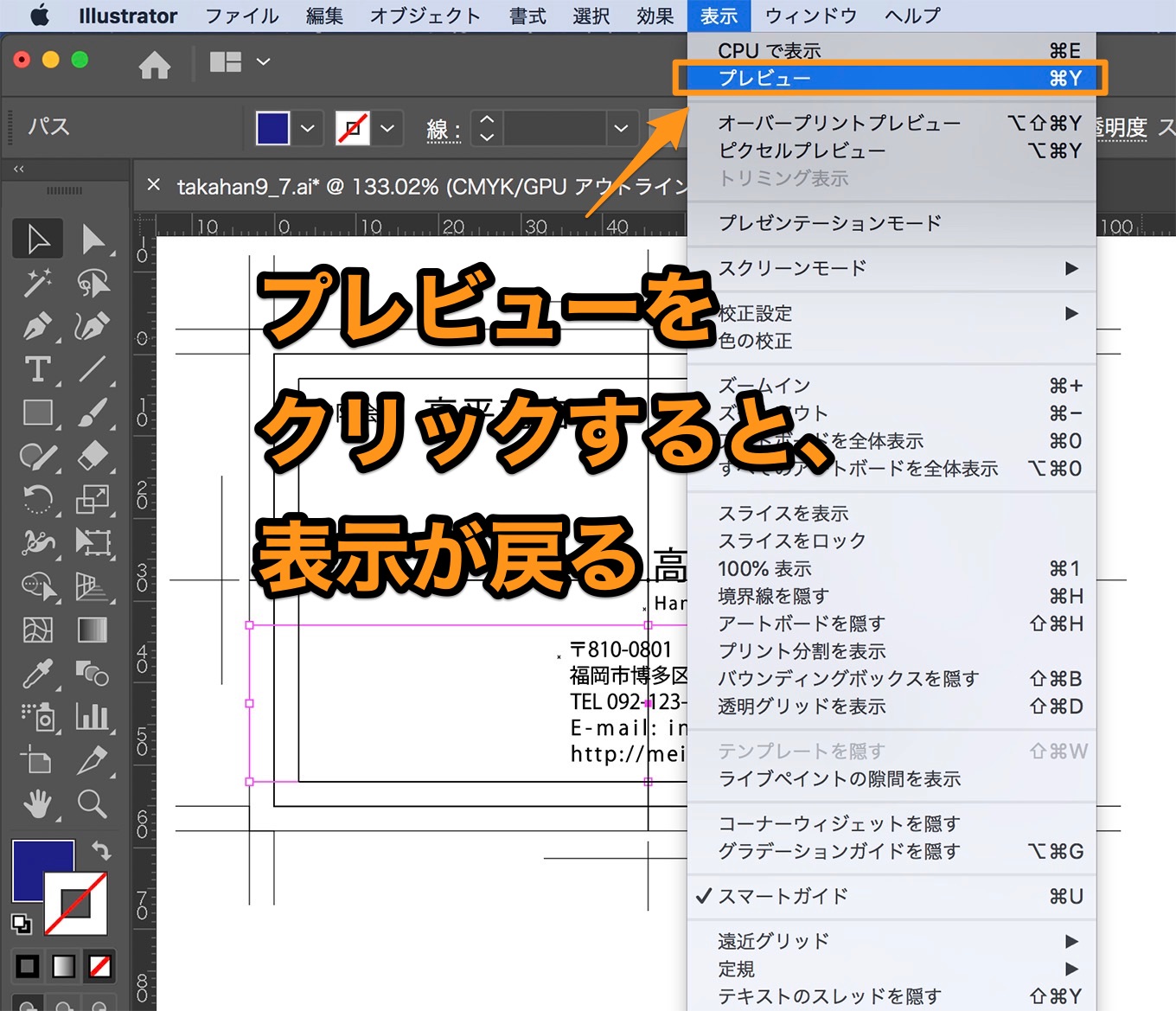
これで、長方形オブジェクトを一番前面へ移動できました。表示を元に戻して確認してみます。
表示/プレビューをクリックします。
ショートカットキー 【comand】+ Y
ショートカットキーを実行する度に、アウトラインとプレビューが交互に表示されます。
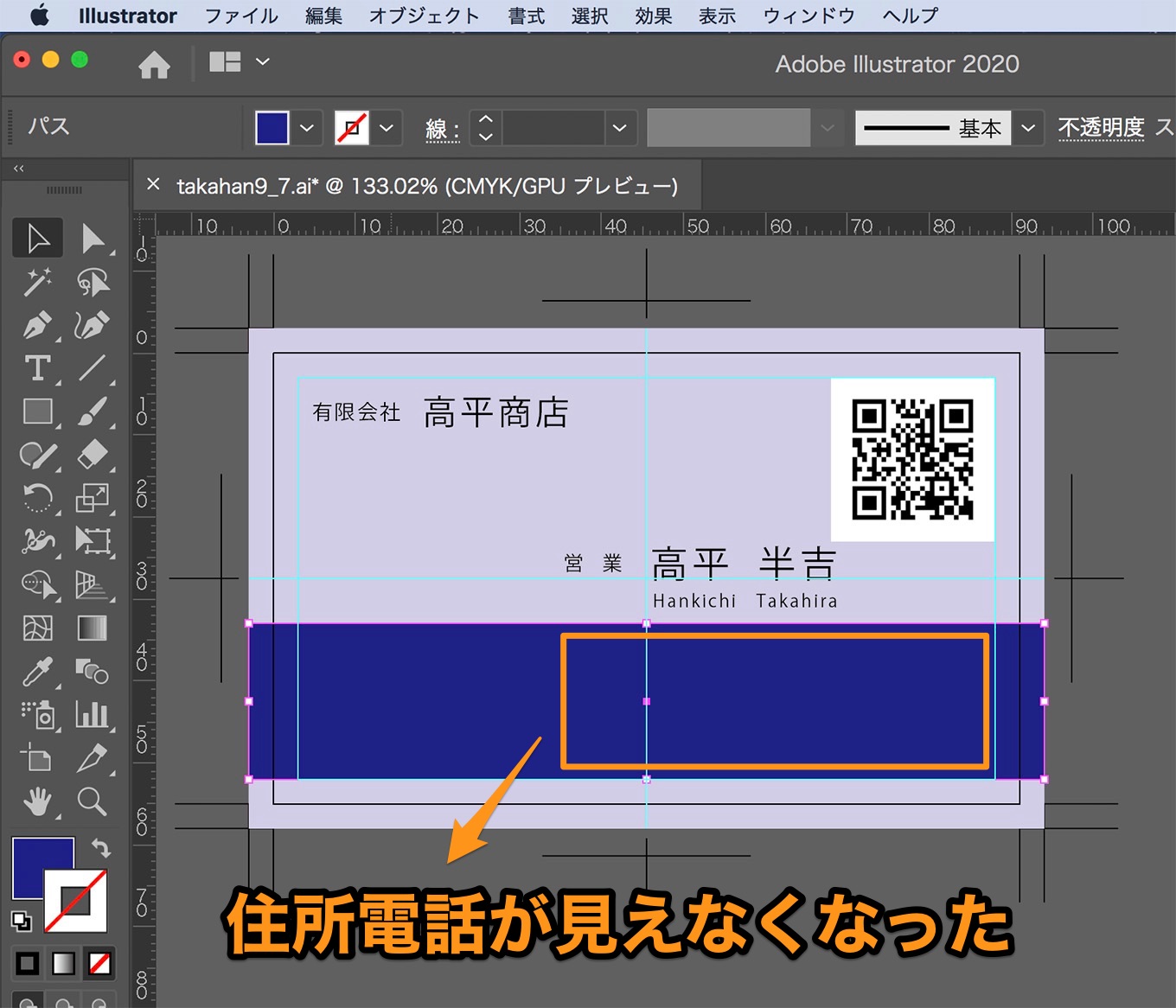
青の長方形オブジェクトが最前面へ移動できていました。
今度は、住所電話が見えなくなっていましたので、さらに順番を変更します。
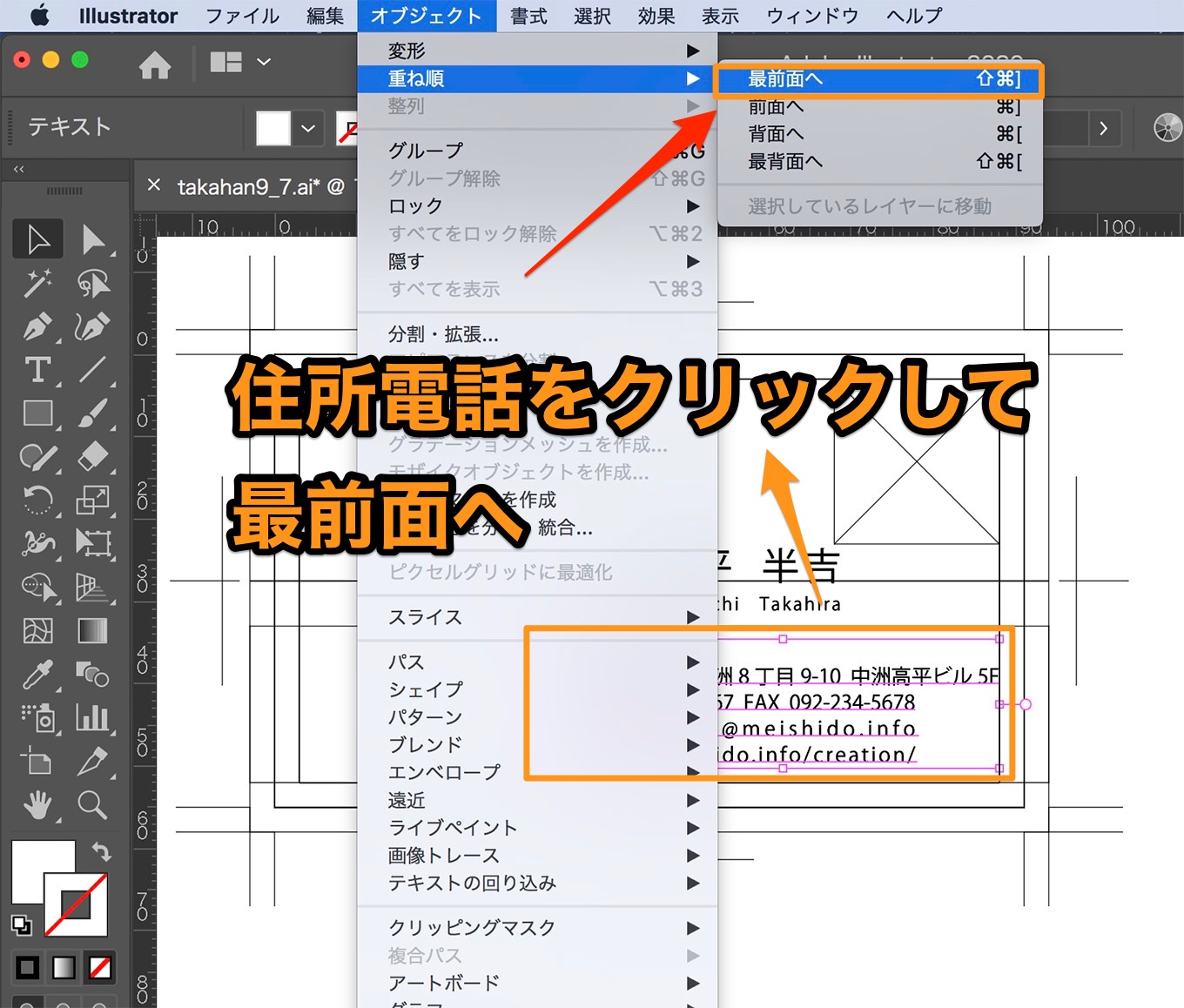
アウトライン表示にして、住所電話をクリックしたら、オブジェクト/重ね順/最前面へを選択します。
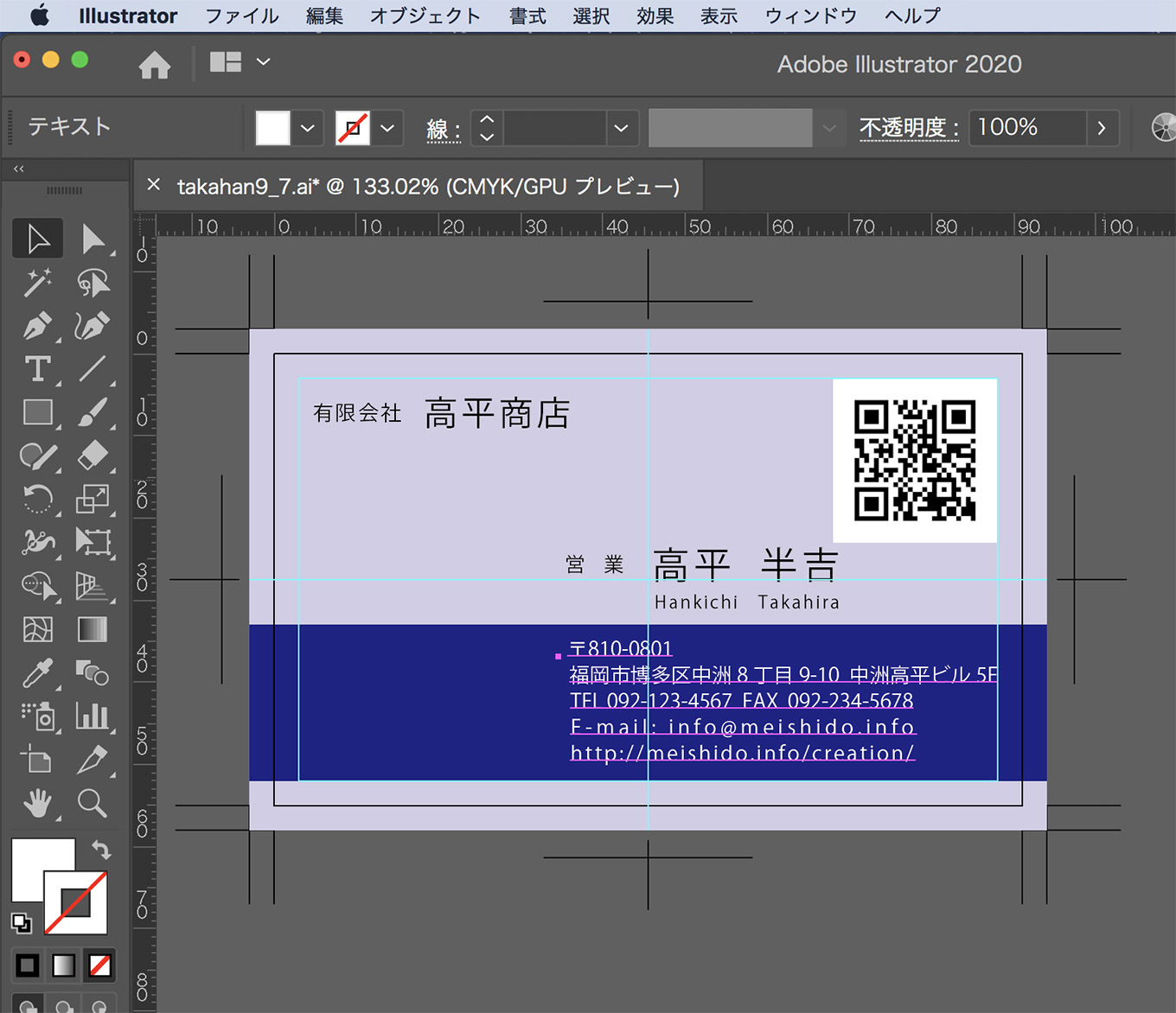
これで、元通りに直りました。
今回はデータをひとつのレイヤー内にまとめてしまったので、重ね順機能を利用しました。
本来は、各パーツデータは、レイヤーの階層を使って、レイヤー別にデータを配置した方が良いでしょう。
レイヤーで管理されたオブジェクトの順番・変更方法
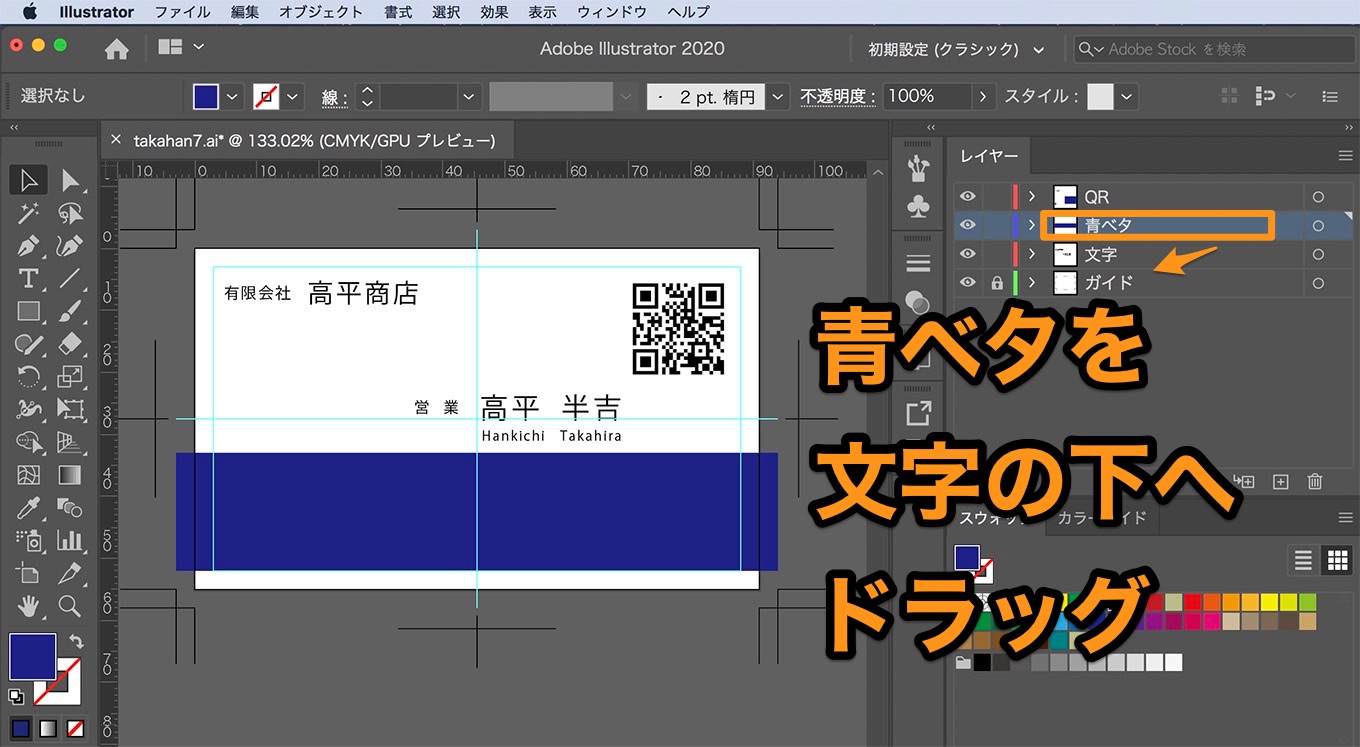
レイヤーの階層は、下から上へと順番に重なります。
上の図の場合、
- 1番上 ‥ QRコード
- 2番目 ‥ 青ベタの長方形
- 3番目 ‥ 住所電話の文字
- 4番目 ‥ ガイド
青ベタの長方形オブジェクトが文字より前面に配置されている場合は、レイヤーパネルの青ベタをドラッグして、文字の下へ配置します。
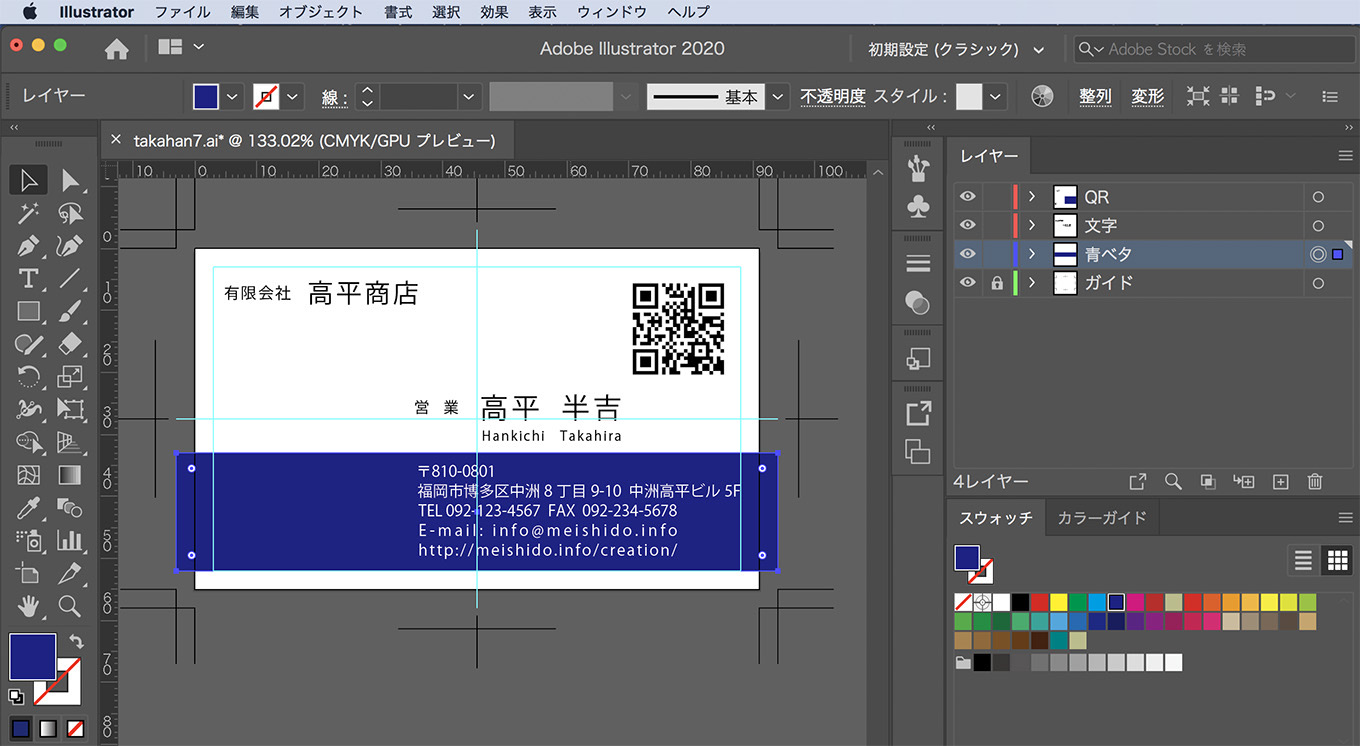
これで文字が表示されました。
データをレイヤーごとに管理すれば、名刺の場合などは、名前やメールアドレスなどを人ごとに別のレイヤーで作ることによって、カンタンに差し替えられます
印刷会社にデータ入稿する際などは、ひとつのレイヤーにデータを統合する必要がある場合が多いので、データは統合前と統合後の2種類を保存するとよいでしょう。
以上、イラストレーターで、オブジェクトの順番を変更する方法でした。
