
イラストレーターで文字を入力する方法・基本編です。
例として、名刺に社名や名前、住所電話などの文字を入力する方法で解説します。
イラストレーターでの文字の入力方法は、文字エリアを作ったり、パス上に入力するなど何種類か方法がありますが、基礎的な文字ツールのみ使えれば名刺の制作は可能です。
Illustrator・文字の入力方法
文字ツールの使い方・基本編
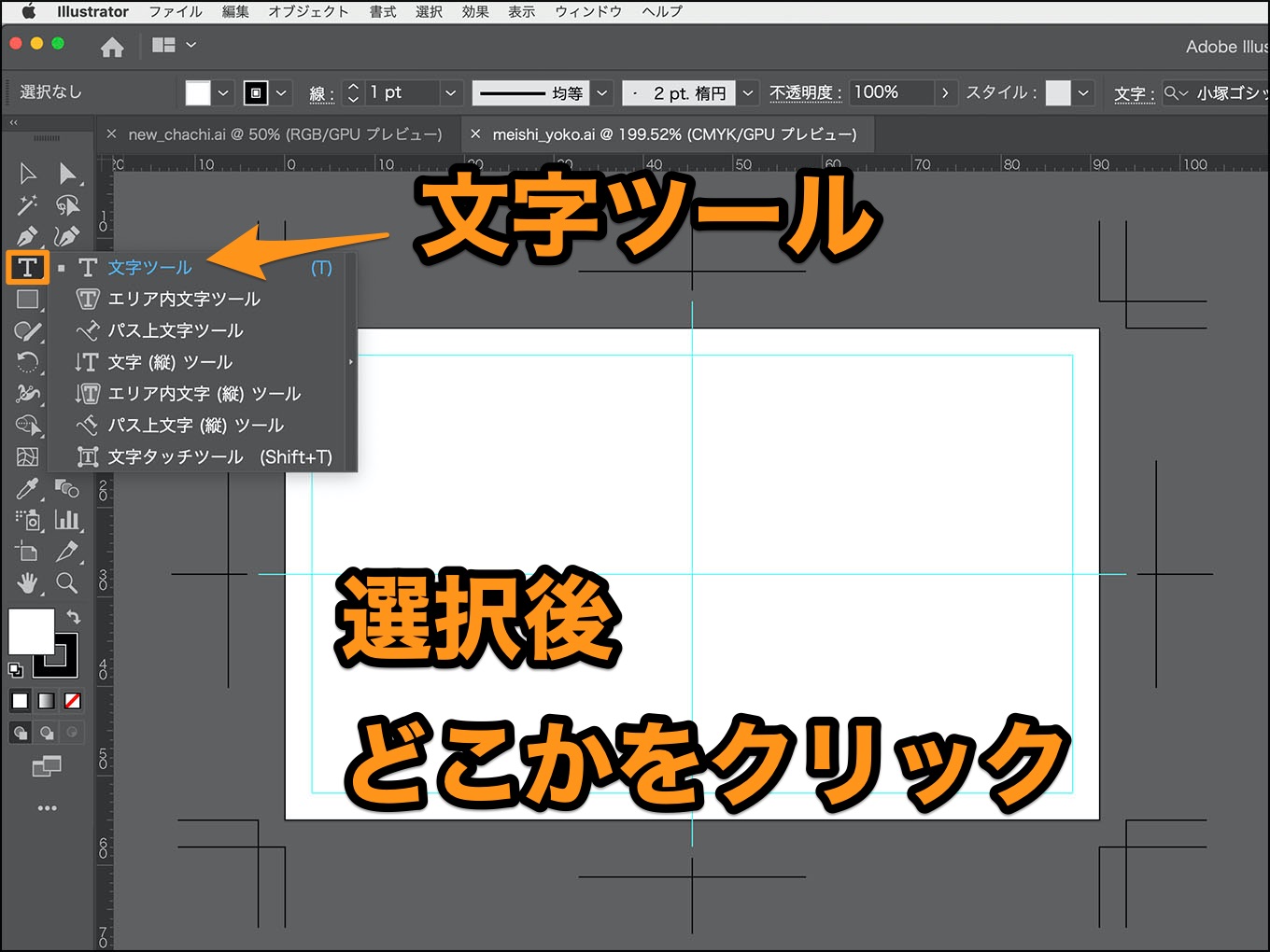
文字を入力するには、最初に文字ツールを選択します。
次に、文字を入力したい場所をクリックすると、カーソルの形が変わり、文字が入力出来るようになります。
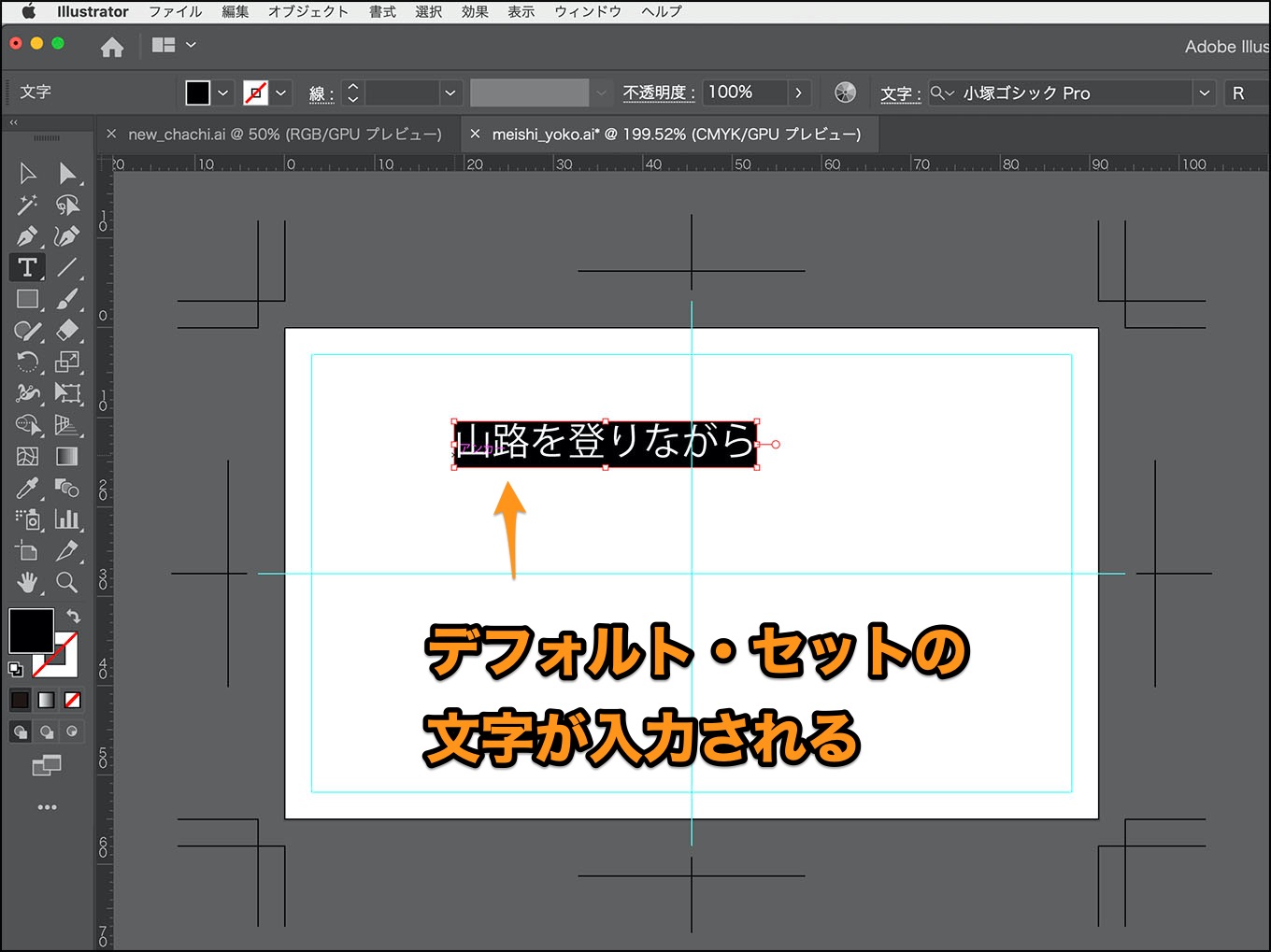
「山路を登りながら」は、文字の孤立点などを避けるために、デフォルトで用意されているサンプルテキストです。解除した場合は:環境設定/テキスト/新規テキストオブジェクトにサンプルテキストを貼り付けのチェックを外します。
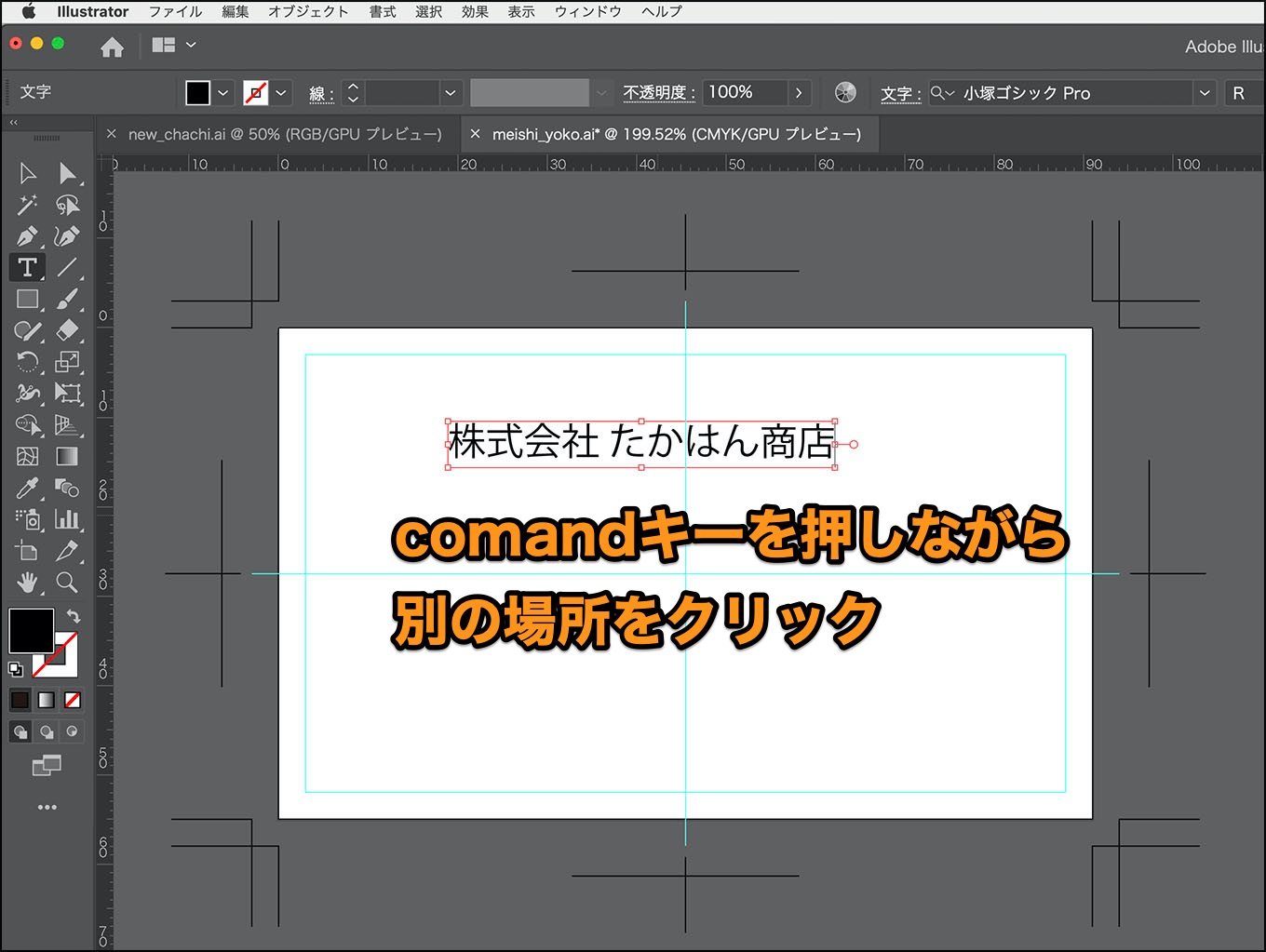
文字の入力を確定させるには、comandキーを押しながら、適当な場所をクリックします。
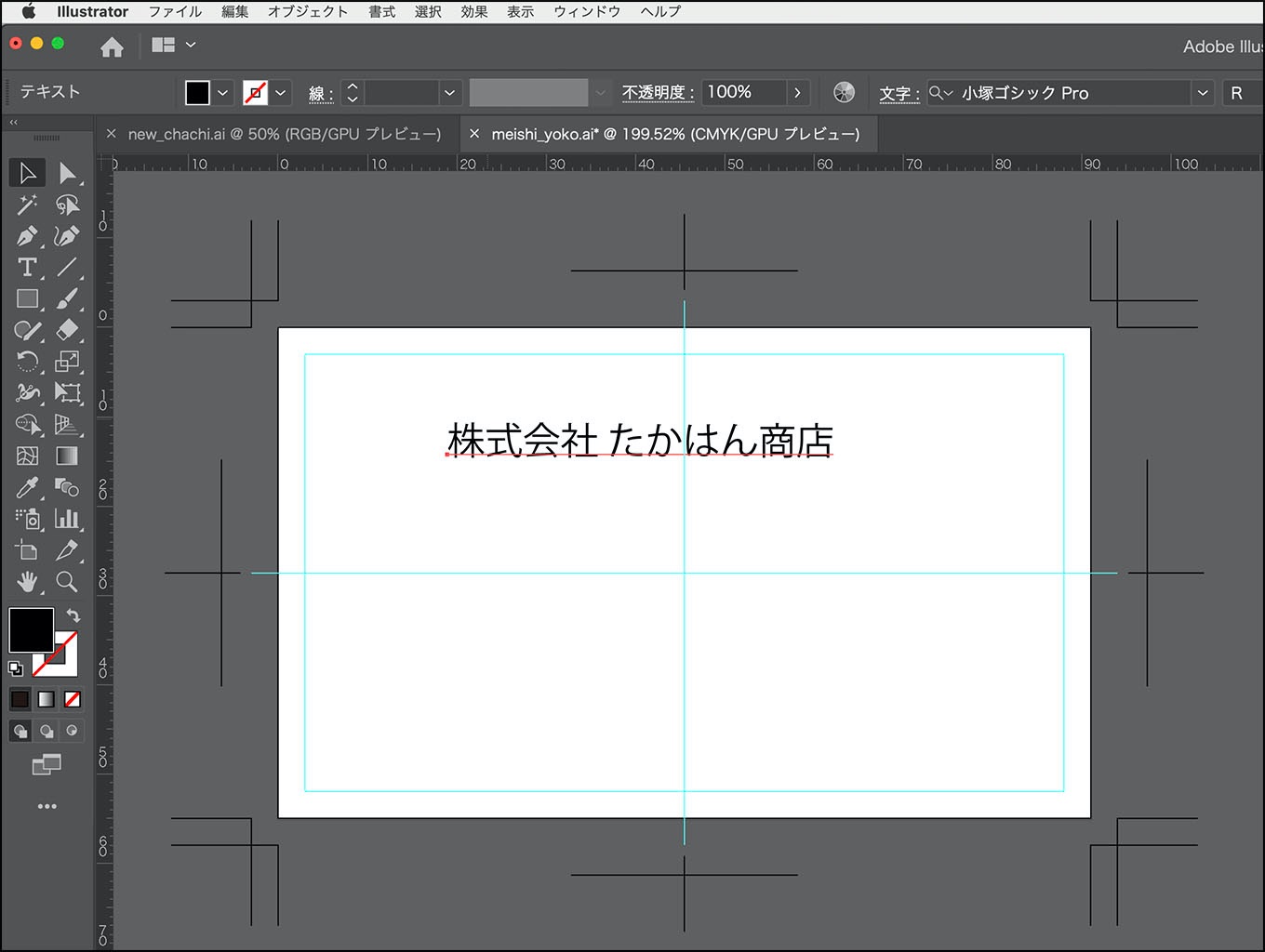
入力した文字を移動させるには、選択ツールを使用します。
又、入力した内容を変更する場合は、文字をダブルクリックすると、再編集が出来ます。
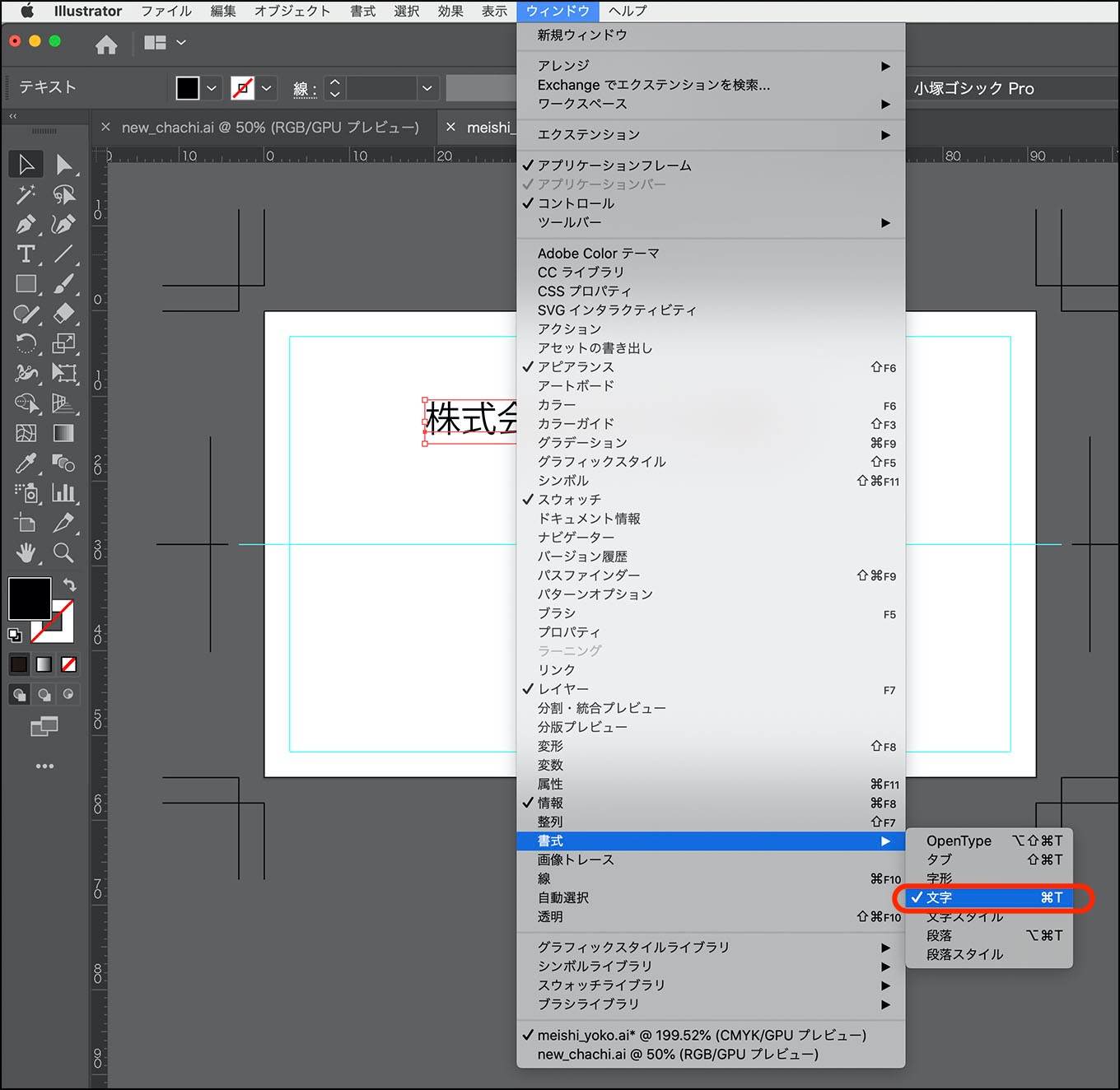
文字の詳細を変更するには、ウィンドウ/書式/文字を選択して、文字パネルを表示させます。
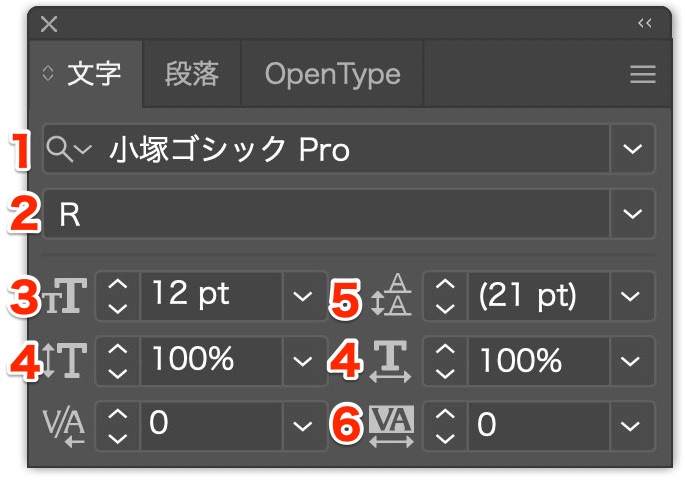
文字パネル・説明
- フォントの名称
- フォントの太さやスタイル
- フォントのサイズ
- フォントの縦横比
- 改行間隔
- 文字の間隔
フォントのサイズ
大きさを表す色々な単位がありますが、このガイドでは pt(ポイント)を使用します。
1ポイントは約0.352mmです。
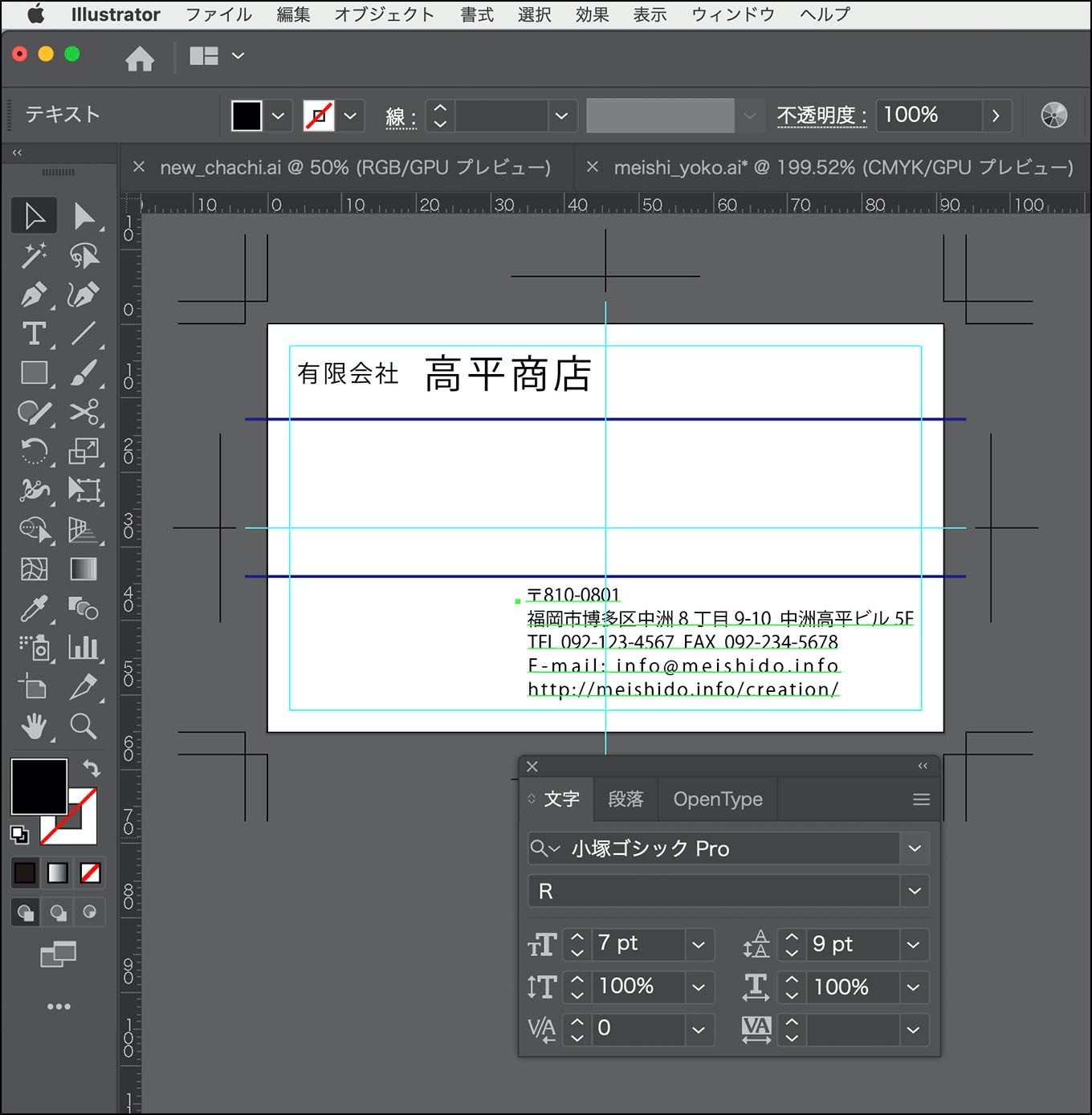
この文字パネルを使用して、さまざまな文字調整を行います。
例えば、住所と電話番号を選択したままフォントの名称部分をクリックすると、フォントの変更が出来ます。
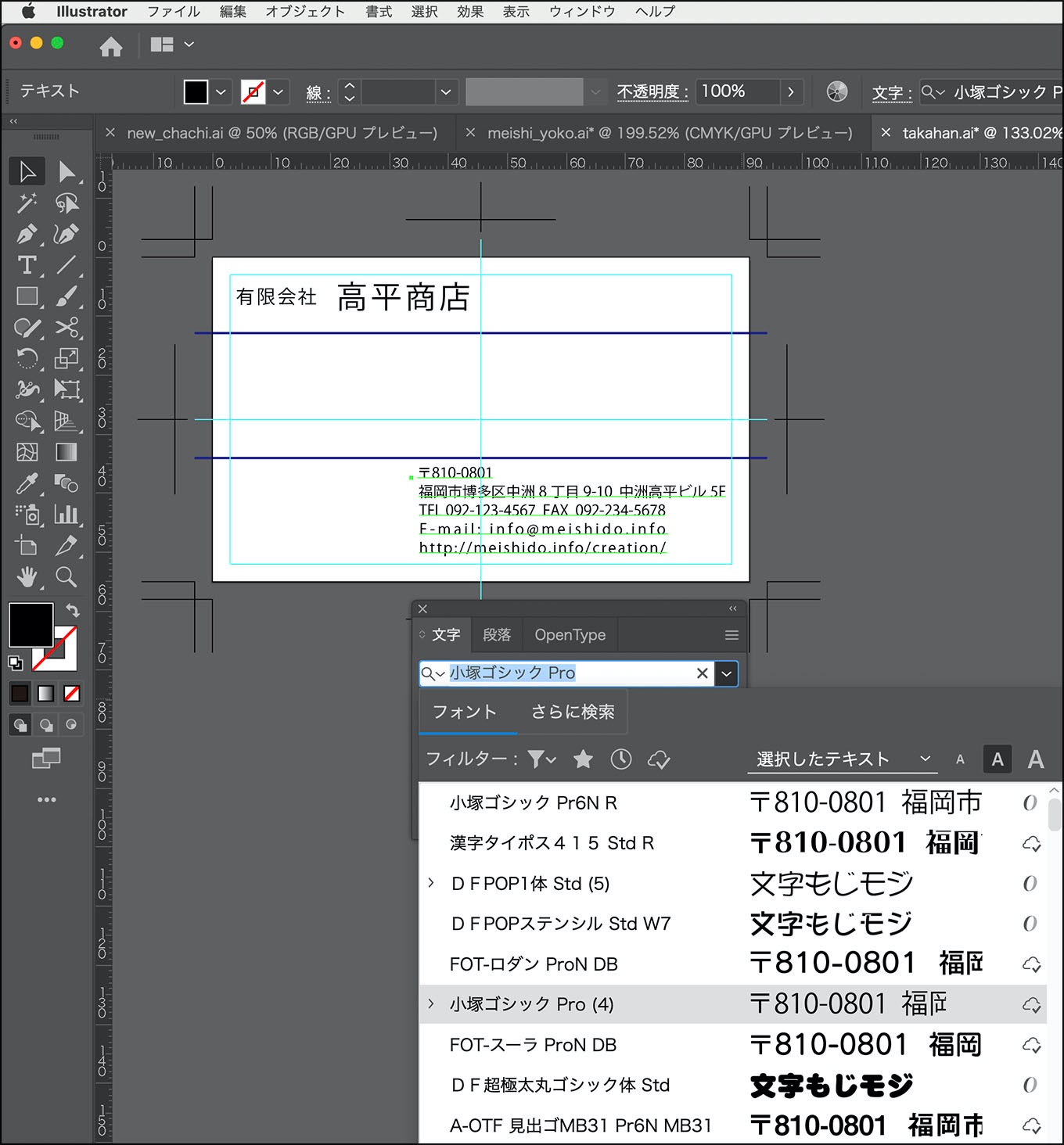
クリックすると、インストールされていて使えるフォントの一覧が表示されます。
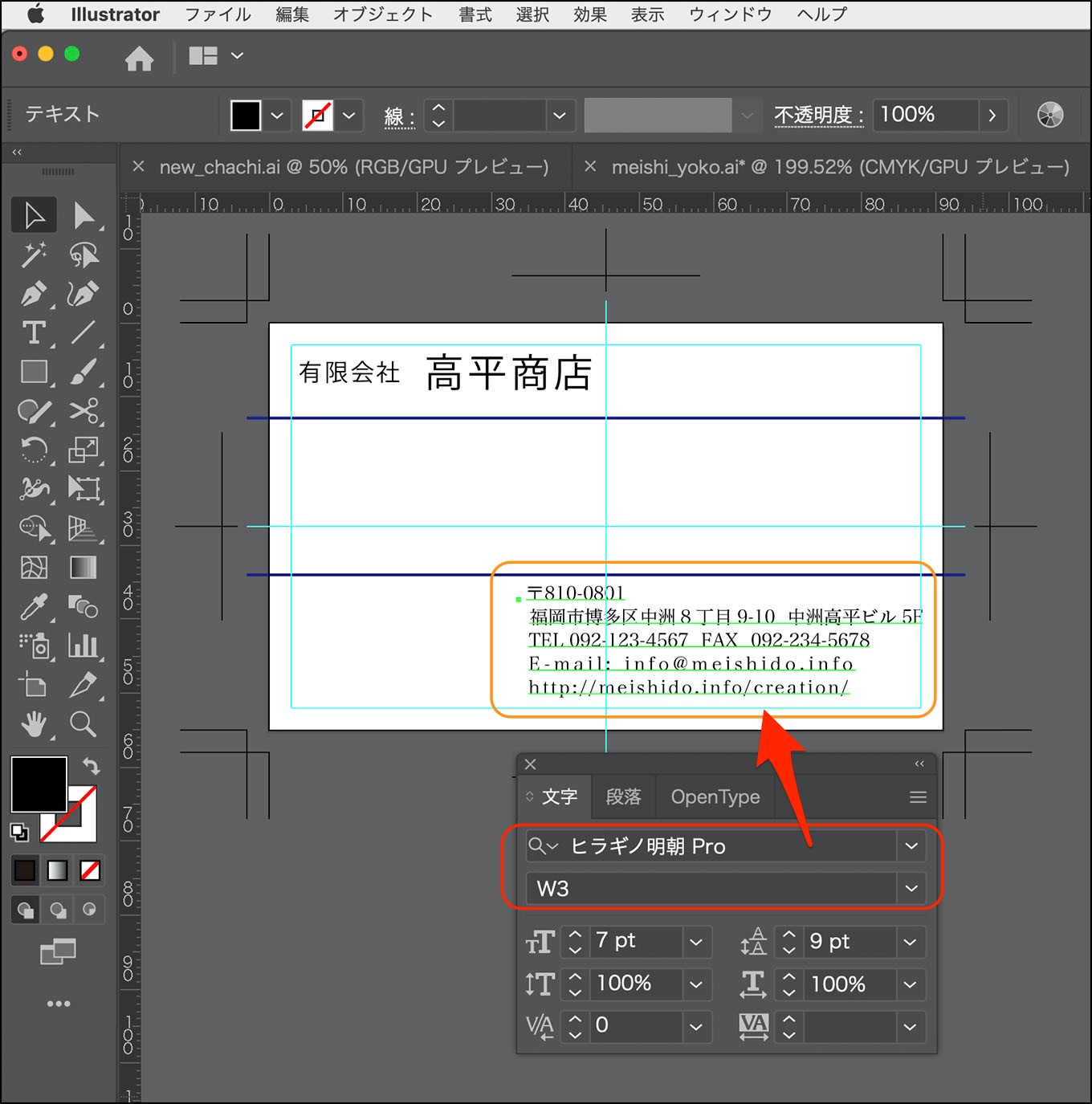
フォントを、ヒラギノ明朝Proに変更しました。
W3とあるのは、フォントのボールド(太さ)を表しています。
いろいろな文字の入力方法
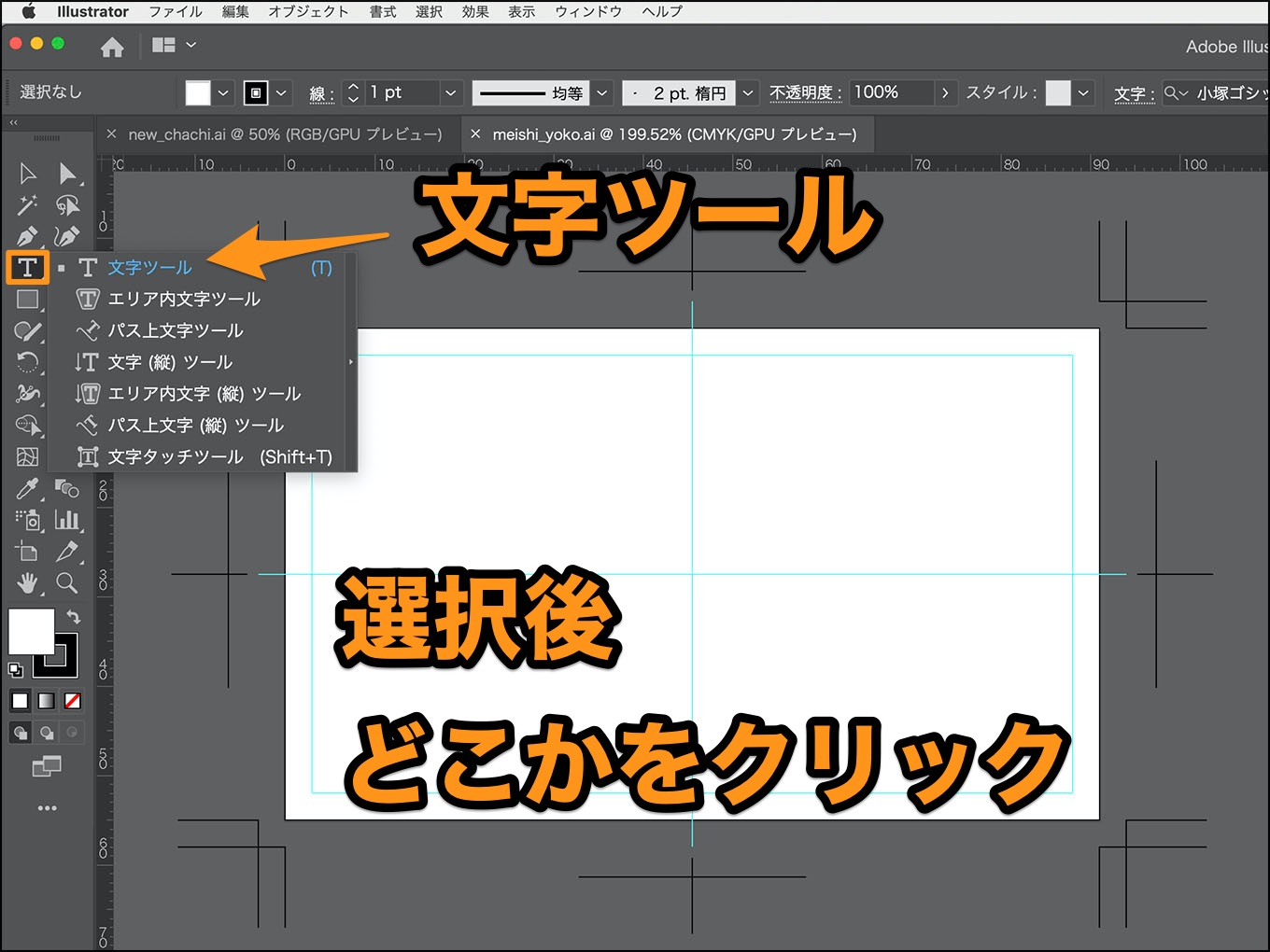
以上で説明した方法以外で文字を入力したい場合は、ツールボックスのTをマウスで長押しして、文字ツールを表示させます。
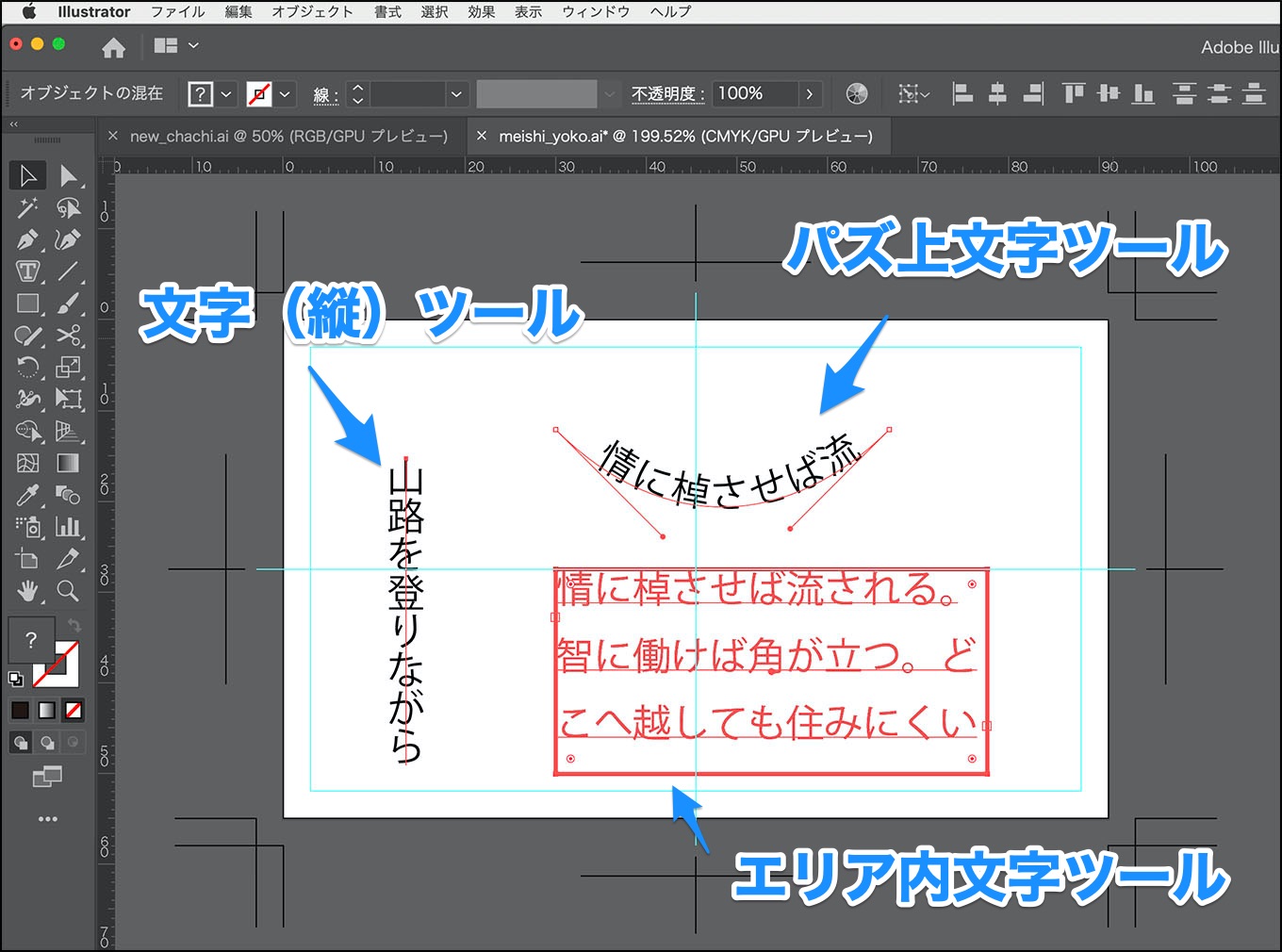
文字入力の種類
- 文字(縦)ツール ‥ 縦向きの文字を入力できる
- パス上文字ツール ‥ パスに沿って文字を入力できる
- エリア内文字ツール ‥ 長方形や楕円形など作成したパスオブジェクト内に文字を入力できる
名刺に最適な文字サイズ
文字のサイズを決める時に大切なのは、視認性ではないでしょうか。
あまり小さなフォントサイズは使わない方が無難です。
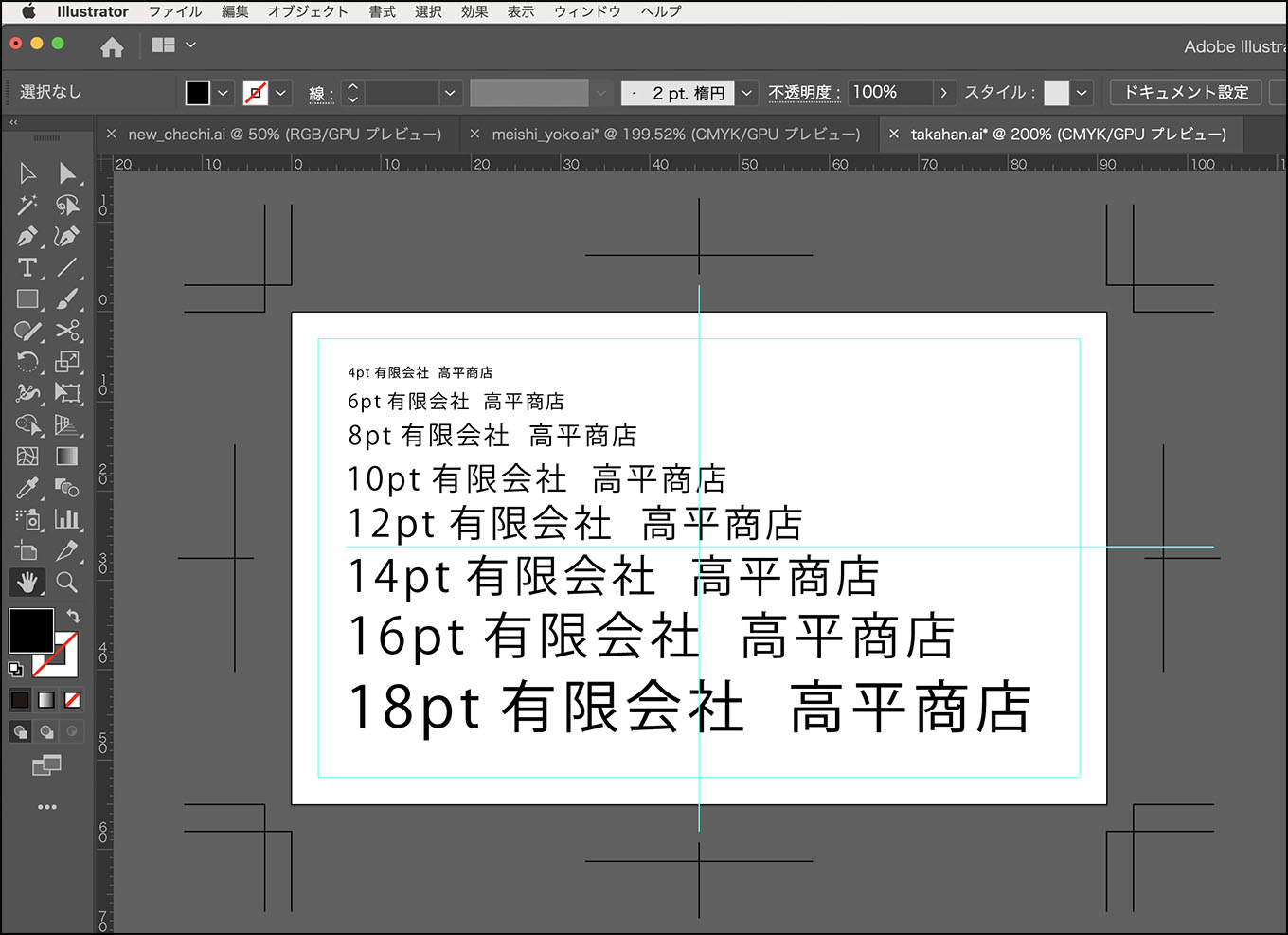
最適な名刺向けのフォントサイズは?
住所電話は最低でも6pt以上が良いのではないでしょうか。
わたしは老眼なので、8ptくらいある名刺が好きです。
名前や社名は12pt〜20ptくらいがバランスが良いと思います。
次回は、入力した文字の間隔を変えたり、一部分のサイズを変更したりする方法です。
(つづく)
次のページ→Illustrator 名刺への文字入力【サイズと間隔】

