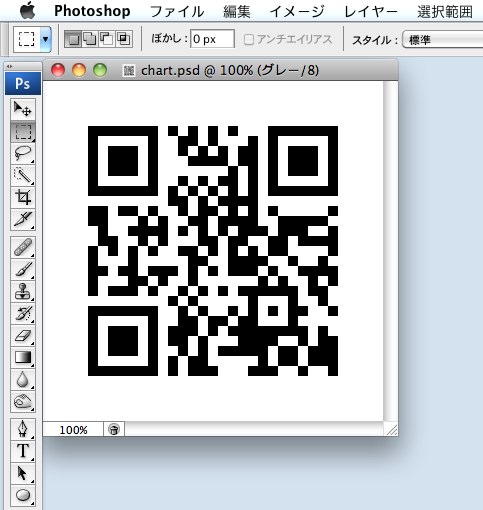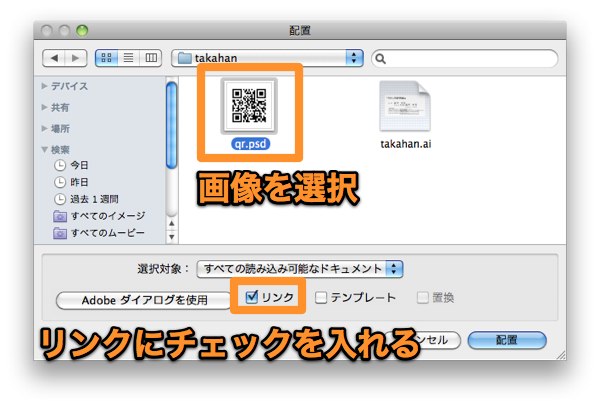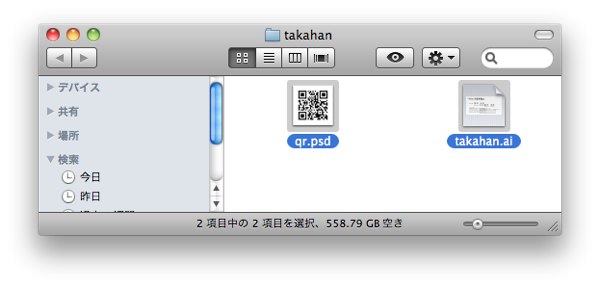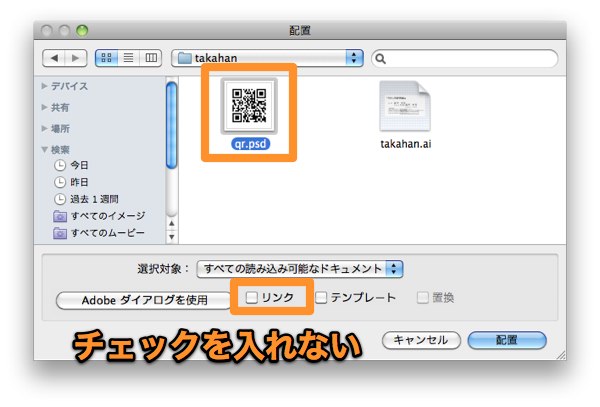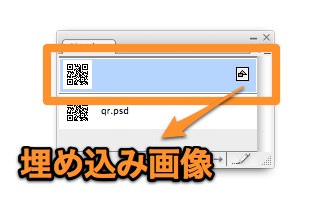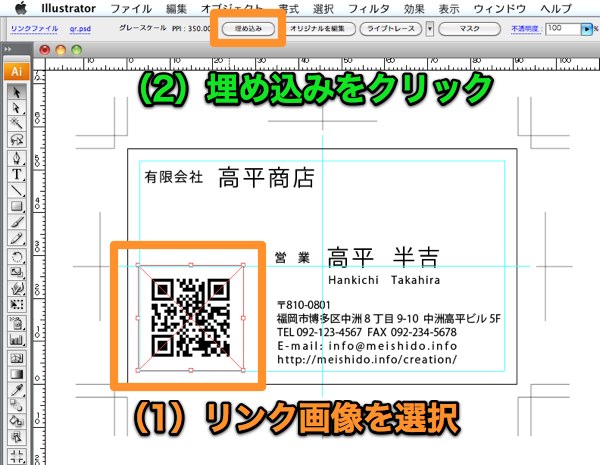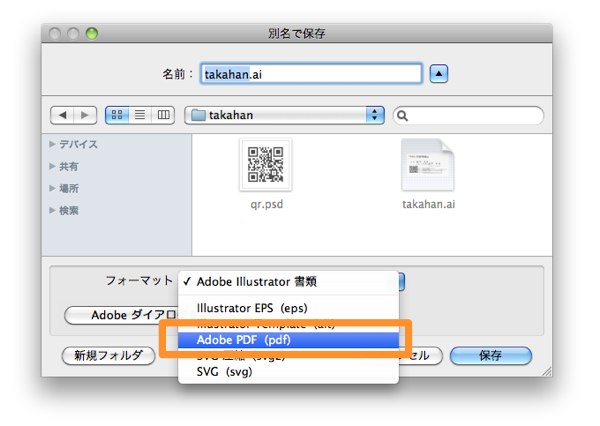フォトショップで加工した画像を、イラストレーターに配置してみましょう。
画像を配置する方法は、リンクさせる方法と埋め込む方法があります。それぞれにメリットとデメリットがあります。
例として、イラストレーターCS3を使用して、名刺データにQRコードを配置してみます。
リンクと埋め込みの違いとは?
リンクは、画像がイラストレーターファイルに埋め込まれないので、データが軽くてすみます。又、元の画像を修正したら、イラストレーターに配置したリンク画像も反映されるように設定が可能です。
リンク=元画像・・・一致します
埋め込みは、画像のデータをイラストレーターファイル上に埋め込みますので、データは重くなります。元画像を修正しても、データ的には別画像になっていますので、反映されません。
埋め込み≒元画像・・・一致しません
リンクの方が良さそうな気がしますが、リンクの場合は印刷会社にデータ入稿を行う際に、画像データを添付し忘れると、きちんと印刷する事が出来ませんので注意が必要です。印刷会社によっては配置方法に指定がある場合もあります。
一度、埋め込み画像にしてしまうとリンクには直せませんので、とりあえずリンク形式で配置してみましょう。必要があれば、後から埋め込み形式に変更する事が出来ます。
イラストレーターに画像をリンクさせる方法
フォトショップCS3で修正したQRコードの画像を配置してみます。
イラストレーターを開いて、ファイル/配置をクリックします。
配置したい画像を選択して、リンクにチェックを入れてから、配置します。
画像がイラストレーターファイルに配置されました。
リンクされている状態は、リンクパレットで確認出来ます。
リンクパレットが見当たらない時は、ウィンドウ/リンクをクリックして下さい。
画像をリンクさせる時は、イラストレーターのファイルと画像を同じフォルダーの中に配置して下さい。別の階層だと、ファイルを移動させた時にリンク切れが発生します。
イラストレーターに画像を埋め込む方法
続いて、画像の埋め込み方法です。
画像を配置する時に、リンクのチェックを外してから配置すると、埋め込み画像となります。
画像を埋め込むと、リンクパレットに、家のようなマークが表示されます。
リンク画像を埋め込み画像に変更する方法
リンクで配置した画像は、簡単に埋め込み画像に変更する事が出来ます。
リンク画像を選択してから、メニューの埋め込みをクリックすれば埋め込み画像に変更されます。
リンクパレットから変更することも出来ます。
リンクパレット右上の、マークをクリックしたら、ダイアログが開きますので、画像を埋め込みを選択して下さい。
画像リンク時のデータを保存する際の注意点
データを保存する際に、オプションの配置した画像を含むには、チェックを入れないで下さい。チェックを入れて保存を行うと、画像が自動的に埋め込みされてしまいます。
第三の手段
印刷会社で最近増えているデータの入稿手段として、PDF入稿があります。
PDFデータなら、画像はリンクで制作しても、変換時に自動的に埋め込みされます。
(つづく)
次のページ→Illustrator 名刺印刷データ【画像のサイズ変更方法】
スポンサーリンク
[ad#ad-ms]