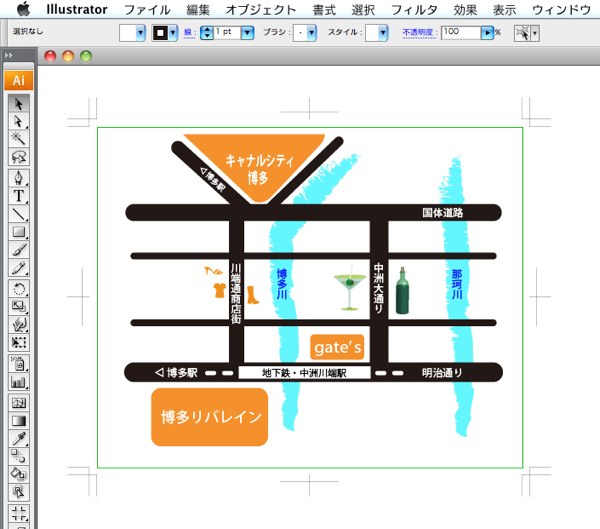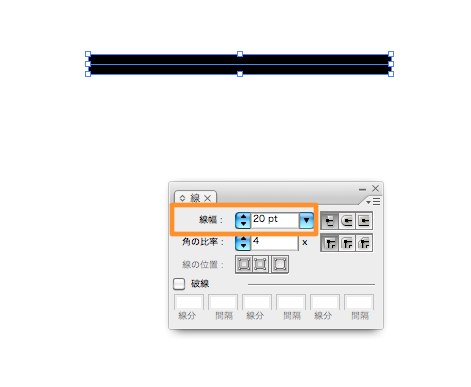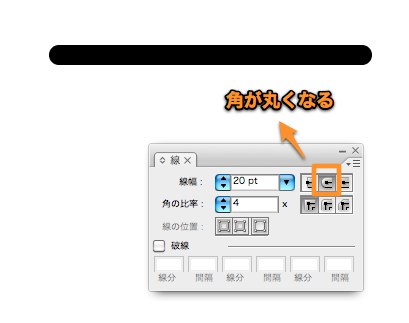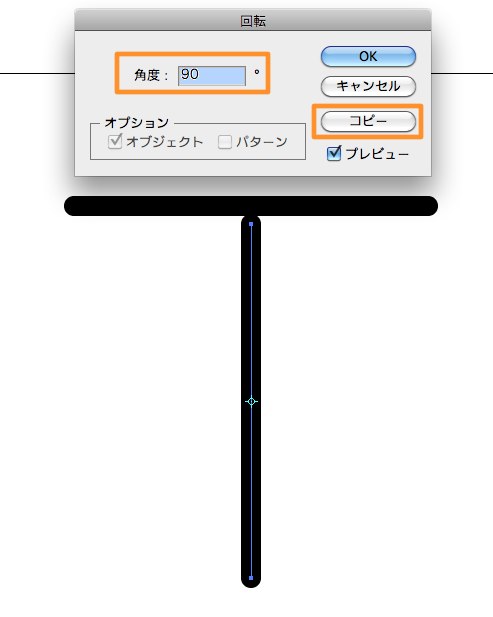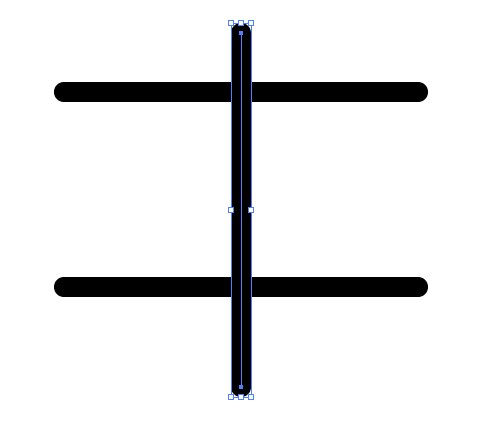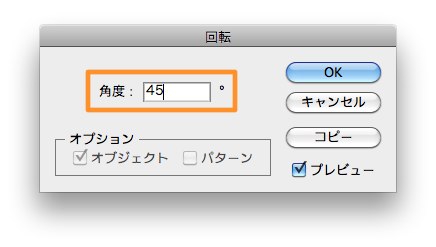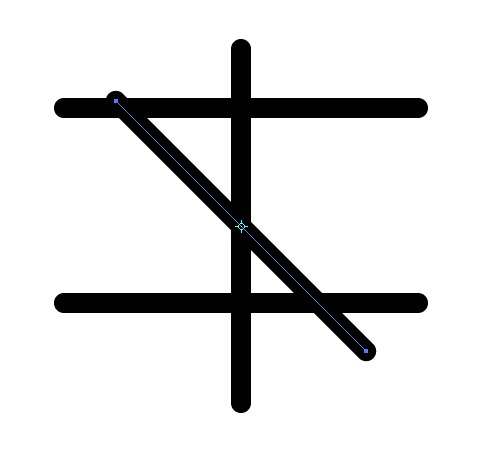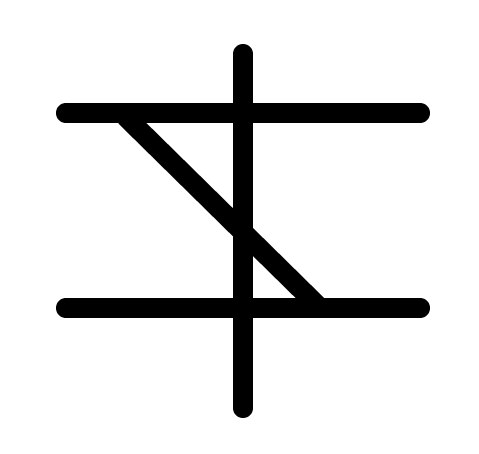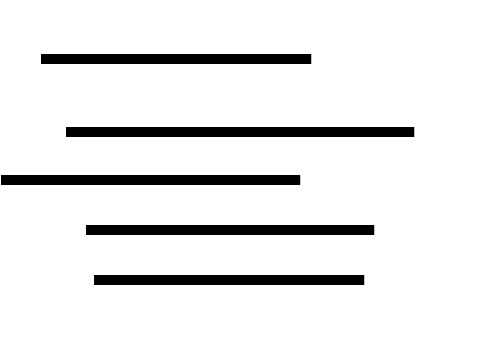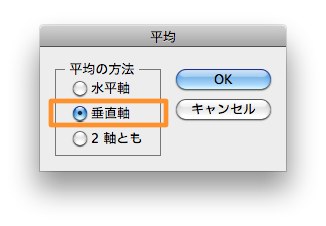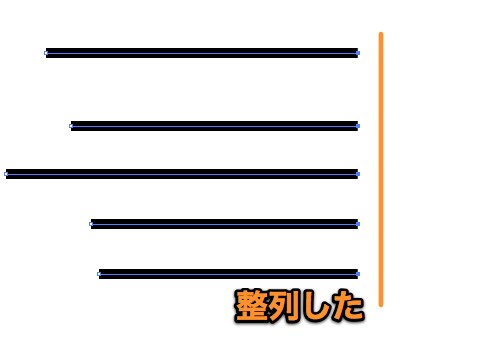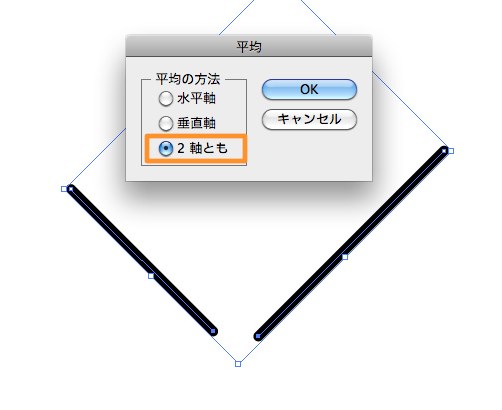イラストレーターを使って、地図を描いてみましょう。
地図は、名刺や案内状に欠かせないアイテムです。簡単な地図なら、ペンツールで直線を引く事が出来れば、作成する事ができます。
Mac イラストレーター CS3を使って、道路を描いてみます。
この地図は、福岡・中洲の概略図です。道路は直線だけで作っています。
名刺などに載せる地図は、配置出来るスペースも限られていますので、あまり凝った地図を作ると、逆に見にくくなるという問題点が出て来ます。目印のポイントを絞ってシンプルに作りました。
直線の描き方
ペンツールを使います。クリックして選択して下さい。
ショートカットキー P(英数入力モード時)
ツールボックスのショートカットキー
ツールボックスにカーソルを合わせると、ペンツール(P)などと表示が変わります。この『P』がショートカットキーです、よく使うツールのショートカットキーを覚えておくと、作業効率がかなりupします。(選択ツールの Vや、文字入力ツールの T など)
かな入力モード時には作動しません。英数入力モード限定です。
ペンの形に変わったら、線が引けるようになります。最初にクリックした場所が、始点になります。
次にクリックした場所まで、線が引けます。クリックする毎に、直線を追加出来ます。
線を確定するには、【comand】+ なにも無い部分をクリックします。
二度目のクリックを、shiftキーを押しながら行うと、線の角度が45°単位で固定されますので、直角の線を引くのに便利です。
線を太くする
線の太さは、線パレットの線幅で変更します。
角丸の線を作るには、丸形線端に変更します。
道路の増やし方
同じ道路を複製するには、色々な方法がありますが、元の道路を【option】を押しながら、ドラッグすると簡単に複製出来ます。
【option】+【shift】を押しながらドラッグすると、45°の角度に固定されるので、上の図のように、左右をぴったり揃えてコピーする事が出来ます。
さらに等間隔で増やす事も簡単です。
メニューからオブジェクト/変形/変形の繰り返しをクリックして下さい。何本でも、最初の間隔と同じ間隔で複製する事が出来ます。
ショートカットキー 【comand】+ D
道路の向きを変えて複製
直角な道路を追加する時は、回転ツールを使います。
回転ツールをダブルクリックして下さい。
回転ダイアログが開きますので、角度を 90と入力します。コピーかOKをクリックします。
縦向きの道路が出来ました。
斜めの道路を造る時は、角度を45°にします。
はみ出た部分を訂正するには、選択ツールかダイレクト選択ツールを使用します。
ダイレクト選択ツール
ショートカットキー A
ダイレクト選択ツールは、アンカーポイント(パスの端っこの点)を、その名の通り、ダイレクトに操作出来るツールです。
アンカーポイントをクリックして、ポイントの色が変わったらドラッグで移動させる事が出来ます。
移動出来ました。ななめ道路の完成です。
道路の揃え方
適当に描いてから、後から端を揃える事も出来ます。
右端を揃えてみましょう。
ダイレクト選択ツールを選択したら、マウスをドラッグして、右端のパスを全部選択します。
選択したら、メニューのオブジェクト/パス/平均をクリックします。
ショートカットキー 【option】+【comand】+ J
平均ダイアログが開きますので、垂直軸を選択して、OKをクリックします。
ぴったり揃いました。
整列パレットを使っても、同じ事が出来ます。
道路をくっつける事も出来ます。
ダイレクト選択ツールで、下の2点を選択後、平均ダイアログの二軸ともをクリックします。
アンカーポイントが重なりあいました。
このように、地図の道路は、ペンツールの使い方をマスターしたら、簡単に描く事が出来ます。次回は、建物を描いてみます。
(つづく)
次のページ→Illustrator 地図作成【建物の描き方】
スポンサーリンク
[ad#ad-ms]