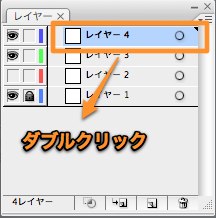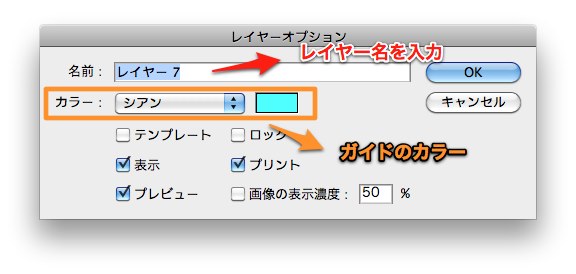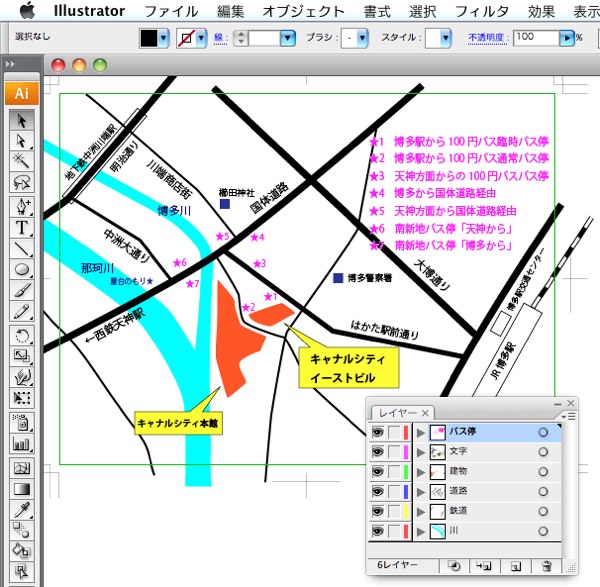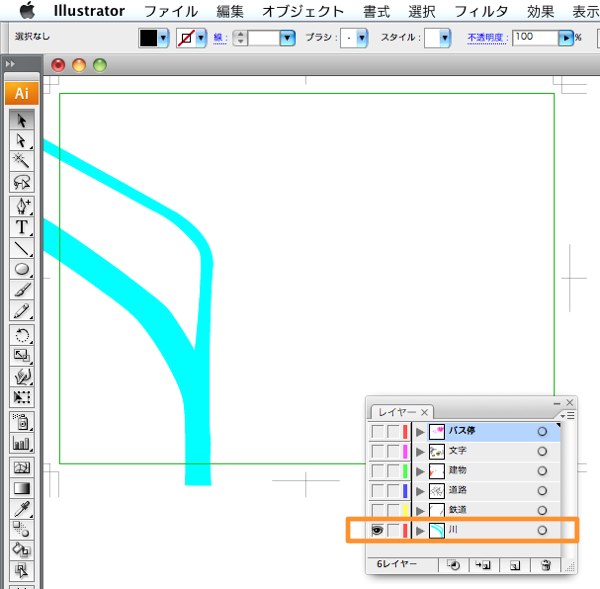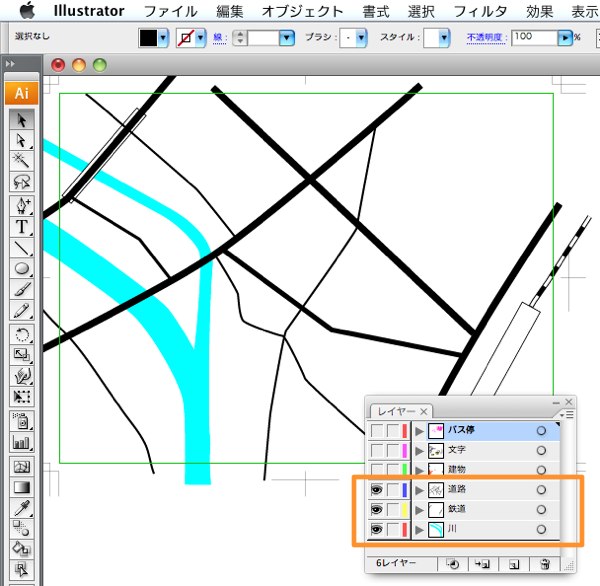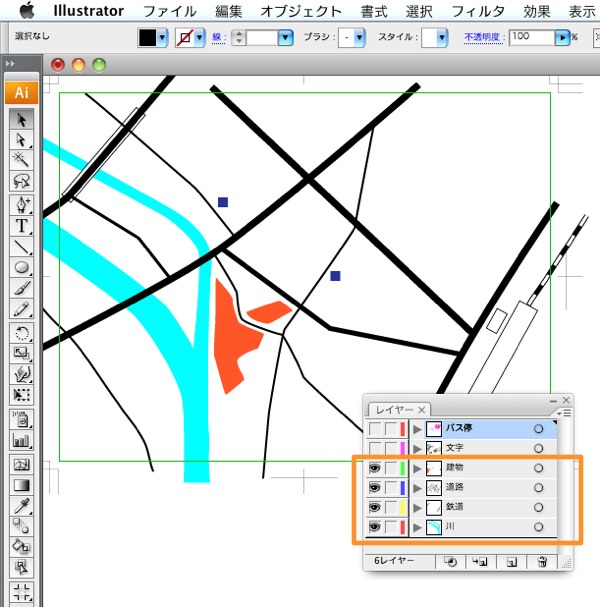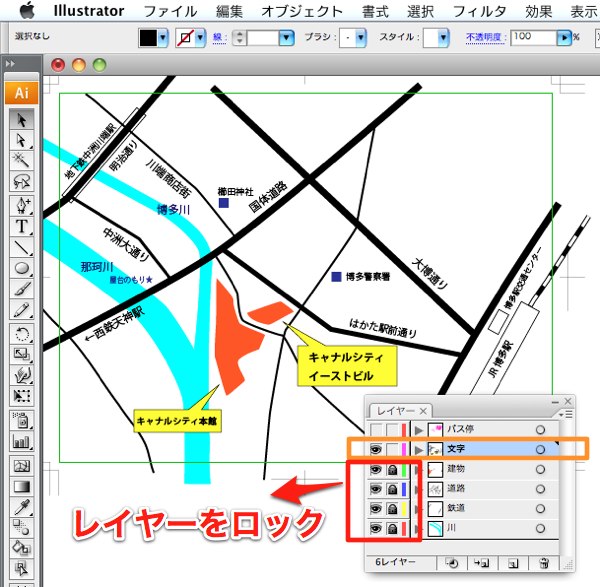レイヤーの管理方法、基本編です。
イラストレーターのレイヤー機能を使いこなせば、複雑なデータも効率よく作ることが出来ます。
名刺など比較的単純なデータを作る時も、レイヤー機能は、地図作成や、企業毎の統一名刺の管理などに、欠かす事が出来ない機能です。
イラストレーターでレイヤー機能を使ってみましょう。
以下、操作画面では、Mac イラストレーターCS3を使用しています。
レイヤーの基本操作
レイヤーとは
よく例えられますが、透明なフィルムが階層になっているような状況をご想像下さい。一枚のフィルムがひとつのレイヤーになっています。重なっていますので、一番上のレイヤーに配置されているオブジェクトから、順番に表示されるようになっています。
色が塗られたオブジェクトが完全に重なっていると、下のレイヤーにあるオブジェクトは見えません。
イラストレーターで新規ドキュメントを開いたら、右下のレイヤーパレットをご覧下さい。
表示されていない時は、メニューのウィンドウ/レイヤーをクリックして下さい。
レイヤーの中身を表示させたり、非表示にするには、目のアイコン部分をクリックします。
レイヤーを固定して、操作出来ないようにするには、目の右隣をクリックして、鍵アイコンを表示させます。
新しくレイヤーを作成するには、新規レイヤーをクリックします。
削除したい場合は、レイヤーをドラッグして、ゴミ箱に入れます。
レイヤーには、名前をつけた方が、後から管理しやすくて便利です。レイヤー名を変更するには、名称の部分をダブルクリックします。
レイヤーオプションダイアログが開きますので、レイヤー名を入力します。
レイヤーの区別がしやすいように、レイヤー事のガイドのカラーはそれぞれ違う色になっていますが、ガイドカラーもここで変更する事が出来ます。
レイヤーで地図を管理する方法
オブジェクト事に、レイヤーを分けておくと、作業効率が上がります。
上の地図はレイヤーの階層を6つにわけました。それぞれ見てみます。
一番下は、川にしてます。この上に表示させたい順番でレイヤーを乗せて行きます。
川の上は、道路と鉄道を配置しました。レイヤーの順番通りに見えて行きますので、川が道路の下になっています。
次のレイヤーは建物を配置しました。
建物だけを別レイヤーにしておくと、地図を使い回す時などに便利です。
さらに上に、文字を配置してます。
文字を入力する時は、下層のレイヤーをロックしておくと、道路や川などが、不用意に移動したりするのを防げます。
最後が、バス停です。
地図が完成してから、クリッピングマスクをかけますが、その場合レイヤーが統合されますので、あらかじめ別名で保存しておくと良いでしょう。
統一スタイル名刺の管理方法
こちらは、同じ企業やお店の名刺などで、あらかじめレイアウトが固定されているような、統一台紙名刺用ドキュメントのレイヤーです。
住所や店名などは変更しませんので、統一フォーマットとして使い回します。
単純なスタイルの名刺なのですが、名前だけを差し替えて利用しています。
このように、レイヤー機能を使えば、複雑なデータを作る場合でも、レイヤーの表示やロック機能を利用して、効率よく制作することが可能です。
前回ご紹介しました、アレンジ機能と、うまく使い分けたいですね。以上、レイヤーの管理方法でした。
(つづく)
次のページ→Illustrator 地図作成【道路の描き方】
スポンサーリンク
[ad#ad-ms]