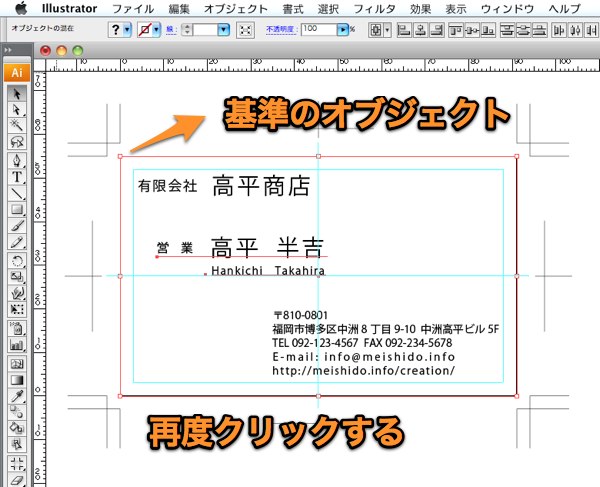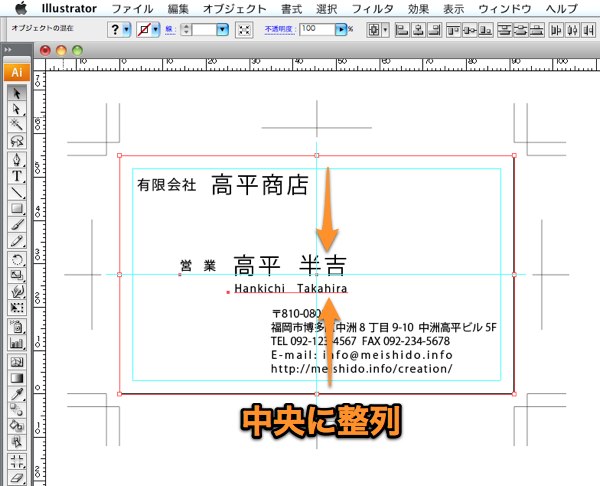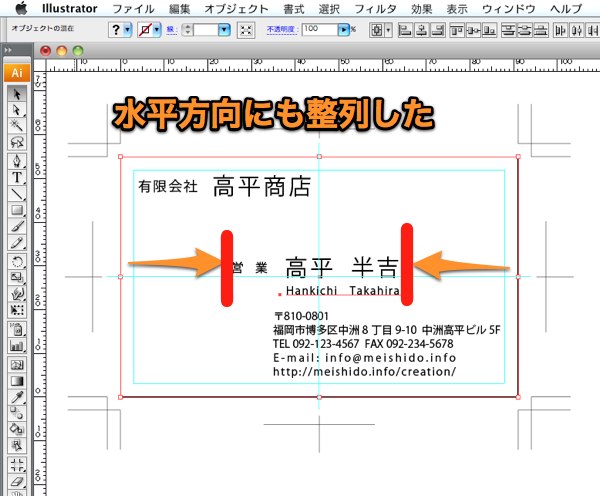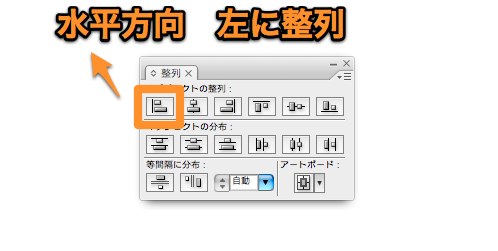イラストレーターの整列機能を使って、文字を揃えてみましょう。
オブジェクトを整列させる時は、基準となるキーオブジェクトを選択します。
イラストレーターを使った名刺への文字の入力編・第6回目です。バージョンはCS3です。
キーオブジェクトを指定した整列方法
イラストレーターの整列機能を使用する時は、移動の基準となるキーオブジェクトを指定しないと、意図しないズレが生じてしまいます。
例)キーオブジェクトを指定しないで、名前を中央に揃えようとしたら、外側のガイドもズレてしまった。
整列の基準オブジェクトの選択の仕方
名前のグループを名刺の中央に揃える場合。
- shiftキーを押しながら、名前とガイド線の両方を選択します。
- 選択出来たら、shiftキーから手を離します。
- 整列の基準となるガイド線をもう一回クリックします。
- 整列パレットで移動させたい項目を選びます。
見た目は変わりませんが、整列はガイド線を基準として移動します。
垂直方向・中央に整列をクリックします。
名前のグループが、縦を基準として中央に整列しました。
次に、水平方向・中央に整列をクリックします。
名前のグループが、名刺のちょうど真ん中に揃いました。
キーオブジェクトの変更の仕方
再度、クリックして選択し直せば、他のオブジェクトを基準に移動が出来ます。
名刺の中央に整列した名前のグループを、住所電話に揃えてみます。
- shiftキーを押しながら、名前と住所電話の両方を選択します。
- 選択出来たら、shiftキーから手を離します。
- 整列の基準となる住所電話をもう一回クリックします。
- 整列パレットで移動させたい項目を選びます。
整列パレットで、水平方向左に整列をクリックします。
住所電話を基準として、名前のグループが移動しました。
次回は、文字をアウトライン化してみます。
(つづく)
次のページ→Illustrator 名刺への文字入力【アウトライン化】
スポンサーリンク
[ad#ad-ms]