
イラストレーターで文字以外のオブジェクトなどをアウトライン化したり、アピアランスを分割する方法です。
この作業はデータを入稿したりする前に行うのが一般的です。
前回、道路はパスで、川はブラシを使って地図を作りました。最終的に、印刷方法やファイルの保存形式の都合によっては、パスのアウトライン化を行ったり、アピアランスの分割などを行う必要が出て来ます。
Illustrator・アウトライン化や分割を行う理由
パスが線幅で表現されている場合は、全体を拡大しても大きくなりません。
アウトライン化すると、拡大縮小が出来ます、又、一つのオブジェクトにすれば、塗りと線で色を塗る事も可能ですし、個別に変形させる事も出来ます。
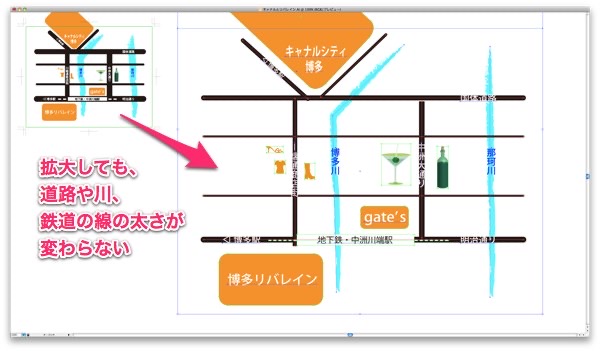
データの受け渡し時はアウトライン化やアピアランスを分割したほうが無難
ブラシなどを使用している場合、新しいバージョンのイラストレーターでデータを作って、昔の形式(Ver CS3,Ver 08など)で下位保存するときや、ブラシを自作したりダウンロードしたものを使う時は、注意が必要です。データを貰った側のイラストレーターで正常に表現されない場合が出て来ます。
又、印刷を外注する場合などは、印刷会社によっては、文字のアウトライン化。効果機能を使用した場合は、アピアランスを分割する事が必要なケースもあります。
文字のアウトライン化同様に、パスのアウトライン化やブラシのアピアランス分割を行うと、元に戻せなくなりますので、元のデータはあらかじめ保存してから行いましょう。
道路のアウトライン化
フォントのアウトラインは、書式/アウトラインで行いますが、線などパスのアウトライン化は、オブジェクト/パス/パスのアウトラインで行います。
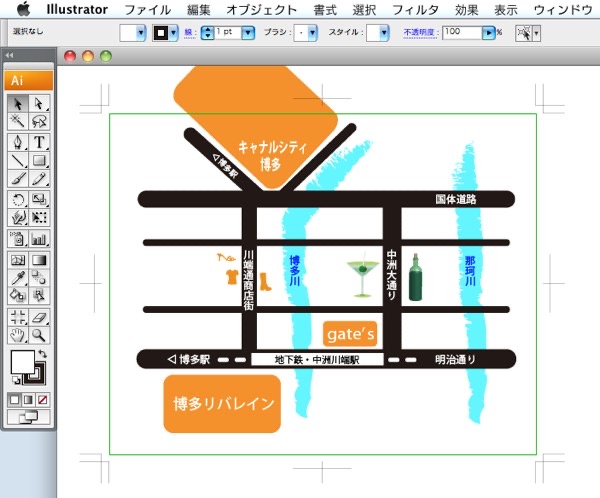
この地図の道路は、線幅20ptのパスで出来ています。
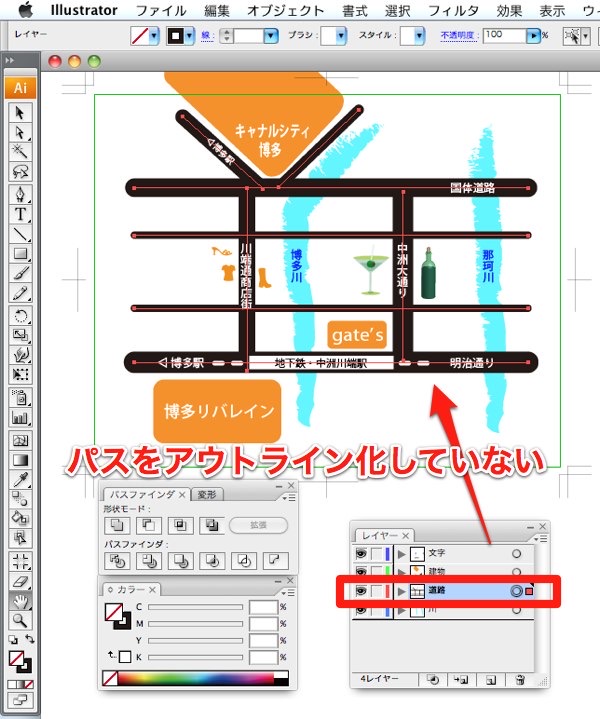
道路は道路レイヤーにまとめています。最初に全てを選択します。
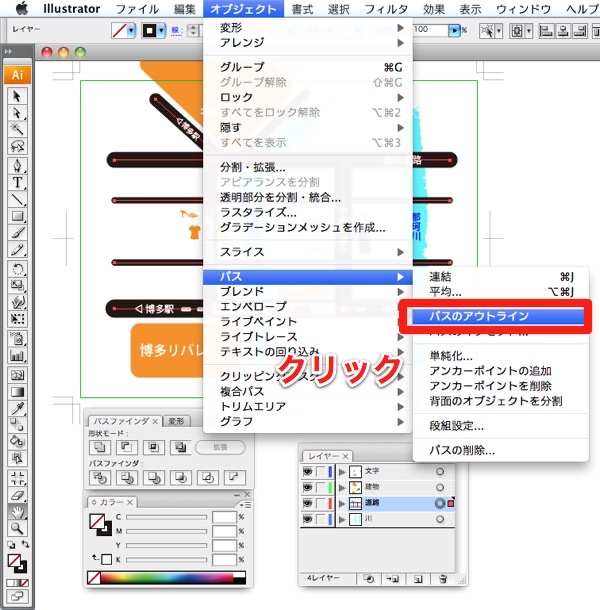
次に、一括で、パスのアウトライン化を行います。
オブジェクト/パス/パスのアウトラインをクリックします。
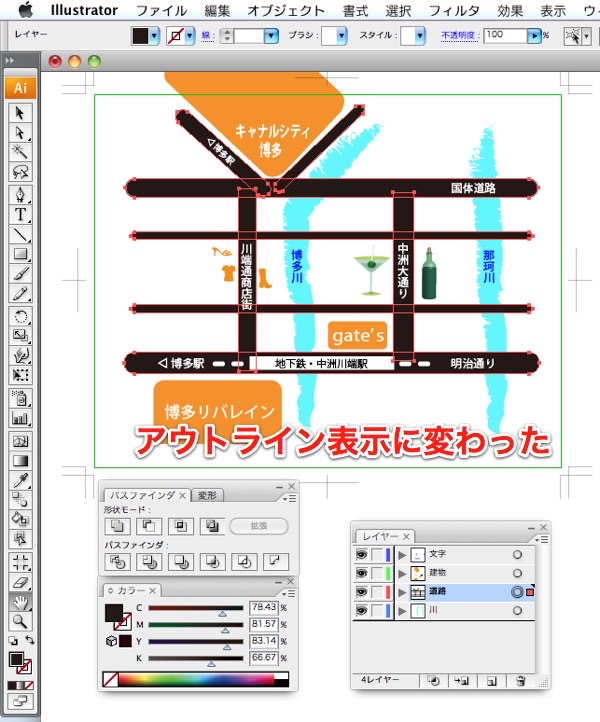
パスの位置が、線の真ん中から、外側に変わりました。
現在、それぞれのパス1本ごとバラバラにアウトライン化されている状態です。一つのグループにしたいので、パスをまとめます。
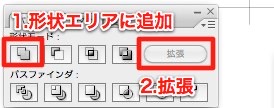
パスをまとめるには、パスファインダパレットを使います。
パスファインダが見当たらない時は、ウィンドウ/パスファインダをクリックして下さい。
最初に、左上にある形状エリアに追加をクリックして、次に拡張を選択します。
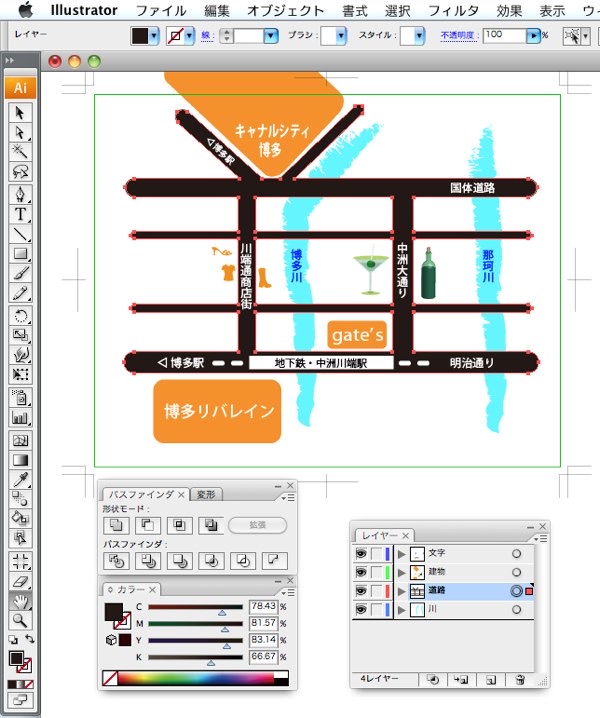
道路が、ひとつのオブジェクトになりました。
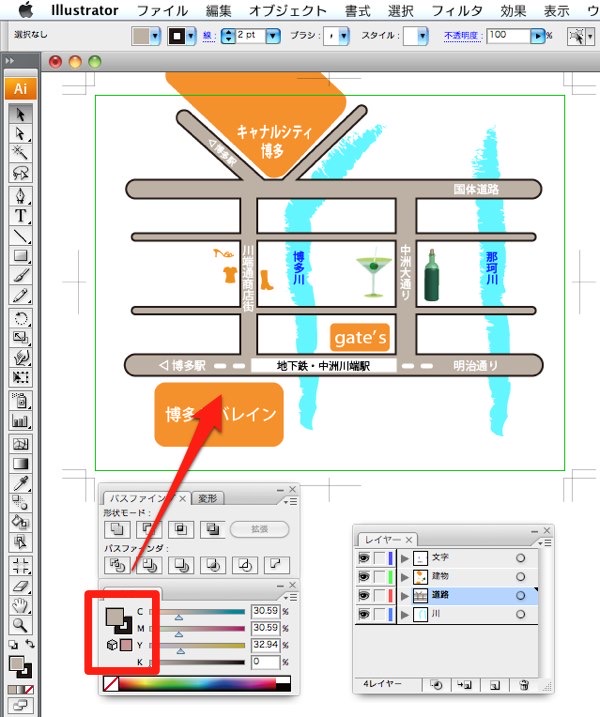
拡大縮小もできるようになります。また、塗りと線に別々の色を塗る事も可能です。
ブラシ・アピアランスの分割
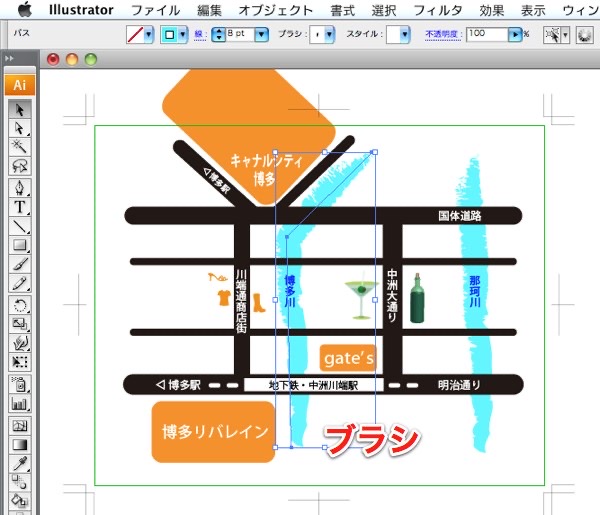
この地図の川はブラシを使っています。ブラシをアウトライン化させることを、アピアランスの分割といいます。
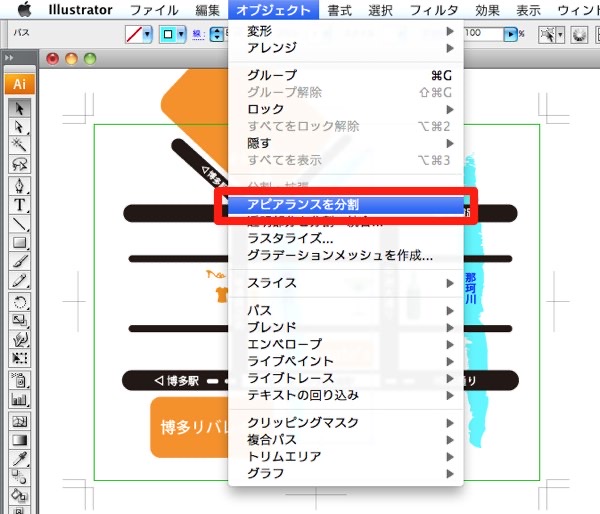
川を選択してから、オブジェクト/アピアランスを分割をクリックします。
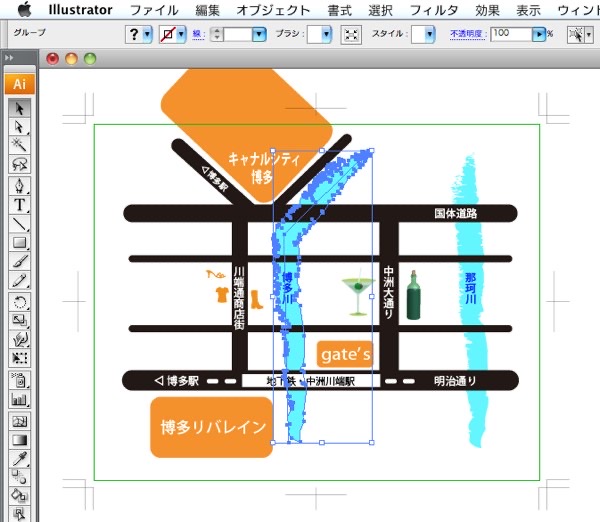
川に細かいパスが表示されました。これでアピアランスが分割できました。
線路などのアピアランスの分割方法

白色の破線が追加された、アピアランスが適用中の線路です。このようなオブジェクトでは、先程のブラシより、ひと手間増えます。
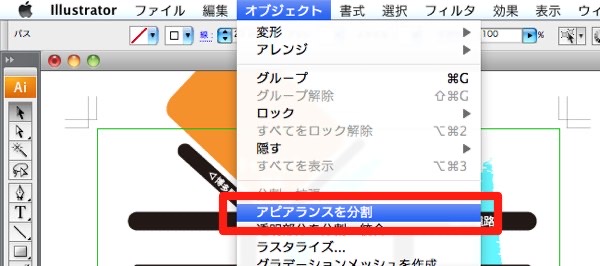
最初のオブジェクト/アピアランスを分割までは同じです。
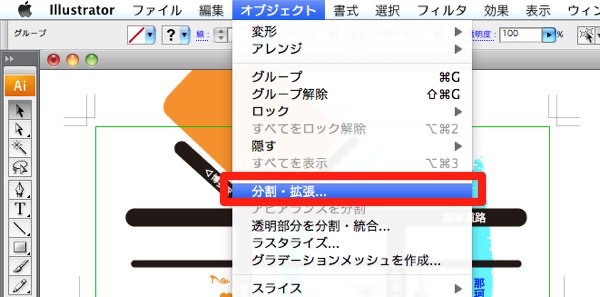
次に、オブジェクト/分割・拡張...をクリックします。
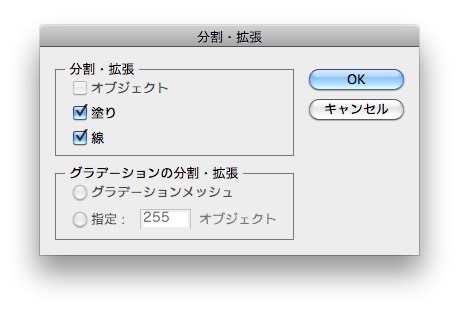
すると、分割・拡張ダイアログが開きますので、塗りと線にチェックを入れたまま、OKをクリックします。

これで、線路のアピアランスが分割されました。
印刷通販会社などにデータを入稿する場合は、それぞれ各社ごとに効果などの取り扱いに決まりがあるはずなので、テクニカルガイドなどををよくご覧下さいませ。
以上、パスのアウトライン化とアピアランスの分割方法でした。
