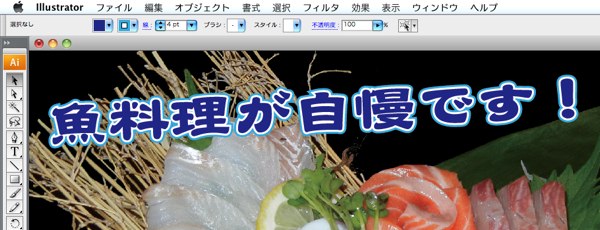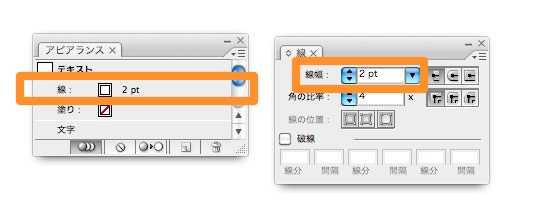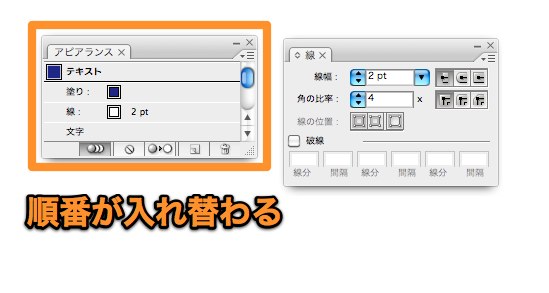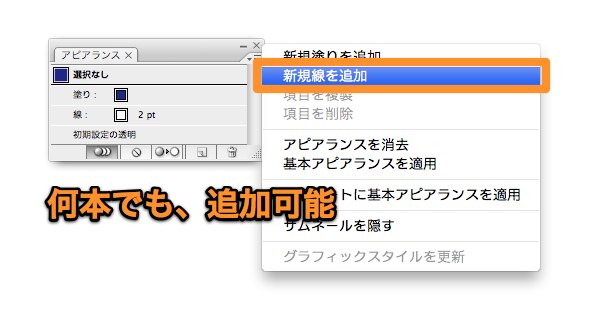イラストレーターに配置した文字を装飾してみましょう。
Illustrator 文字入力【影の付け方】に続きまして、今回は文字を縁取りする方法です。
縁取りの方法は色々ありますが、アピアランス機能を使うと、後から文字を修正したい時も簡単に直す事が出来ますので、オススメです。
文字の縁取り方法
完成予想図
最初は、普通に文字を入力します。
背後に画像を配置しました。このままでは文字が見にくいので縁取りします。
縁取りしたい文字を選択したら、アピアランスパレットのメニューをクリックします。
アピアランスパレットが見当たらない時は、メニューから、ウィンドウ/アピアランスを選択して下さい。
アピアランスメニューが現れますので、新規線を追加をクリックして下さい。
作例では、線を白色。線の幅を2ptに設定しました。
文字に白い線が追加されました。
線幅を太く指定すると、ご覧のように元々のブルー色の文字が見にくくなりますので、次にアピアランスの順番を変更します。
順番を変更する前に、塗り色を再度設定します。
塗り色にブルー色を再度指定しました。
次に、この塗りを、2pt白線より上に配置します。塗りをマウスで選択して、そのままテキストと2pt白線の間の境目にドラッグします。
ドラッグすると、順番が入れ替わります。
文字の見た目が変更出来ました。アピアランス機能は、アピアランスパレットの上から順番に表示されます。例では、ブルーの塗りが最前面に配置され、白線がその後ろ側に配置されている状態です。
さらに縁取りする方法
新規線を追加すれば、何重にも縁取りすることが出来ます。
メニューから、さらに新規線を追加を選択します。
新規線に色を塗ります。一番背後に配置する線なので、2pt白線より太くします。4ptにしました。
先程と同じように、追加した線が一番前面に配置されていますので修正します。
上から順番に、
塗り・2pt白線・4ptシアン線
にドラッグして並べ替えます。
線が二重に縁取りされました。確定後も文字をダブルクリックすれば、アピアランス効果を保ったまま文字を訂正することが出来ます。
以上、アピアランスを利用して、文字に縁取りする方法でした。
(つづく)
次のページ→Illustrator ロゴ作成【アウトラインとグループ解除】
スポンサーリンク
[ad#ad-ms]