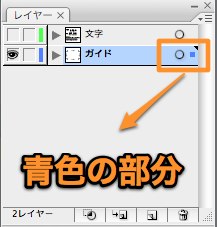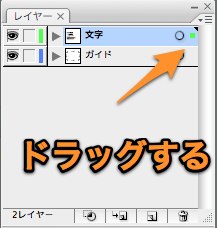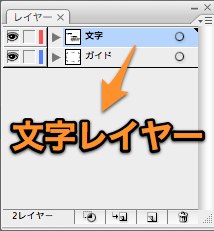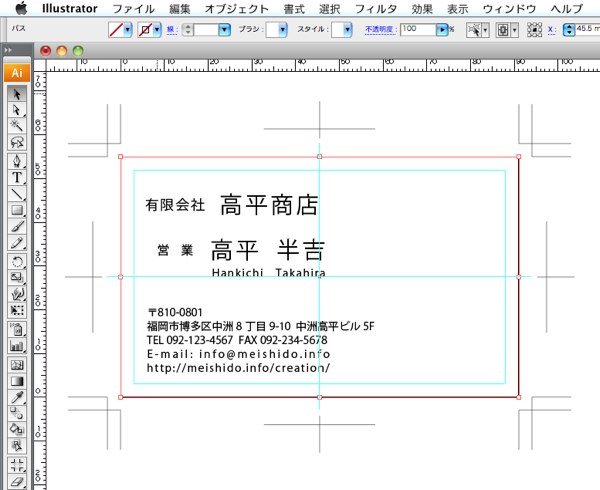レイヤーに配置したオブジェクトの、別レイヤーへの移動方法、基本編です。
イラストレーターCS3を使用した名刺の作り方ガイドです。文字の入力編・第4回目です。
イラストレーターで作業を行う際は、レイヤーで階層を分けておくと便利です。今回は、オブジェクトを別のレイヤーに移動させる方法です。
例として、ガイドレイヤーにあるガイドの一部を別のレイヤーに移動させます。このガイドは文字の整列に利用します。
名刺に文字を配置する場合、感性で好きな場所に配置しても良いでしょうが、バランスを考えてレイアウトする時は、配置の基準となるガイドを利用します。
ガイドを使えば、住所や名前などの文字をミリ単位で正確な場所に配置することが出来ます。
オブジェクトを別のレイヤーに移動させる方法
Illustrator トンボの作り方で制作した、名刺と同じサイズのオブジェクトを別のレイヤーに移動させてみます。
トンボを作る際に、アートボードと同じサイズの塗りも線も無いオブジェクトが出来ていました。つまりは名刺と同じサイズです。
このオブジェクトをガイドとして、文字の移動や整列に利用します。
移動させるのはナゼ?
ガイド用のレイヤーはトンボが不用意に動いてしまわないように、ロックをかけておきます。ロックされているレイヤーのオブジェクトは選択や加工が出来ませんので、上記のガイドオブジェクトは作業中のレイヤーに移動させます。
最初に移動を行う前に、ガイドレイヤーのロックを解除します。鍵の部分をクリックして下さい。
名刺サイズのオブジェクトをクリックして選択します。
選択したまま、レイヤーパレットを見て下さい。
右の方に小さな青色のアイコンが現れました。
このちいさな四角形の青色を、上にある文字レイヤーにドラッグして下さい。
ガイドレイヤーにあったオブジェクトが、別のレイヤーである、文字レイヤーに移動出来ました。
忘れないうちにガイドレイヤーは、再度ロックをかけておきましょう。
オブジェクトを別のレイヤーにペーストする方法
別の方法もあります、コピー&ペーストで移動させる事も出来ます。
最初に、ガイドレイヤーにある移動させたいオブジェクトを編集/コピーでコピーします。
複製したい時は、コピーを選びます。移動させたい時は、カットを選びます。
ショートカットキー コピー 【comand】+ C
ショートカットキー カット 【comand】+ X
次に移動させたいレイヤーを選択します。
文字レイヤーを選択するには、レイヤーパレットの文字と表示されている場所をクリックして下さい。
文字レイヤーを選択したら、編集/前面へペーストでペーストを行います。
ショートカットキー 【comand】+ F
『前面へペースト』で、コピーした時と同じ場所に配置出来ます。普通のペースト(comand + V)を行うと、配置がずれてしまいます。
ガイドが文字レイヤーに移動出来ました。このオブジェクトを利用して、整列や配置を行います。
(つづく)
次のページ→Illustrator 名刺への文字入力【ガイドを利用した配置方法】
スポンサーリンク
[ad#ad-ms]