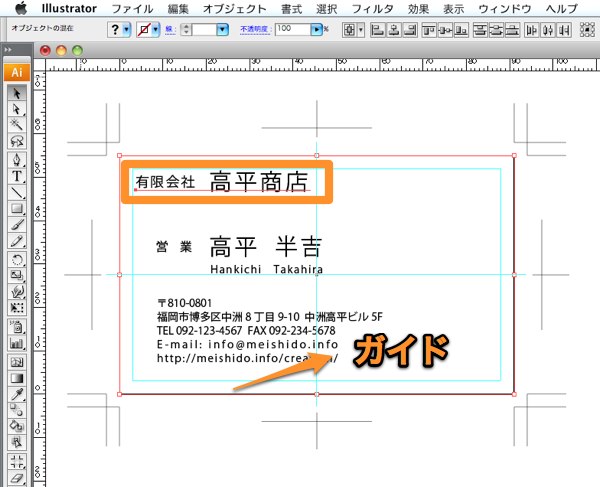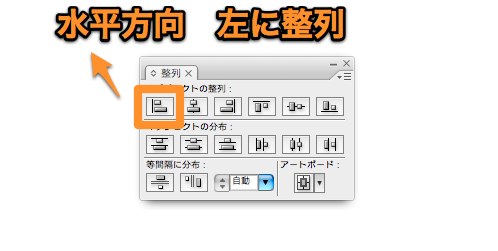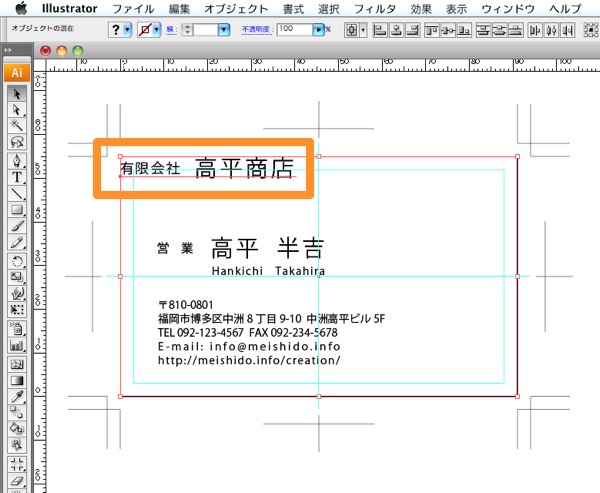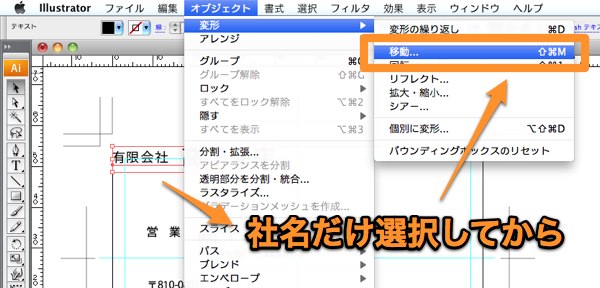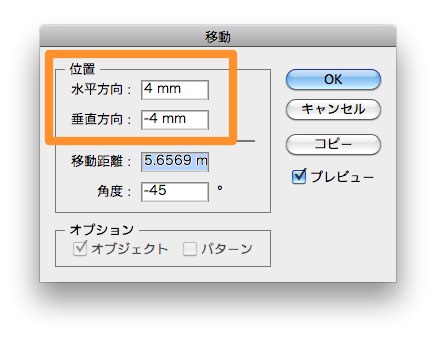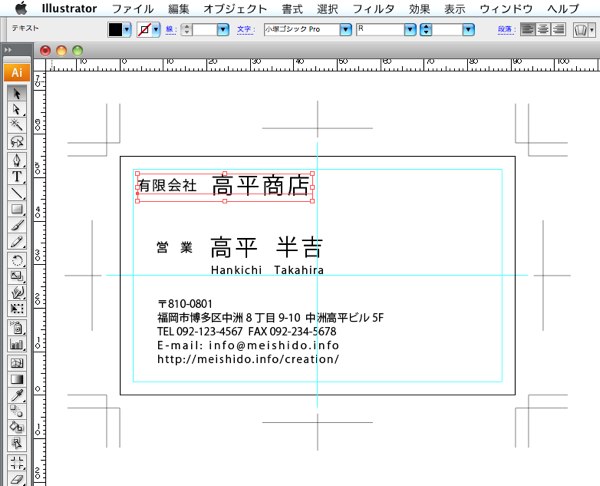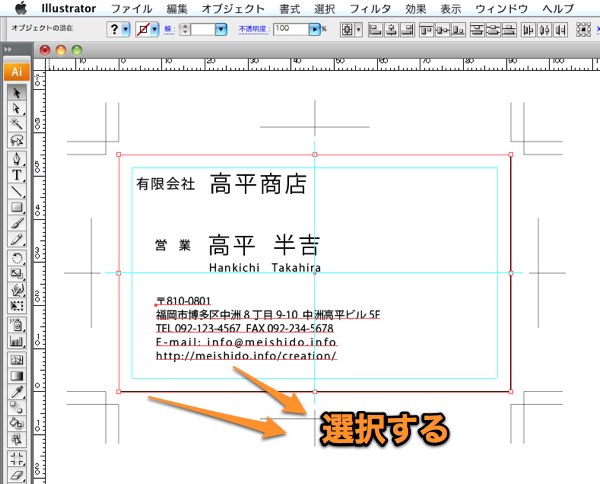文字や図形などのオブジェクトを、座標を用いて正確に配置してみましょう。
名刺に配置する名前や住所電話などの文字オブジェクトを、イラストレーターの整列と移動機能を利用して、配置場所を指定してみます。
名刺への文字入力編・第5回目です。イラストレーターはCS3を使用しています。
Illustrator 名刺への文字入力【別レイヤーへの移動やペースト】で設定したガイドを利用します。
オブジェクトの整列の方法
例として、社名と住所電話番号を名刺の外寸より、4mmずつ内側に配置してみます。まずは基準となるガイドとオブジェクトを整列させます。
整列パレットを使用します。
見当たらない場合は、ウィンドウ/整列をクリックして下さい。
社名をガイド線に整列させる方法です。
有限会社高平商店をクリックして選択したら、Shiftキーを押しながらガイドをクリックして、両方を選択状態にします。
次に、整列パレットの垂直方向・上に整列をクリックします。
続けて、水平方向・左に整列もクリックします。
社名がガイド線に揃いました。ここから移動させますので、社名だけを選択し直して下さい。
次は移動ですが、ガイド線も選択したままだと、ガイドも一緒に移動してしまいます。
オブジェクトの移動方法
整列した社名をガイド線より、4mm内側に移動してみます。
オブジェクト/変形/移動を選択します。
ショートカットキー 【comand】+【shift】+M or returnキー
移動ダイアログが開きます。位置を指定します。水平方向に4mm、垂直方向に-4mmと入力したらOKをクリックします。
社名が4mmずつ移動出来ました。同じように住所電話も移動してみましょう。
住所電話の整列と移動
ガイド線と住所電話の両方を選択します。
水平方向・右に整列と垂直方向・下に整列をクリックします。
住所電話が右下に整列しました。次に移動させます。
社名の移動とは反対に、水平方向には-4mm。垂直方向には4mmと入力したらOKをクリックします。
移動出来ました。
イラストレーターの整列機能は、上下左右に複数のオブジェクトを整列させる時、一番外側のオブジェクトを基準として整列移動します。
例えば、社名がアートボードの外側に配置されている状態で、左に整列と上に整列を行うと、上図のようにガイドもズレてしまいます。
整列の基準となるオブジェクトを指定すれば、意図しないズレが防げます。次回につづきます♪
(つづく)
次のページ→Illustrator 名刺への文字入力【整列を利用した配置方法】
スポンサーリンク
[ad#ad-ms]