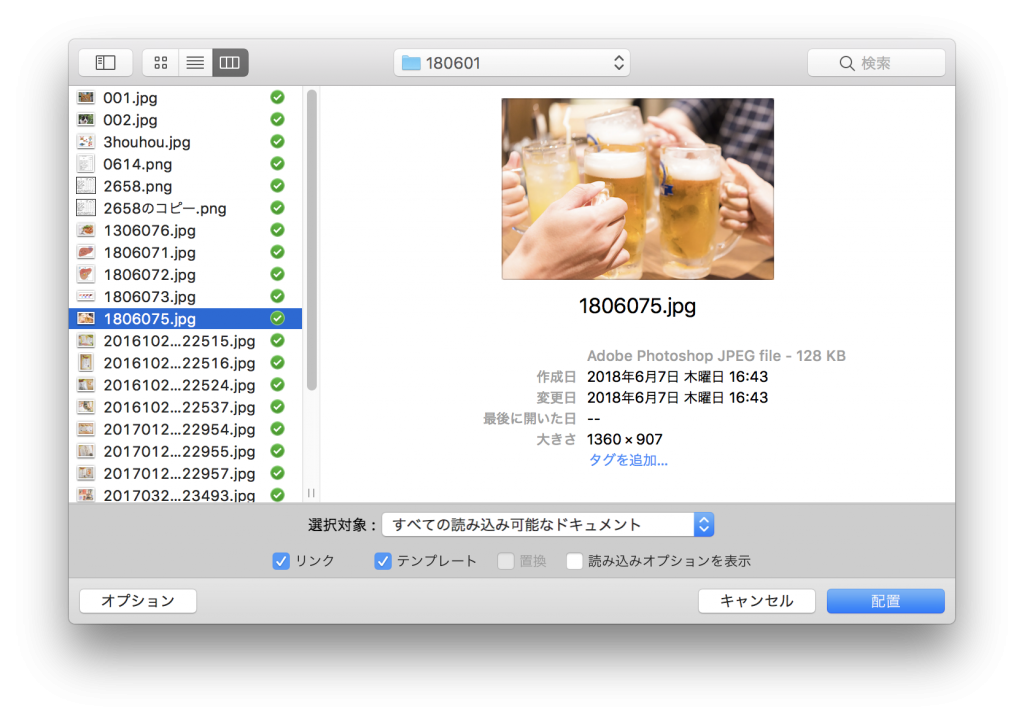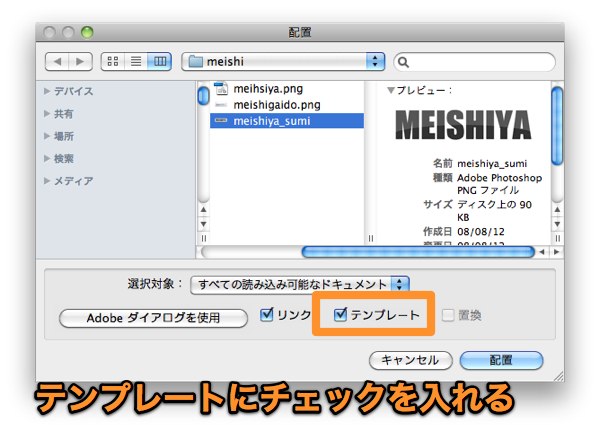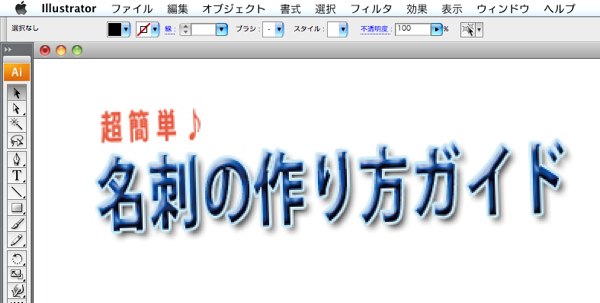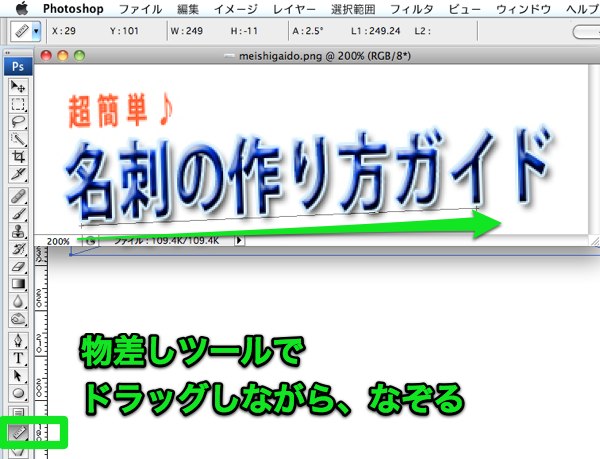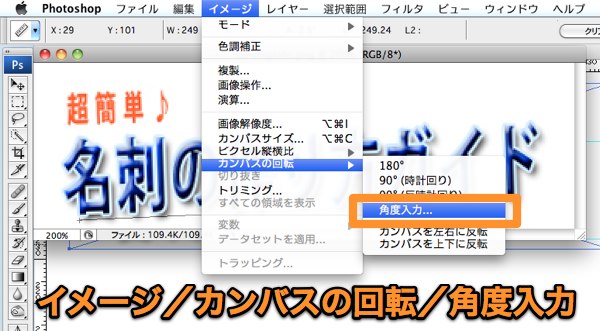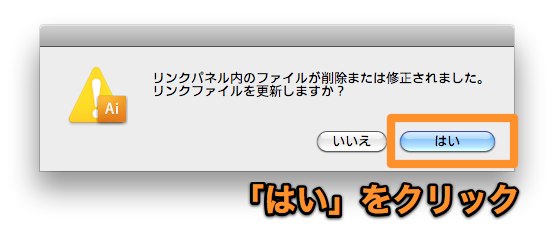イラストレーターでロゴをトレースしてみましょう。
名刺やフライヤー、紙の印刷物を制作する際には、デジタル化したロゴデータが必要となります。
今回は、スキャナ画像やwebからダウンロードした画像から、イラストレーターでトレースを行う方法を簡単にご案内致します。
操作画面は、mac版イラストレーターCS3になります。
イラストレーターでのロゴのトレース方法
大きく分けて二通りの方法があります。
- ペンツールを利用して、トレースする方法
- ライブトレース機能を利用して、トレースする方法(CS2以降)
解像度が高く、綺麗な画像が手に入れば、ライブトレース機能が利用出来ますが、通常はペンツールなどを使用して、こつこつとトレースしていきます。
取り込み用の元画像を準備します
最初に、トレースの元となる画像を用意する必要があります。
名刺などの印刷物の場合は、スキャナで画像を取り込みます。
画像の形式はjpgでもpngでもpdfでもイラストレーターに配置出来る形式なら問題ありませんが、なるべく高い解像度がほしいところです。場合によっては、フォトショップを使用して、トレースしやすいように画像を修正しておきます。
画像の配置・テンプレート配置
画像を配置するには、テンプレートとして配置するか、単純にリンクで配置するかの、二通りの方法があります。
ペンツールを利用してトレースする場合は、テンプレートで配置した方が便利です。
イラストレーターで新規ドキュメントを開いたら、最初に画像を配置します。
メニューから、ファイル/配置をクリックします。
配置ダイアログが開きますので、テンプレートにチェックを入れてから、配置をクリックします。
すると、トレースがしやすいように、自動的に配置画像の濃度が薄くなります。
配置画像はテンプレートという新しいレイヤーに配置され、自動的にロックがかかります。トレース作業は、レイヤー1で行います。
画像の配置・リンク
ライブトレース機能を利用してトレースする場合は、リンクで配置します。
リンクで配置する場合は、テンプレートにチェックを入れないで配置をクリックします。
通常のリンクで画像を配置すると、画像の埋め込みや編集、ライブトレースが利用出来ます。
画像が傾いている場合の修正方法
ロゴをスキャナなどで取り込む時は、画像が斜めになっている場合もあります。
ガイドを表示させてみますと、
右上がりで斜めになっている事が判ります。
このままトレースすると後から何かと不都合が出て来ますので、傾き加減を修正します。
修正するには、フォトショップを利用するのが正確で簡単です。
フォトショップでの傾き加減の修正方法
イラストレーターに画像を配置したままで、修正することが出来ます。
最初に、画像はリンクで配置します。
次に、画像をクリックすると、コントロールパネルが上記のように変わりますので、オリジナルを編集をクリックします。
すると、フォトショップで画像が開きます(イラストレーター初期設定の場合)
物差しツールを選択して、文字の下部を丁寧にドラッグしながらなぞります。
マウスから手を離したら、そのままイメージ/カンバスの回転/角度入力をクリックします。
カンバスの回転ダイアログが開きます。
先程の物差しの傾き加減が、角度に自動的に入力されていますので、
どこも触らずにOKをクリックします。
傾きが修正されました。
ファイルを保存したら、イラストレーターに戻ります。
イラストレータードキュメントに戻ると、上のダイアログが開きますので、はいをクリックします。
すると、配置されている画像の傾き加減が修正されます。
以上で、元の画像を配置してトレースの準備が完了しました。
次回は、ライブトレース機能を使用してみます。
(つづく)
次のページ→Illustrator ロゴのトレース【ライブトレース】
スポンサーリンク
[ad#ad-ms]