
割引クーポンあります!
Mac用の年賀状ソフト・宛名職人の使い勝手は良い?悪い?
ネットでの口コミを見てみると、以前の古いバージョンの宛名職人の評判は低かったようですが、ココ最近の新しいバージョンでは、良い口コミが増えています。
宛名職人を2023年対応版のVer29から、最新2024年対応版のVer30へと、アップグレードして使ってみました。
使ってみた結論としては
いろいろ操作してみましたけど、わたしの環境(iMac OS12.6 Monterey)ではトラブルはありませんでした。問題なく利用できました。
Mac版有料年賀状ソフト・宛名職人を買おうかどうしようか、迷っている方、Mac用の年賀状ソフトをお探しの方は、ぜひ、参考にしてみてください。
住所面のデザインテンプレートが豊富なので、印刷位置の修正が不要です!一発プリントで郵便番号の枠内もピッタリ収まりました。
公式サイトにてセール中!300円OFFクーポンあります
目次
宛名職人 Ver30・Mac版の特徴とセットアップ
Ver30・新機能や特徴
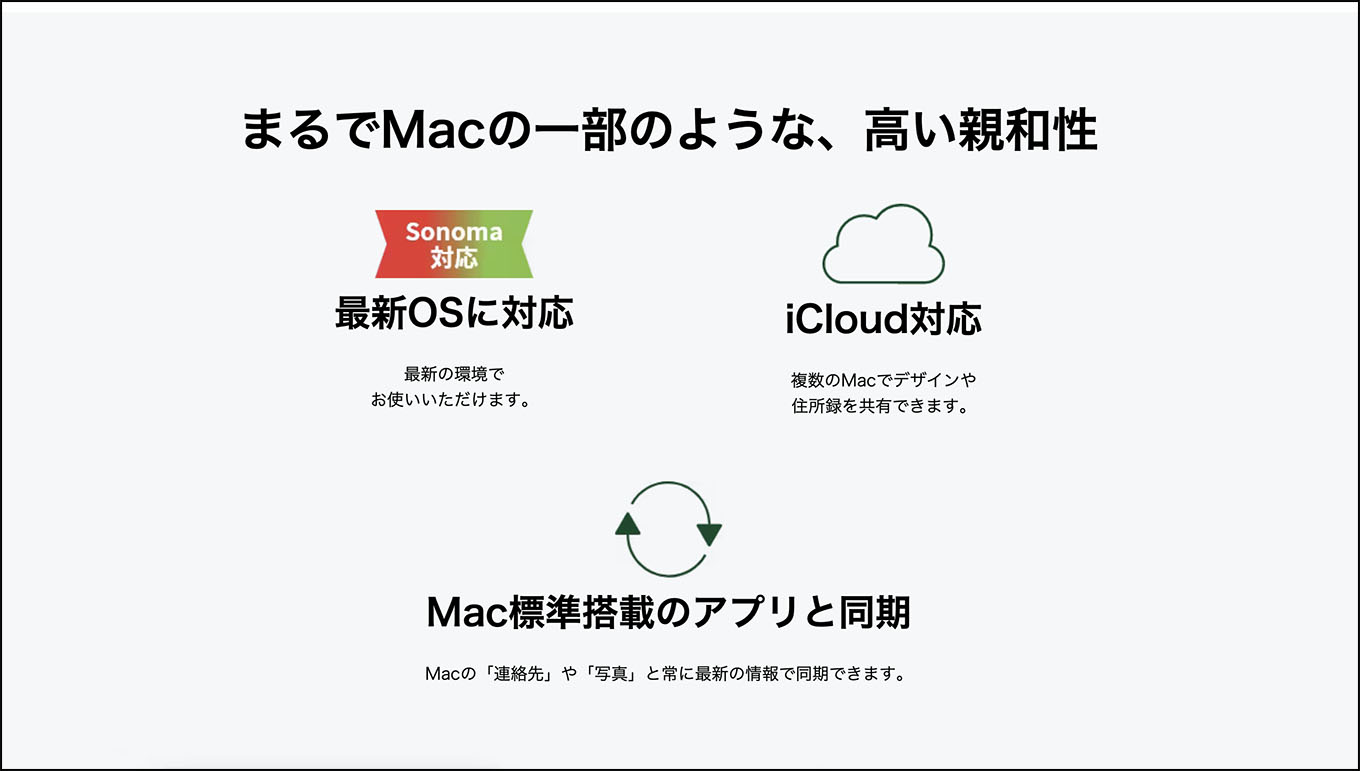
Ver30・新機能
- 新OS:Sonoma対応保証
- M1 M2 Macネイティブ対応
- iCloud対応
- 15万素材収録
- Macアプリとの同期
- 1購入で5台分のライセンス
新OSのSonomaに対応しています。

宛名職人・Ver30には、来年の干支・辰年のモチーフやデザインを中心に1,000点のテンプレートが追加されました。
宛名職人Ver30の動作環境は、
- macOS Ventura(13.0)
- macOS Monterey(12.0)
- macOS Big Sur(11.0)
- macOS Catalina(10.15)
までです。10.14のMojave以前は保証外です。
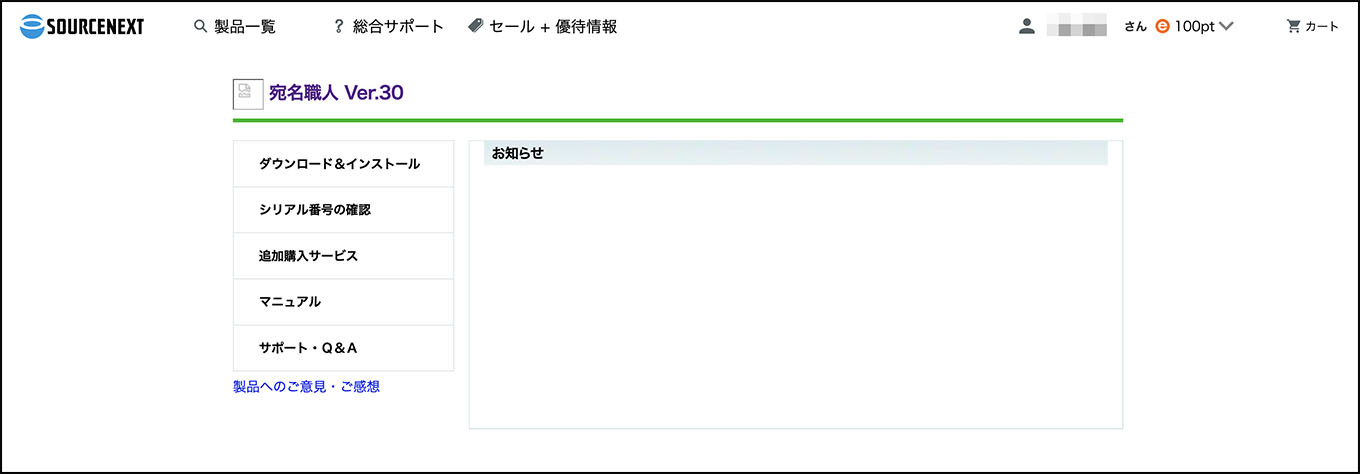
宛名職人・Ver30は、販売元のソースネクスト公式サイトで手に入れました。
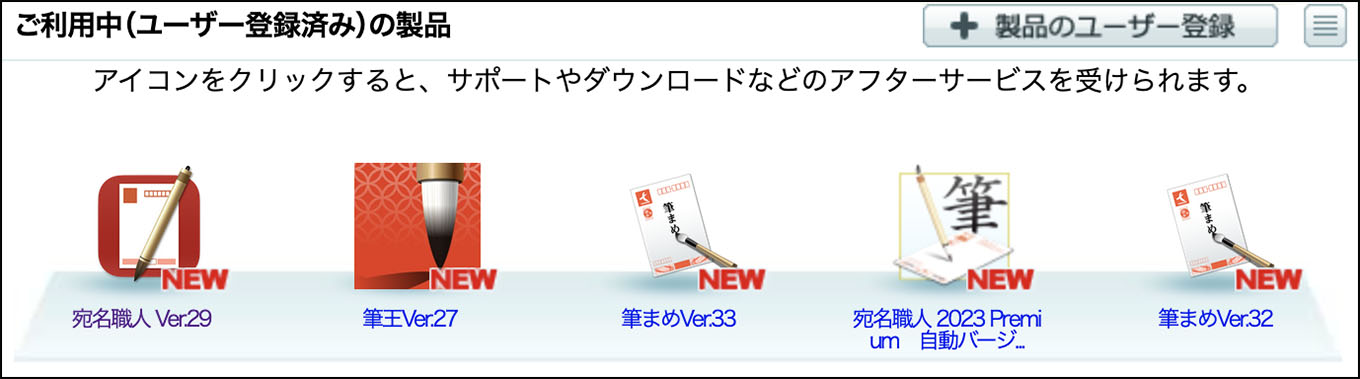
イチバンお得な自動継続版は、公式サイトでのみ扱っています。
ダウンロードからライセンス認証
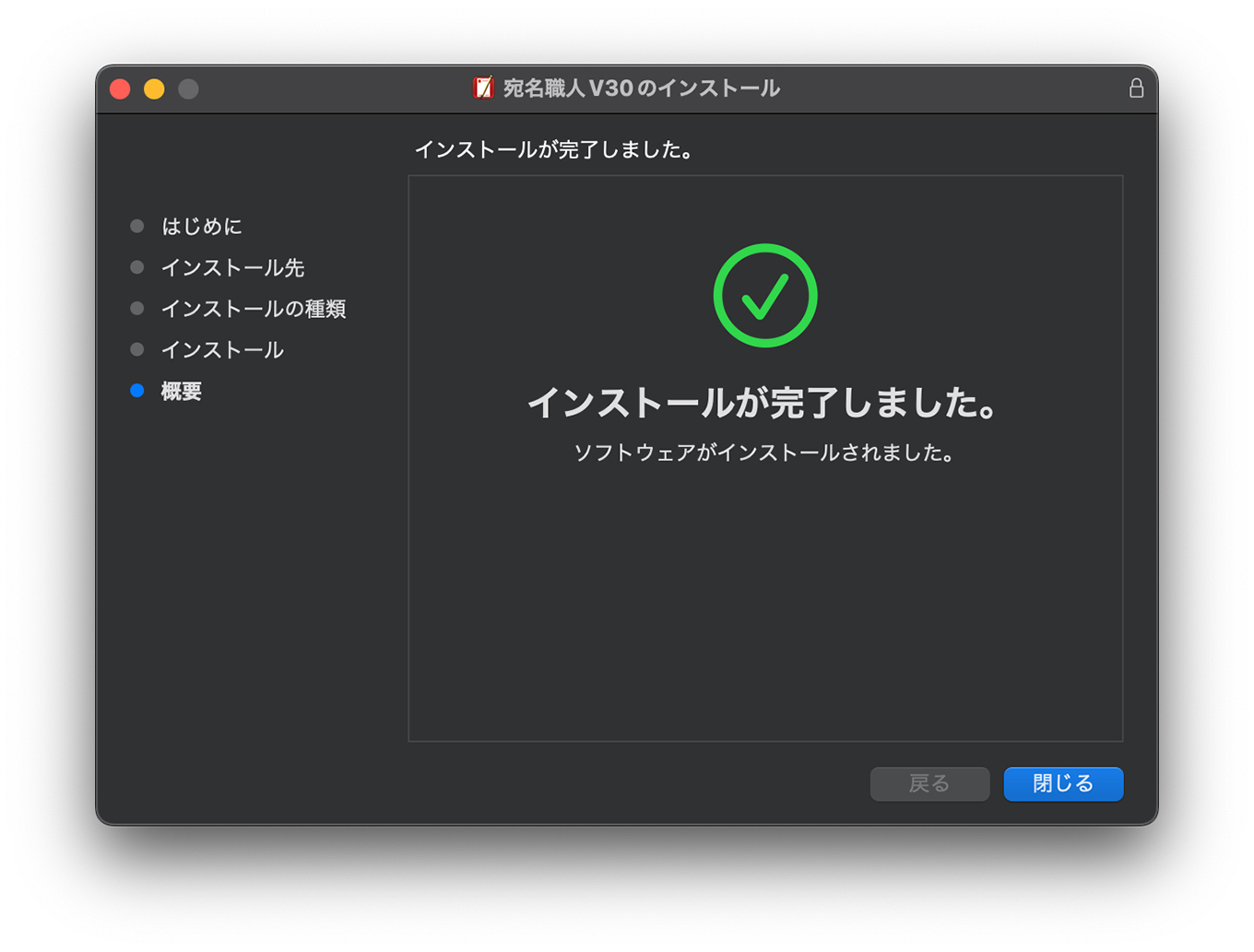
1ライセンスで同一家庭内の5台のパソコンで使える
宛名職人は最大5台のmacにインストールできます。ダウンロードしたら、最初にライセンス認証が必要です。
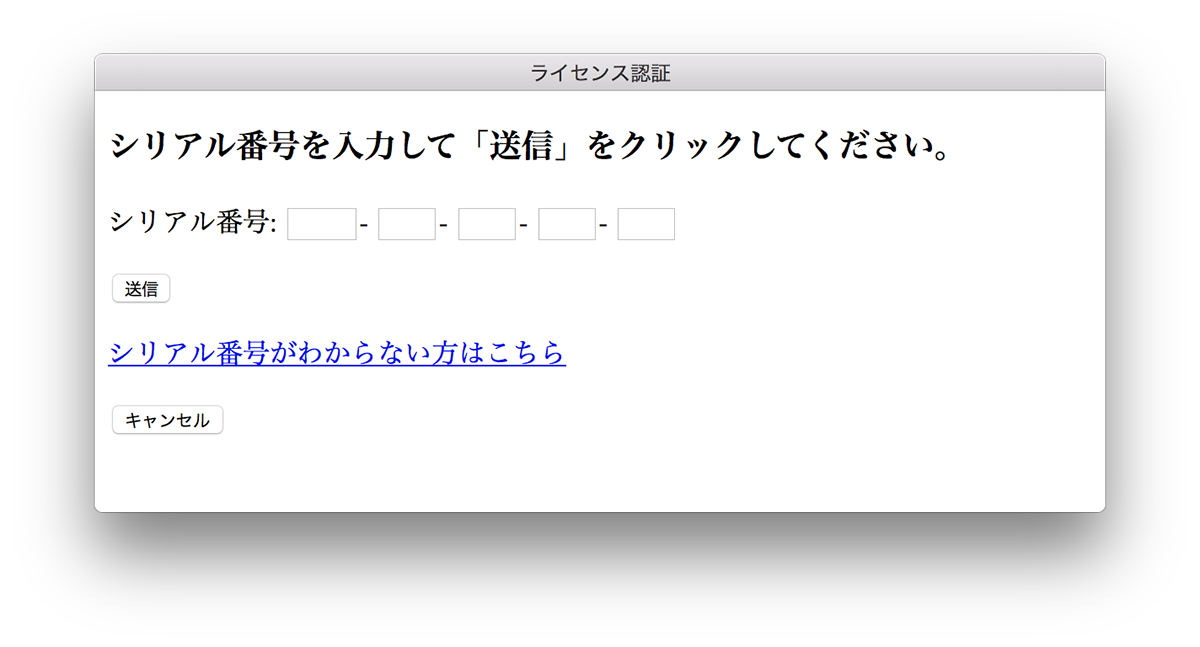
設定画面にしたがって、ソースネクストIDとライセンスキーを入力します。
初期設定

最初に表示される、クイックスタート画面です。
わたしは最初、左下の『後で設定する』をクリックしてしまい、画面が消えてしまい、どうしていいか困ったので、ここは、素直に右下の『次へ』をクリックしましょう。
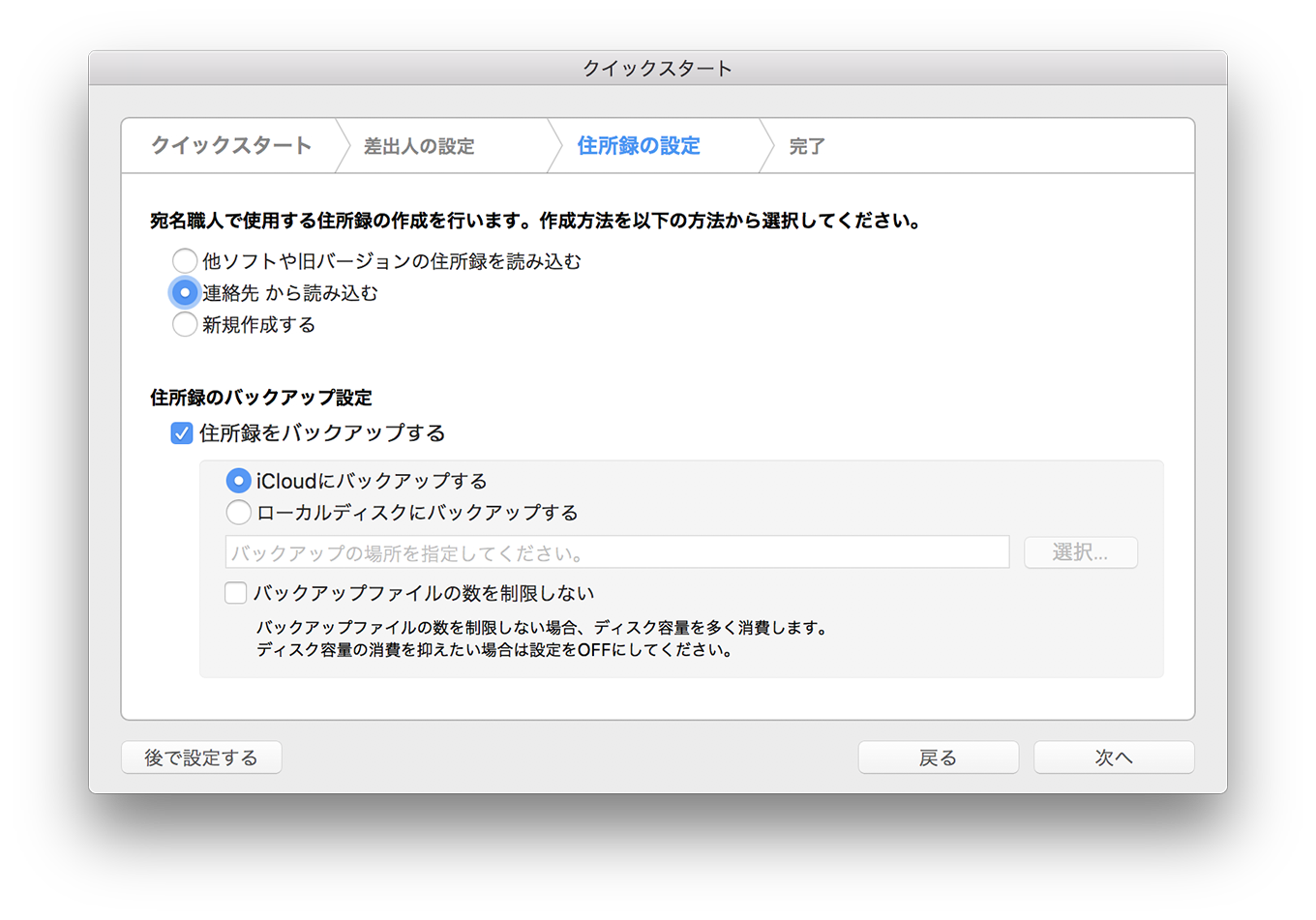
差出人の設定は後から出来るのでパスしました。
住所録の作成を行います。
宛名職人を初めて使う方は、
- 連絡先から読み込む
- 新規作成する
のどちらかを選択します。
住所録のバックアップも設定しておきましょう。
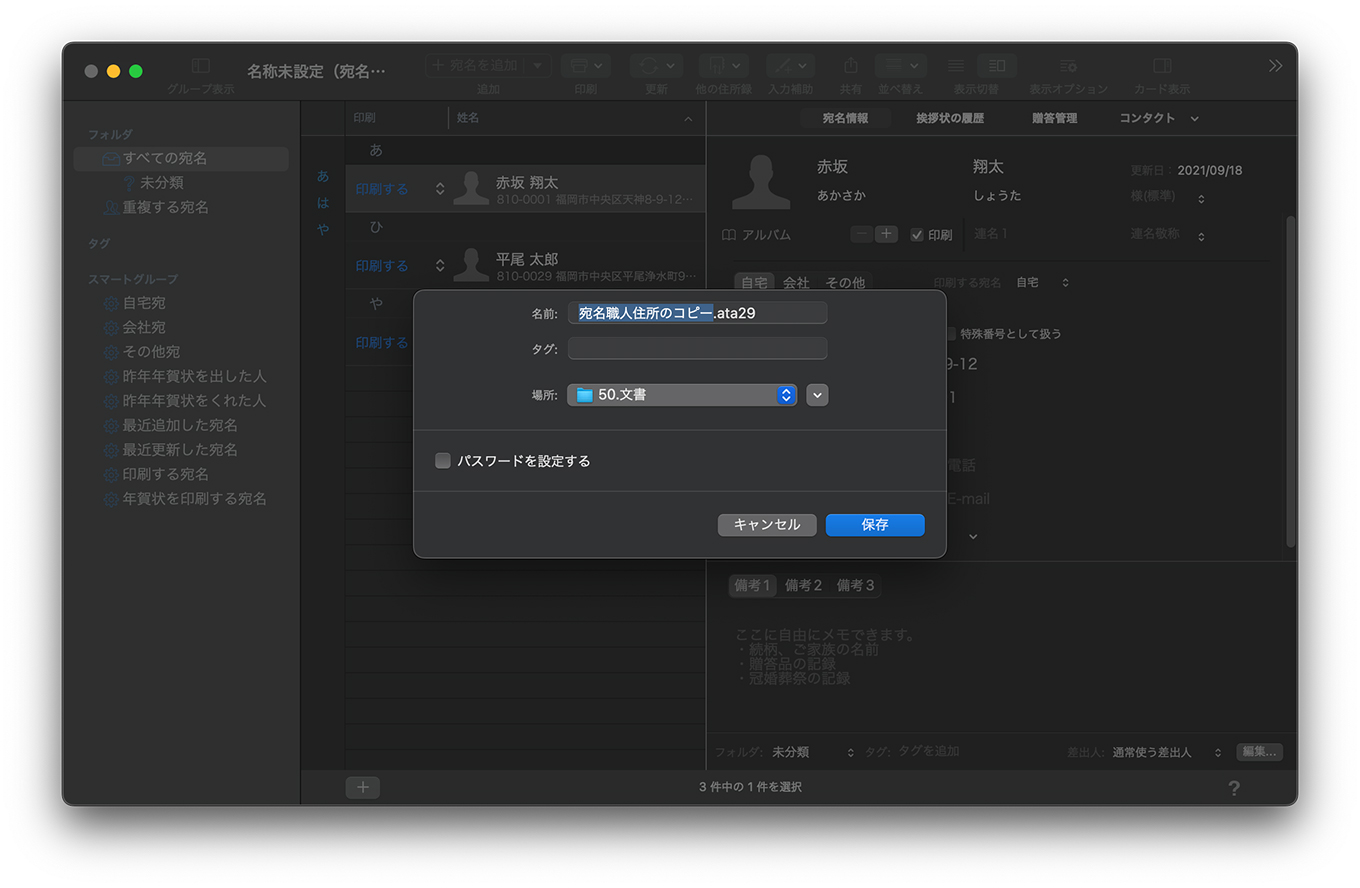
住所録に名前を付けて保存したら、とりあえず初期設定は完了です。
宛名職人 Ver30・Mac版の使い方・レビュー
レビュー・操作方法(住所録)
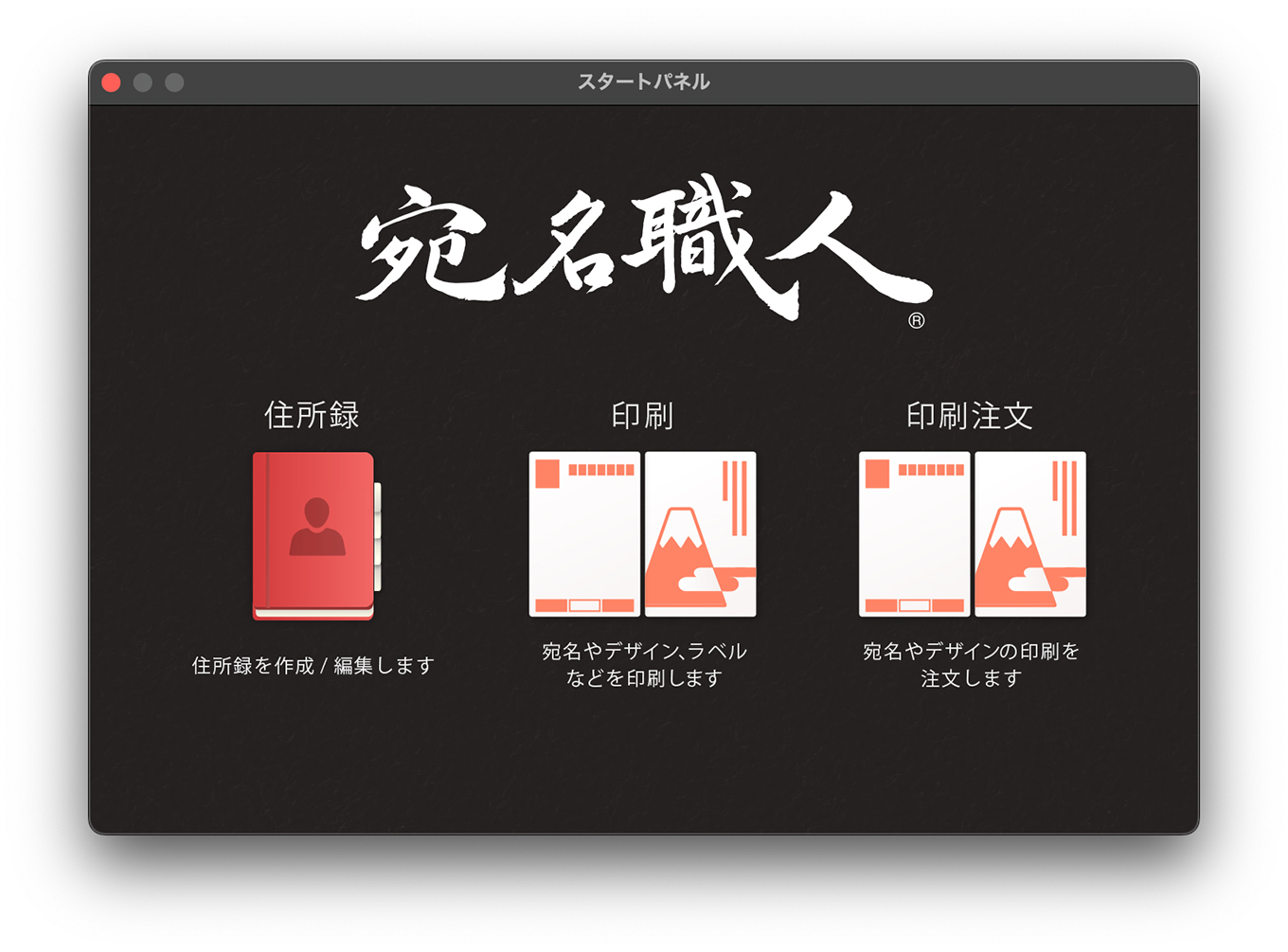
住所録

ここが便利!使う年賀はがきを選ぶと、印刷位置も一発で変更される
住所録の『テンプレートセレクタ』では、印刷したい年賀はがきの種類を選べます。
年賀はがきの種類によって、空白の位置や郵便番号の枠の位置が違うので、助かる機能です。
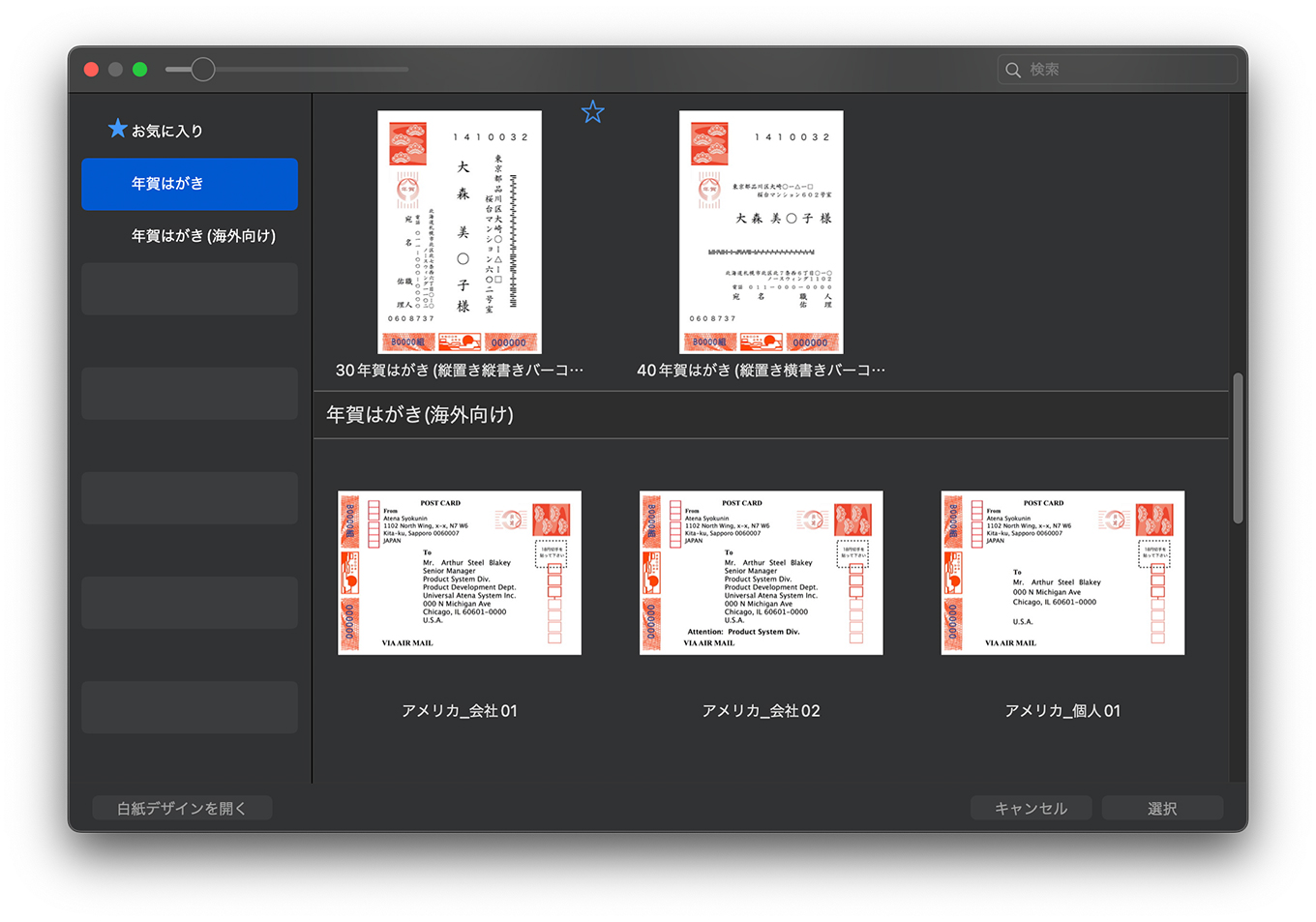
海外向けテンプレートもあります。
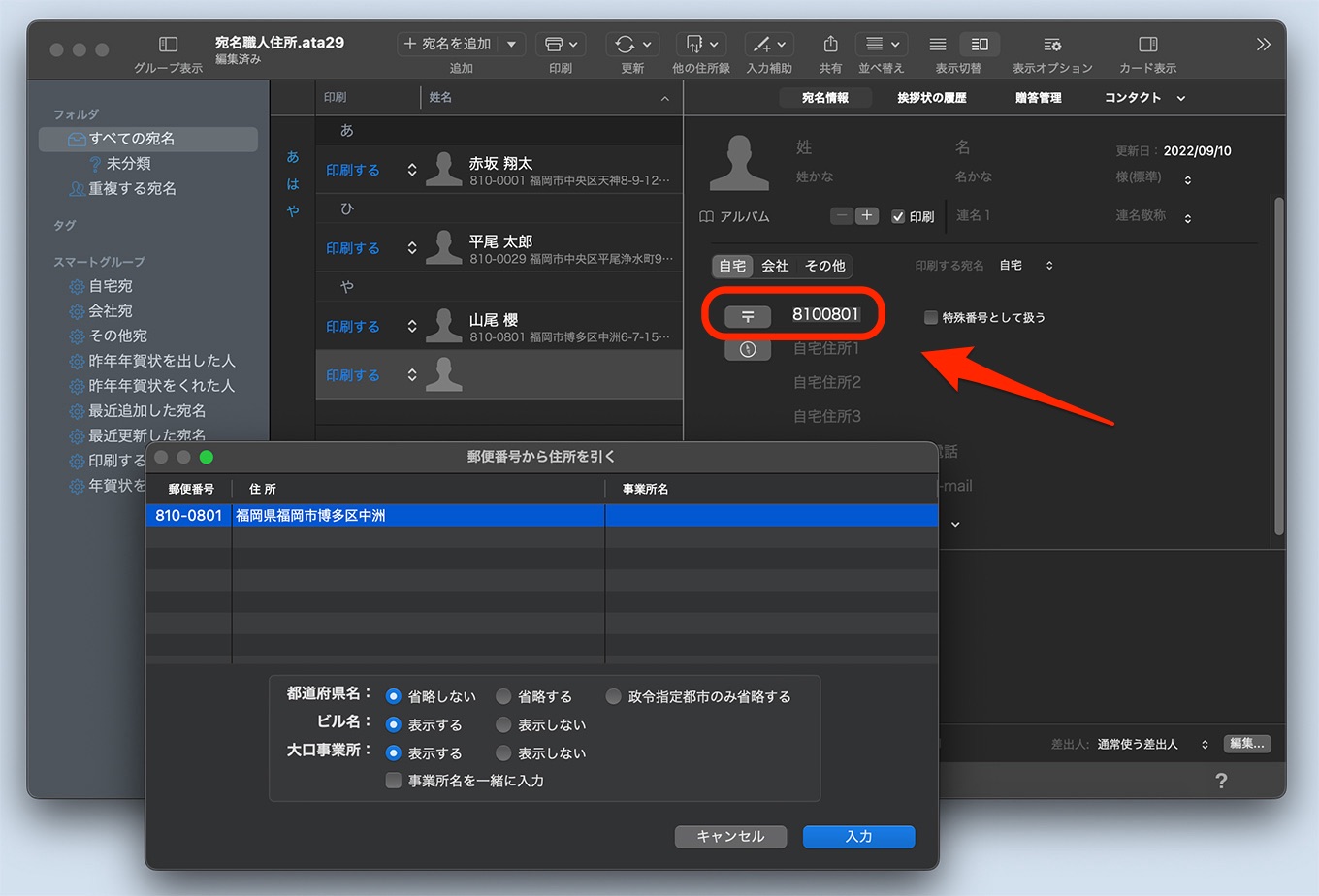
ここが便利!新規登録時は、郵便番号入力で住所が表示される
都道府県名の省略も設定可能
都道府県名は、
- 省略しない
- 省略する
- 政令指定都市のみ省略する
から、選択できます。
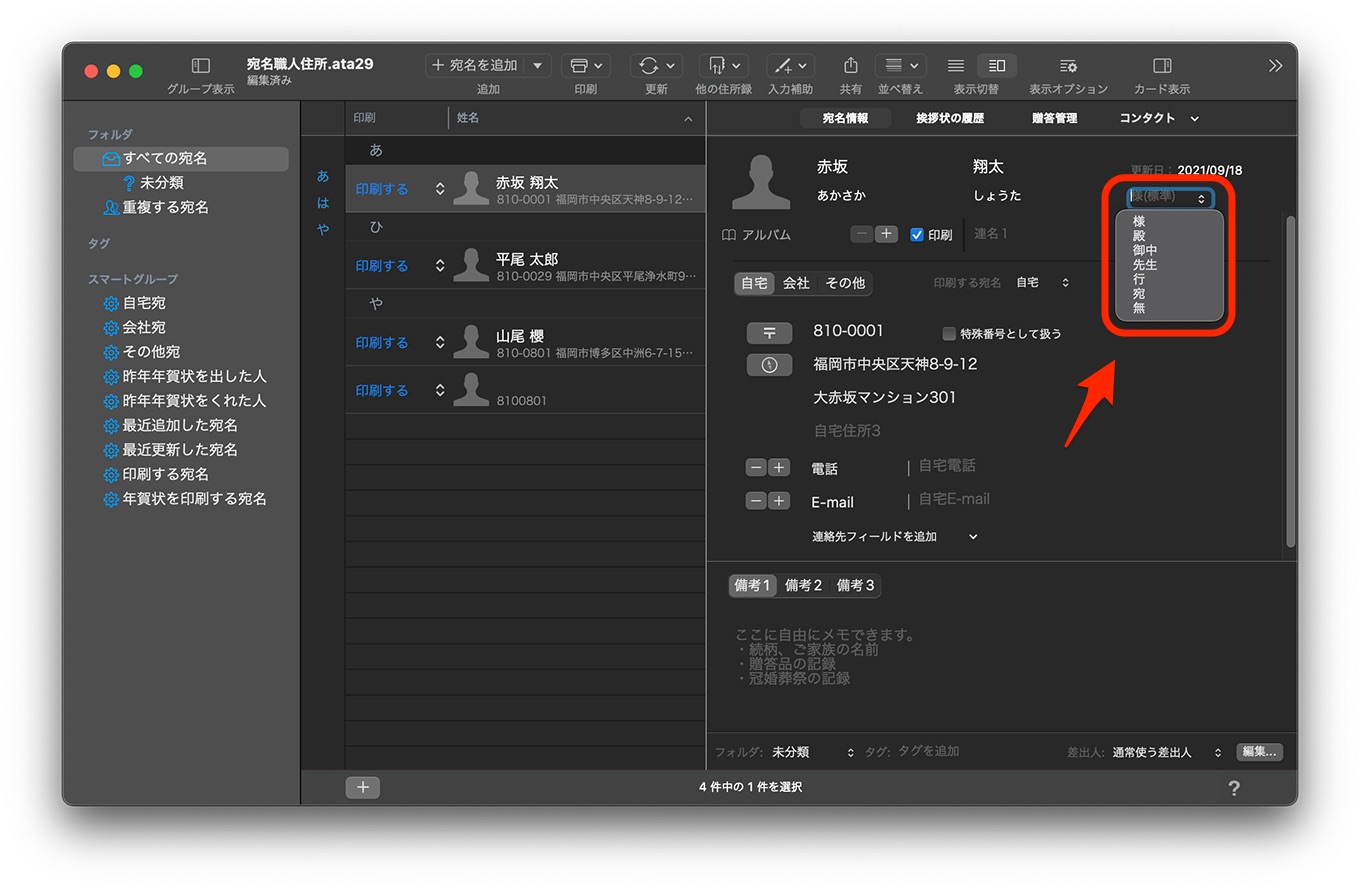
連絡先には、自宅・会社の区別に、自由に備考を追加できる機能もあります。
印刷の表示方法。様の変更、連名もOK
- 〇〇様の様は、殿・御中・先生・行・宛・無に、個別設定が可能です
- 宛名の名前部分を追加できる連名は、10人以上プラスできます。
差出人リスト
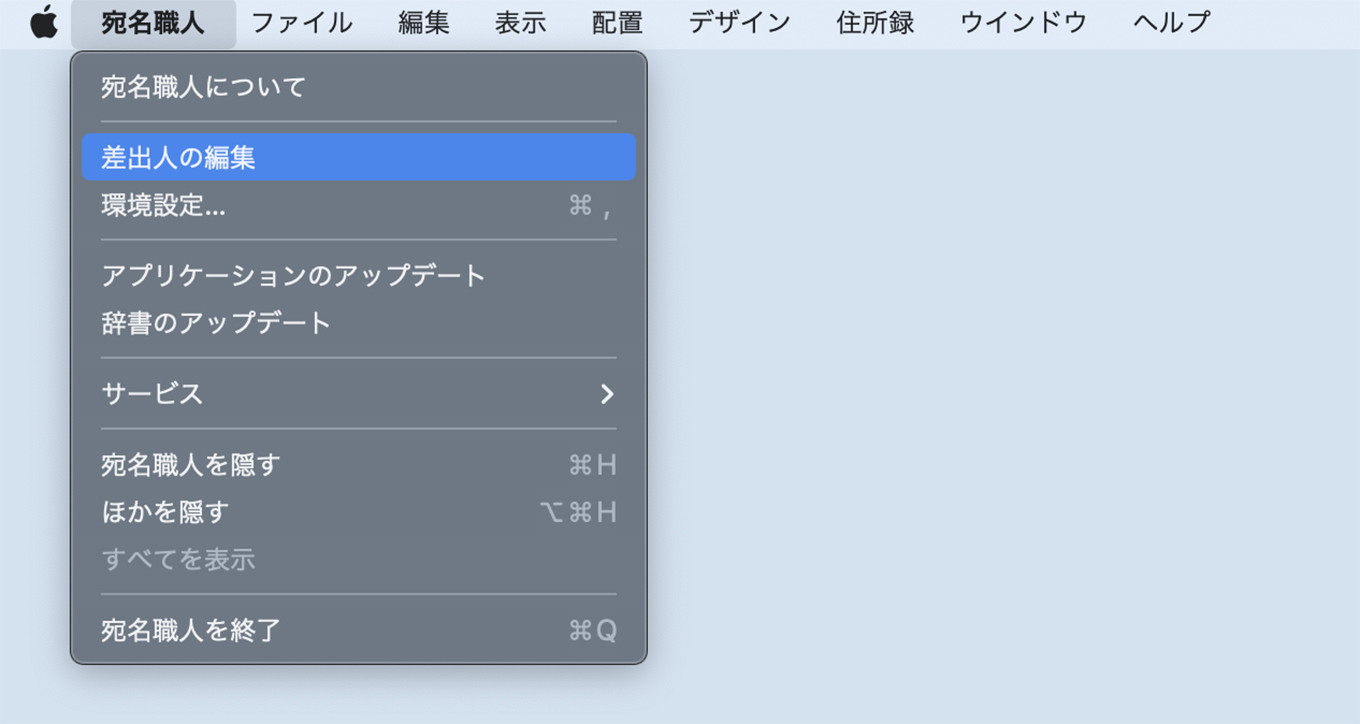
差出人の編集は、メニューから選択。
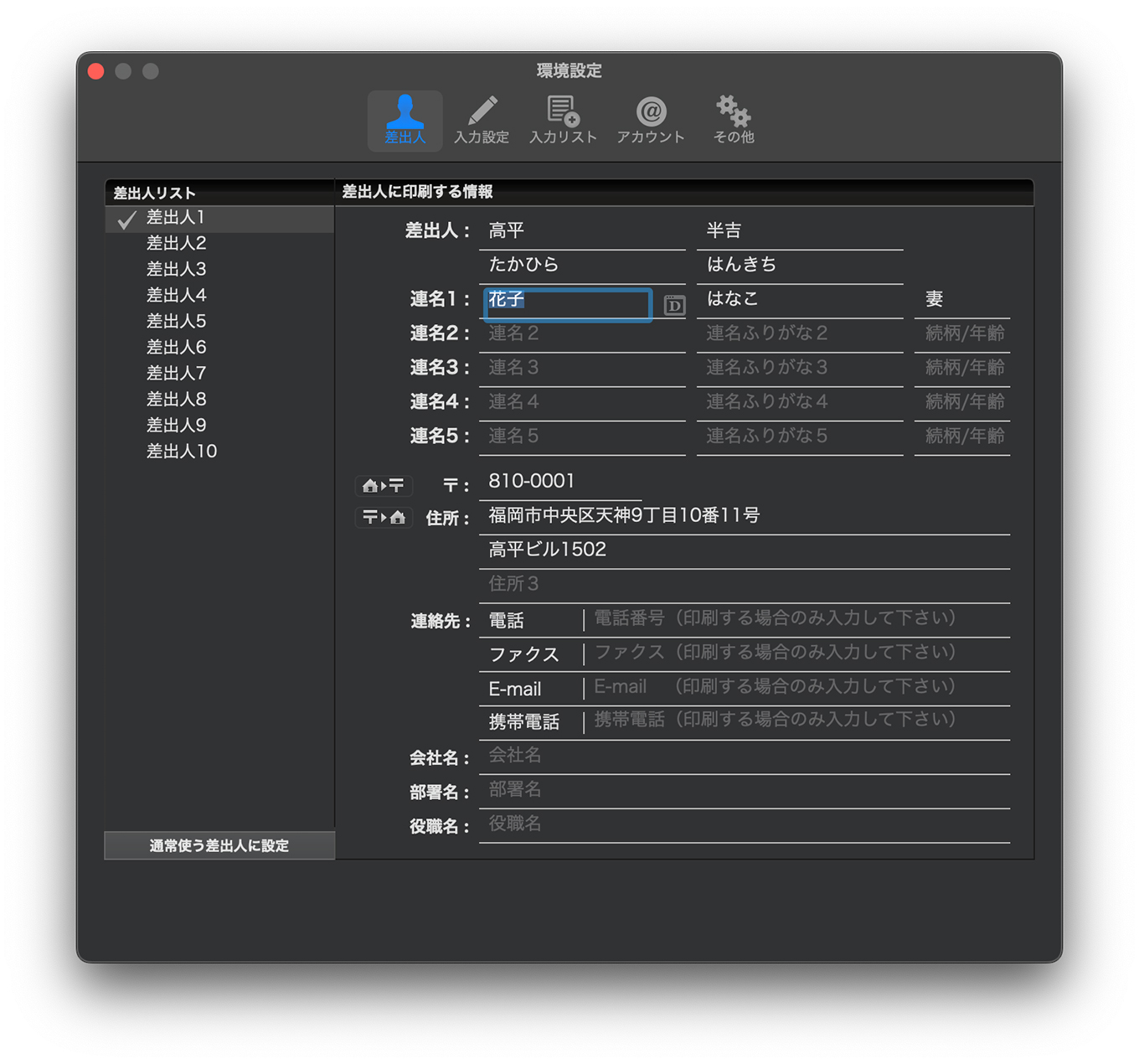
連名の追加や、印刷したい場合は、電話やE-mail、携帯電話、会社名、部署名、役職名も追加できます。
宛名面の印刷プレビュー
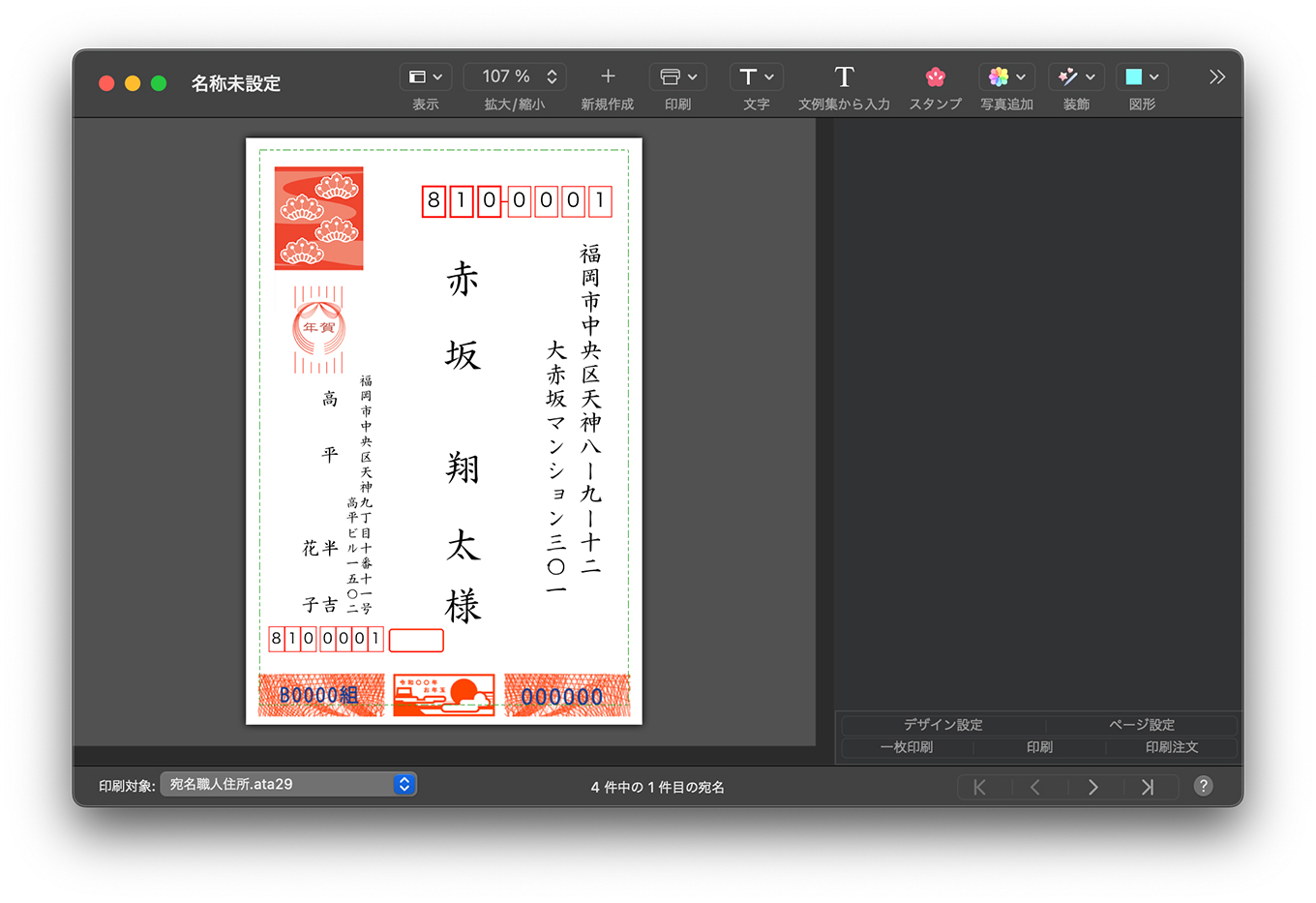
書体の変更もOK
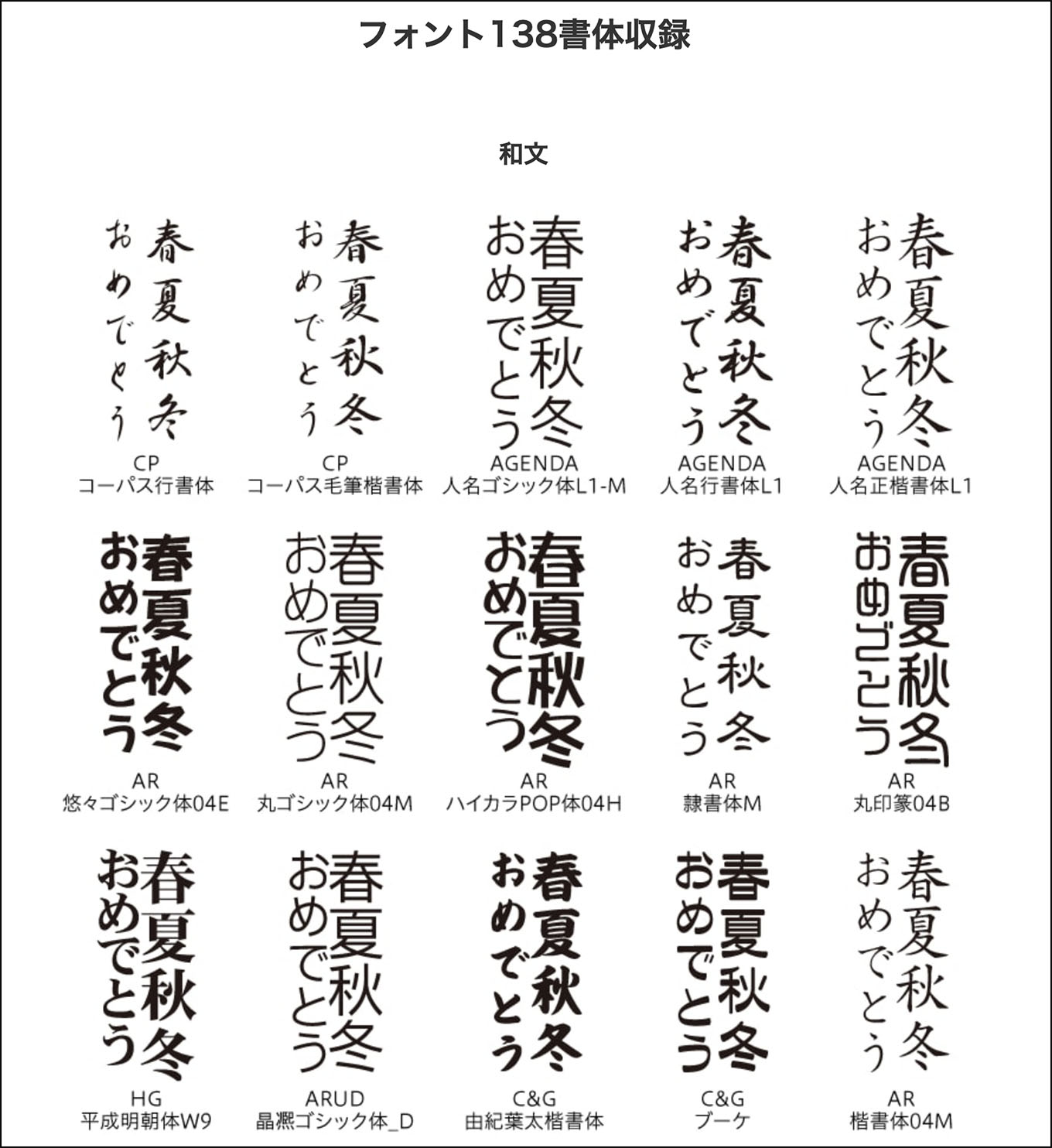
収録フォント数は、
- 日本語 19書体(明朝・楷書・行書系あり)
- 数字・欧文 119書体
合計138書体あります。宛名面の書体も変更可能です。
もちろん、パソコンにインストールしている書体も使えます。
差し出し確認機能付き

宛名面を印刷すると、印刷状態や履歴項目に反映するかどうかの確認画面が表示されます。
OKをクリックすると、
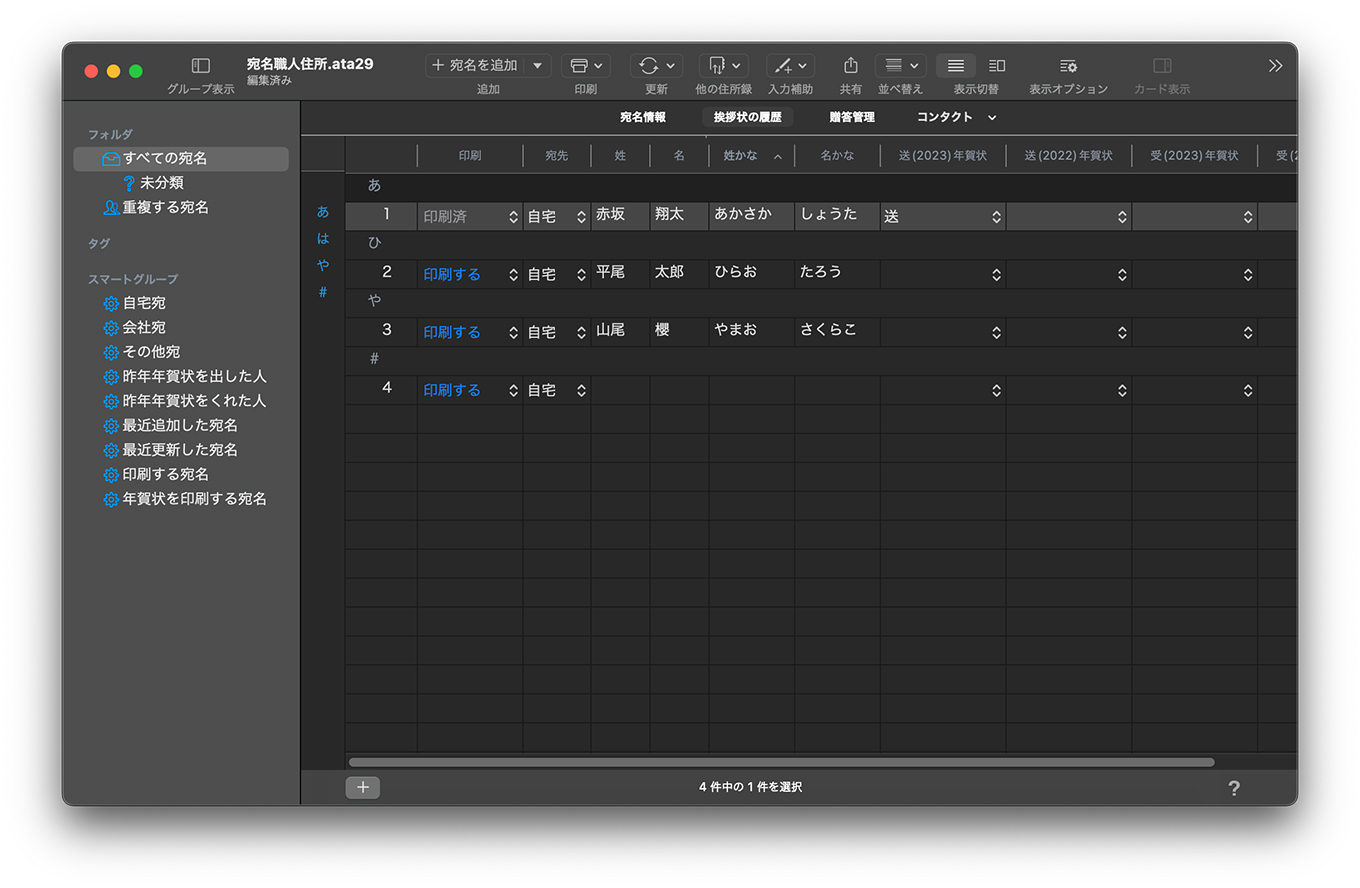
住所録の『挨拶状の履歴』コーナーに送のマークがつきます。
レビュー・操作方法(裏のデザイン面)
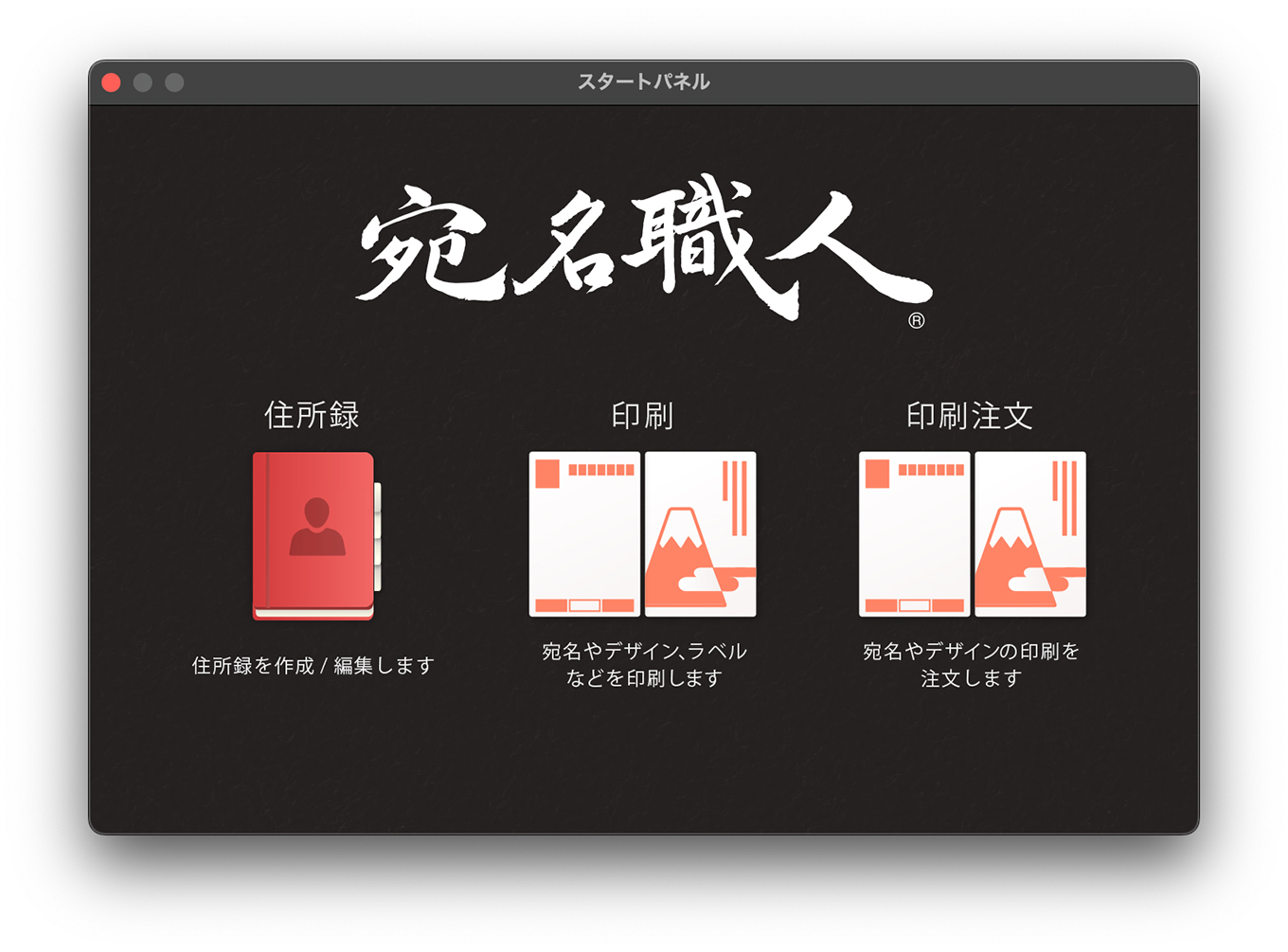
年賀状のデザイン面を編集したいときは、
- ファイル/新規 Comand+N
- 印刷をクリック
- 年賀状裏面をクリックします
(封筒やはがき、ラベル、名刺印刷もできますよ)
年賀状の裏面のデザイン編集方法
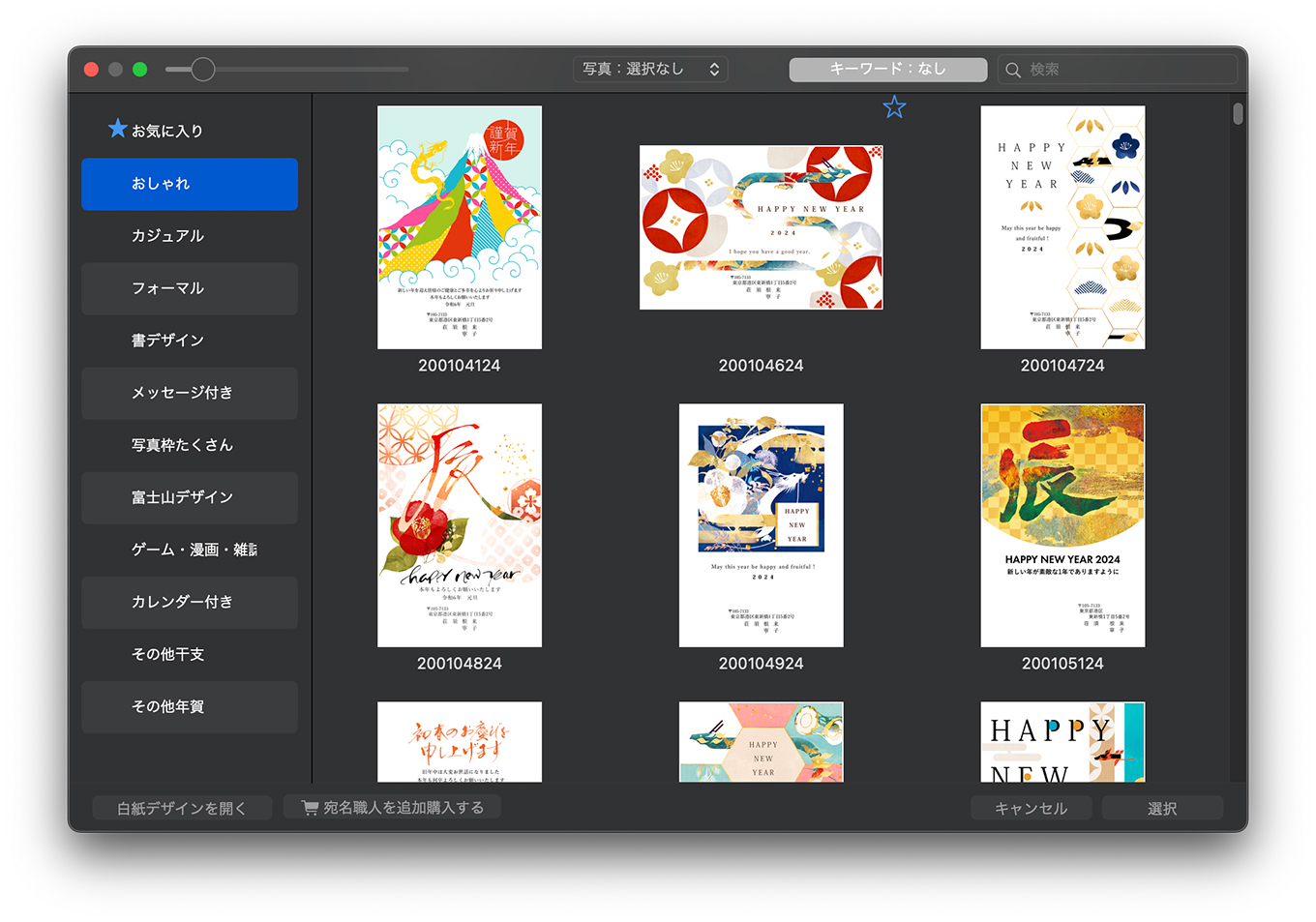
パーツの種類も豊富なので、一から自分でデザインすることもできますし、ご覧のような『テンプレート』を利用することもできます。
テンプレートの編集や追記、デザイン追加もワンタッチ。
文字の追加、文例集からの入力、スタンプ、写真追加、図形などのアイコンをクリックします。
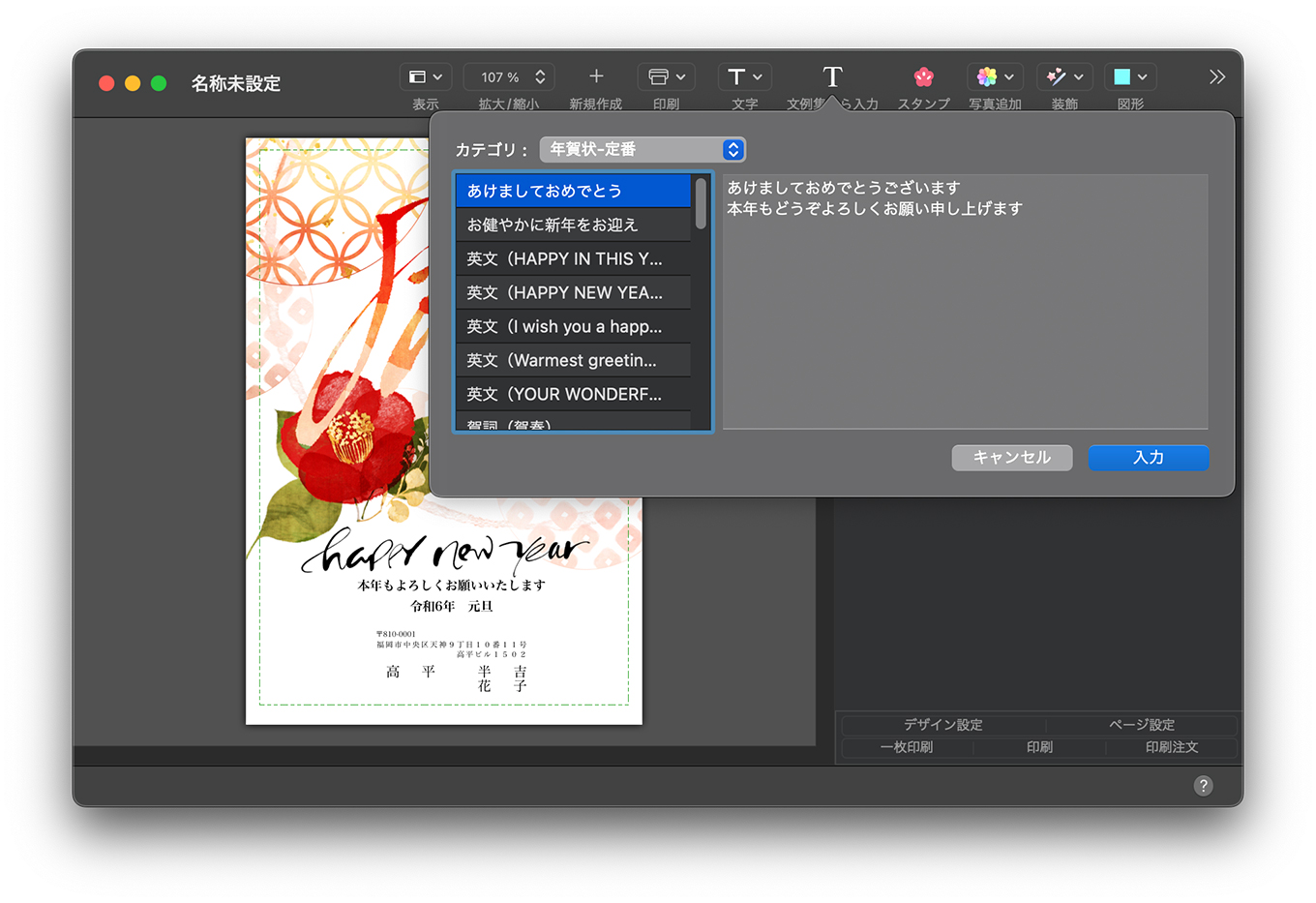
文例もいろいろ揃ってます。
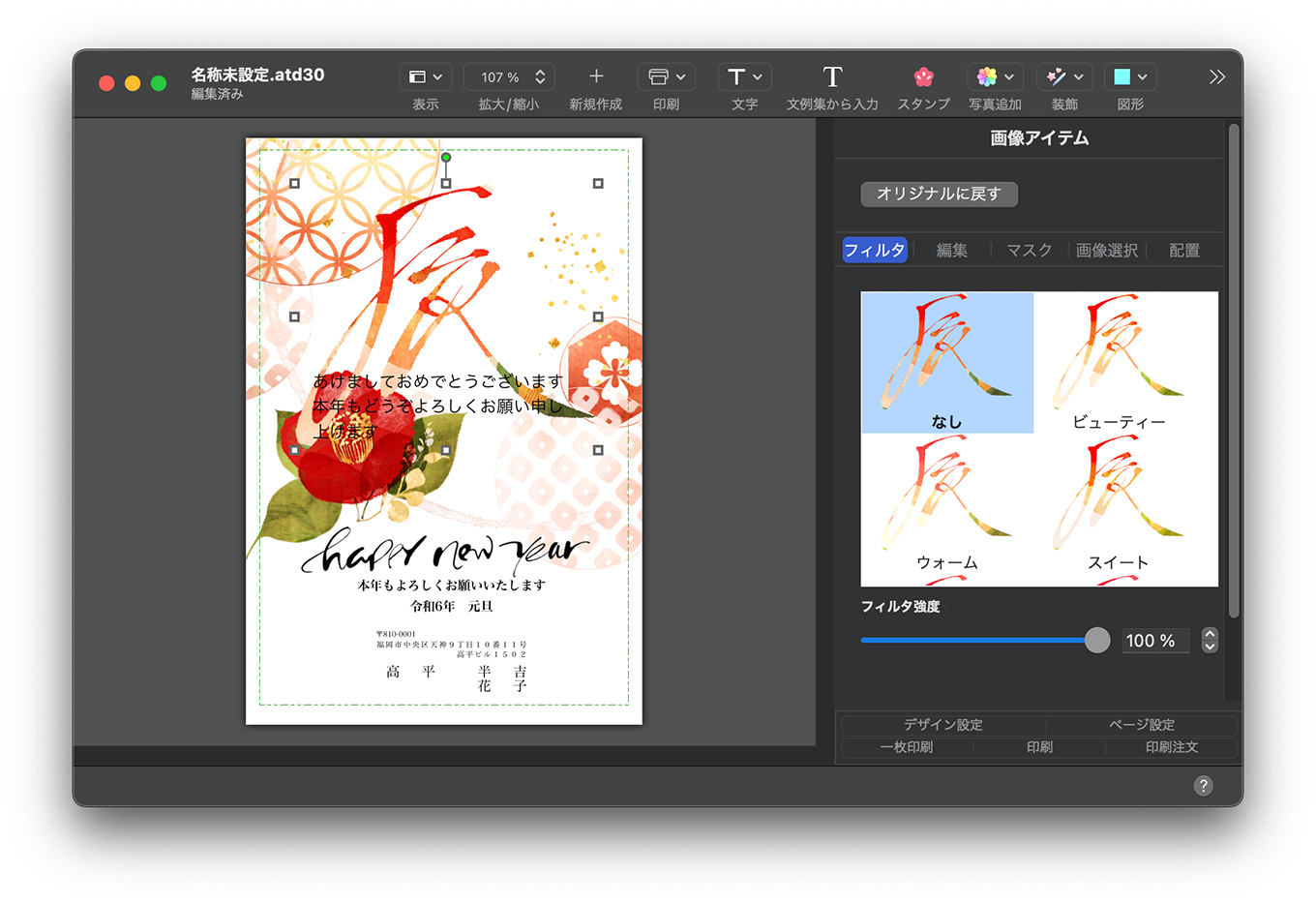
元々収録されているテンプレート画像でも、フィルター加工で、ちょっと違う雰囲気の画像に修正するのもカンタンです。
スタンプの追加
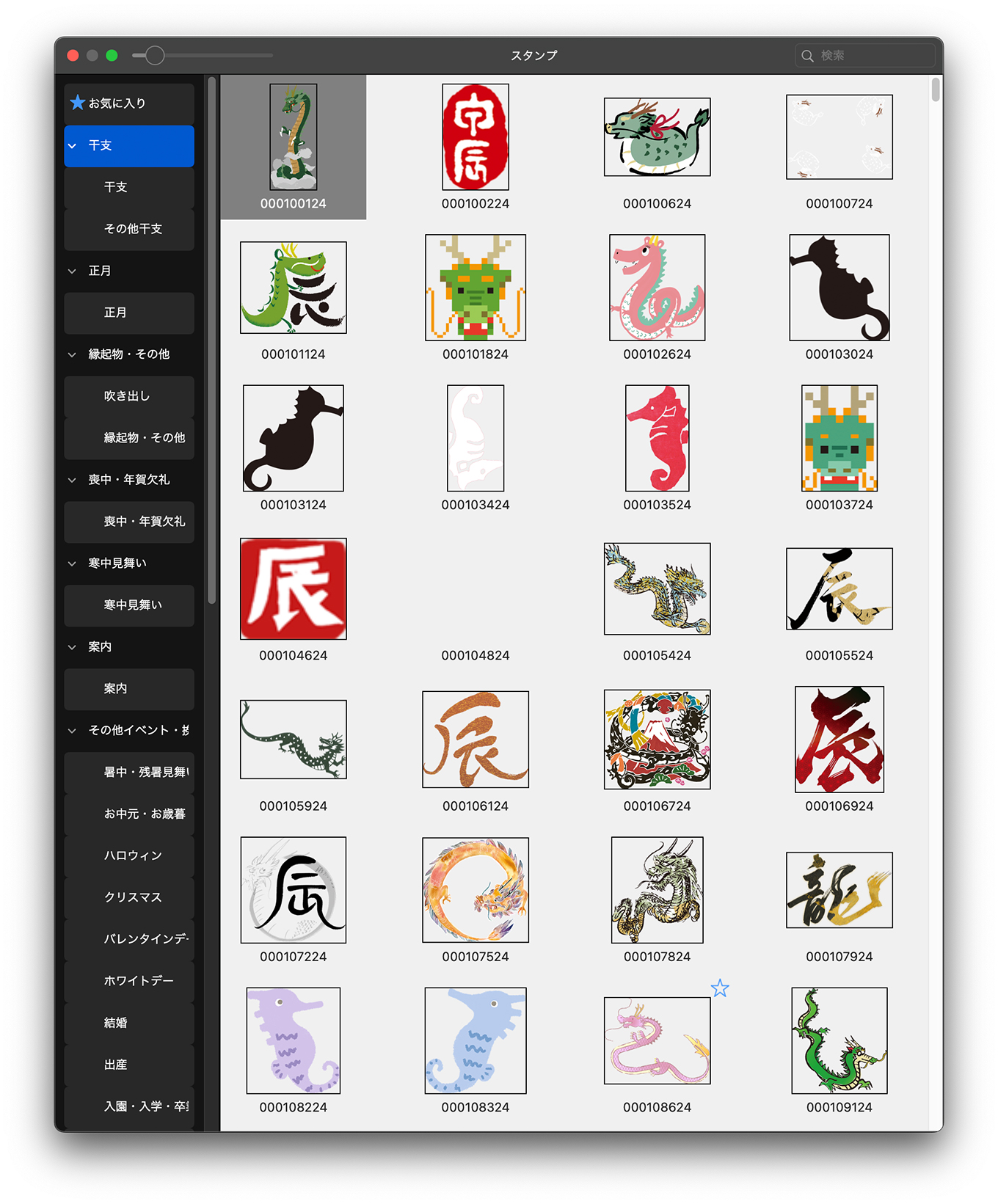
来年は辰年ですね。スタンプやテンプレートは、もちろん、龍のデザインが中心です。
スタンプもフィルター加工OKです。
自動継続版なら、毎年、最新の干支デザインが使えます!
画像の取り込み、写真の追加
自分で撮影した写真を載せられるタイプのテンプレートも豊富に揃っています。

写真の追加方法はカンタンです。
画像をドロップして持ってくるだけで追加できます。
サイズの変更や回転もカンタン!
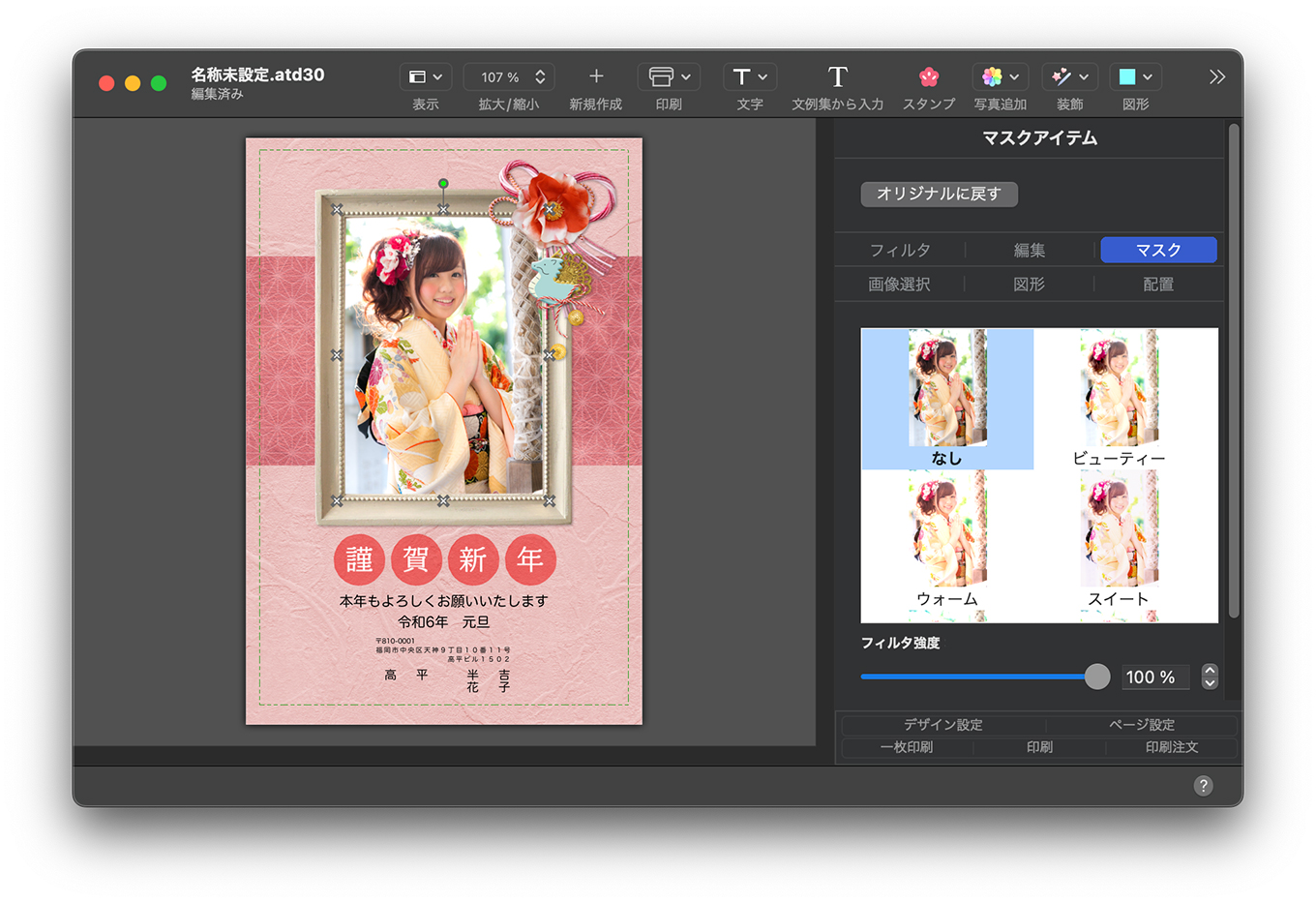
写真をドロップしたら、サイズや位置を変更します。
画像へのフィルターもワンクリックでいろいろ試せます。
利用できる写真や画像の種類
確認した範囲では、
- jpg
- png
- ai
- eps
形式の画像が使えました。
スタンプなどの種類も豊富
以下、ほんの一部をご紹介。

その1
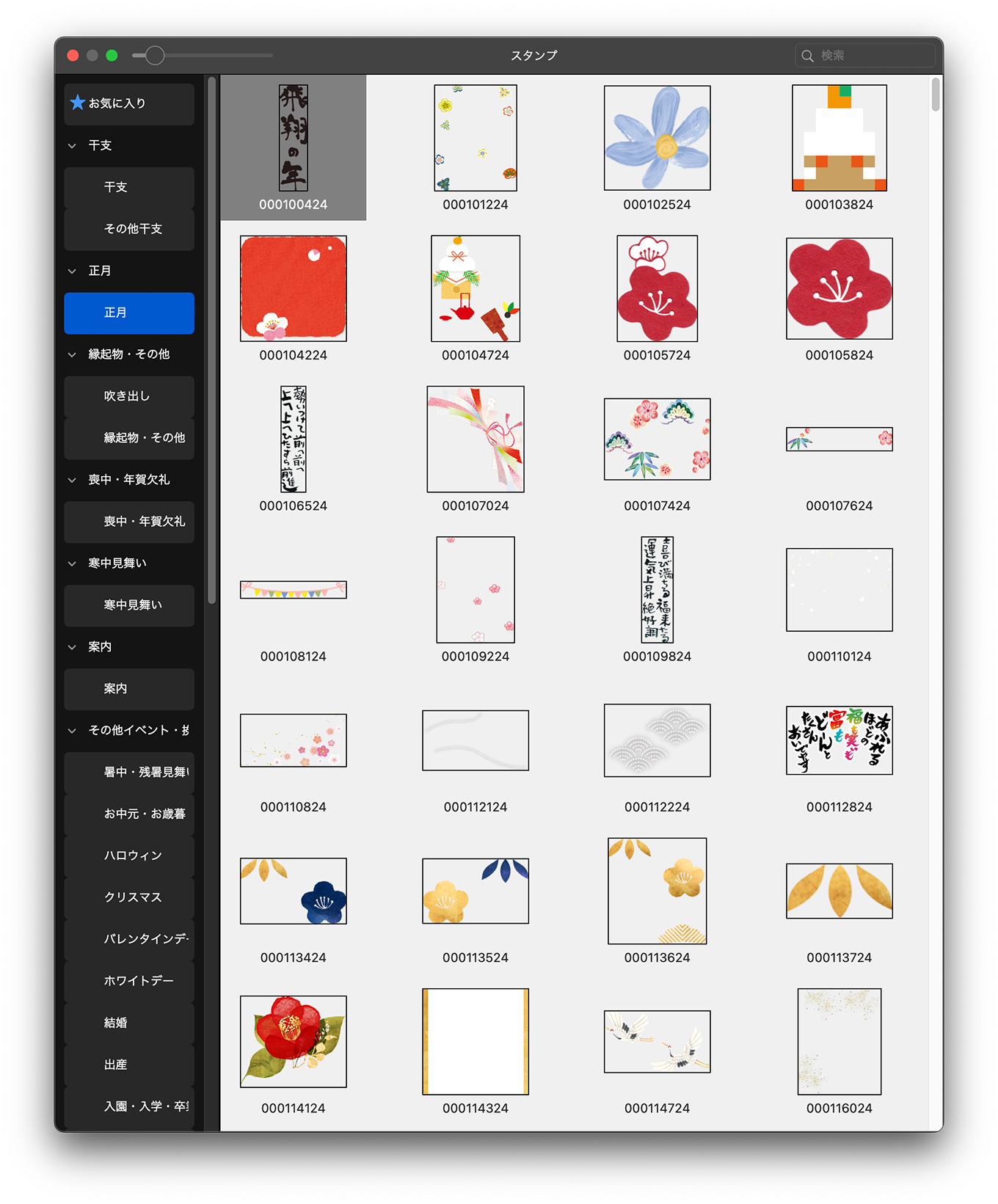
その2
正月、縁起物、文字、吹き出しなどいろいろなテーマでスタンプが探せます。
公式サイトにてセール中!300円OFFクーポンあります
宛名職人 Ver30・Mac版の使い方【連名の追加方法】

宛名職人を使って、相手先住所に連名を追加する方法が分からずに悩んだので、連名の追加方法をシェアしたいと思います。
上記の画面では、連名の部分をクリックしても、ダブルクリックしても反応しません。
連名追加は、カードビュー形式で行う!
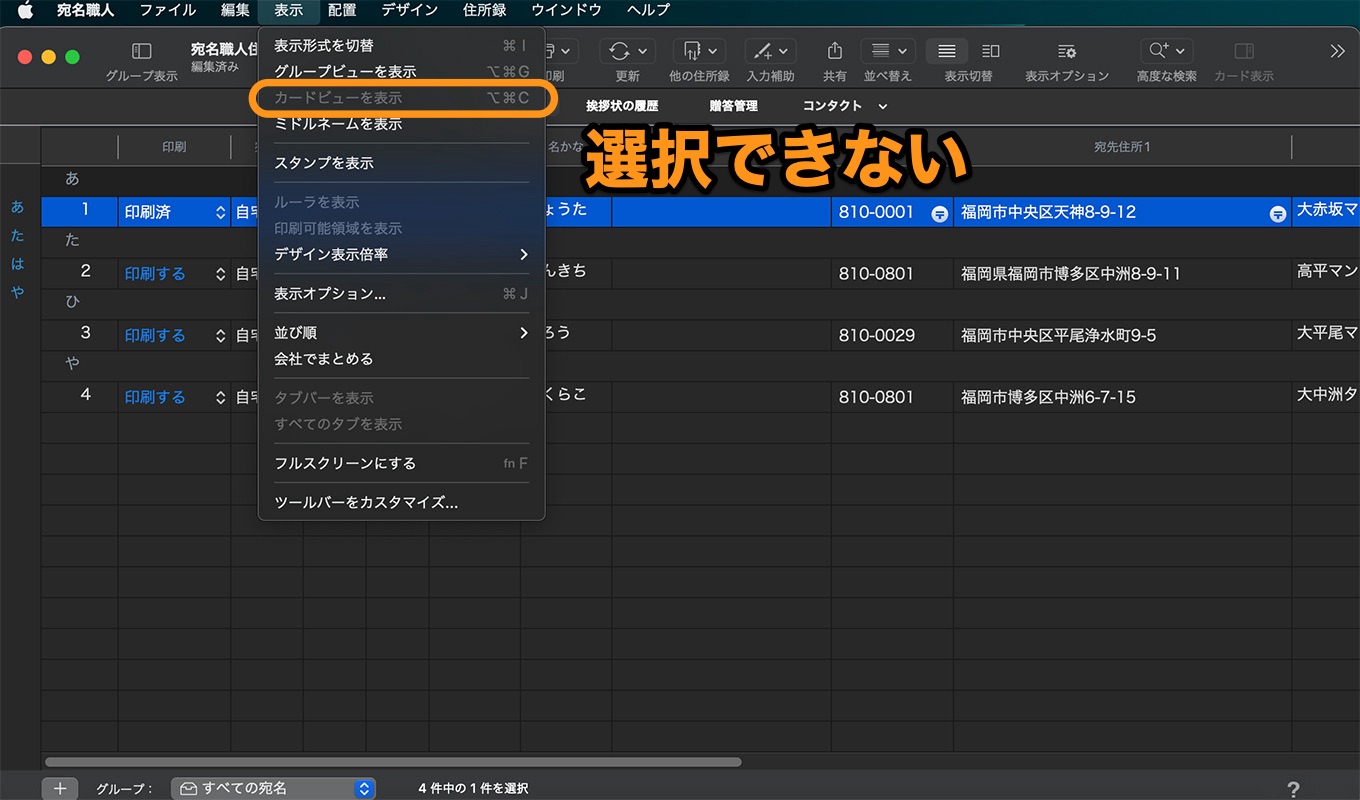
カードビューを表示するために、メニューの表示を開いても、カードビューを表示は選択できません。
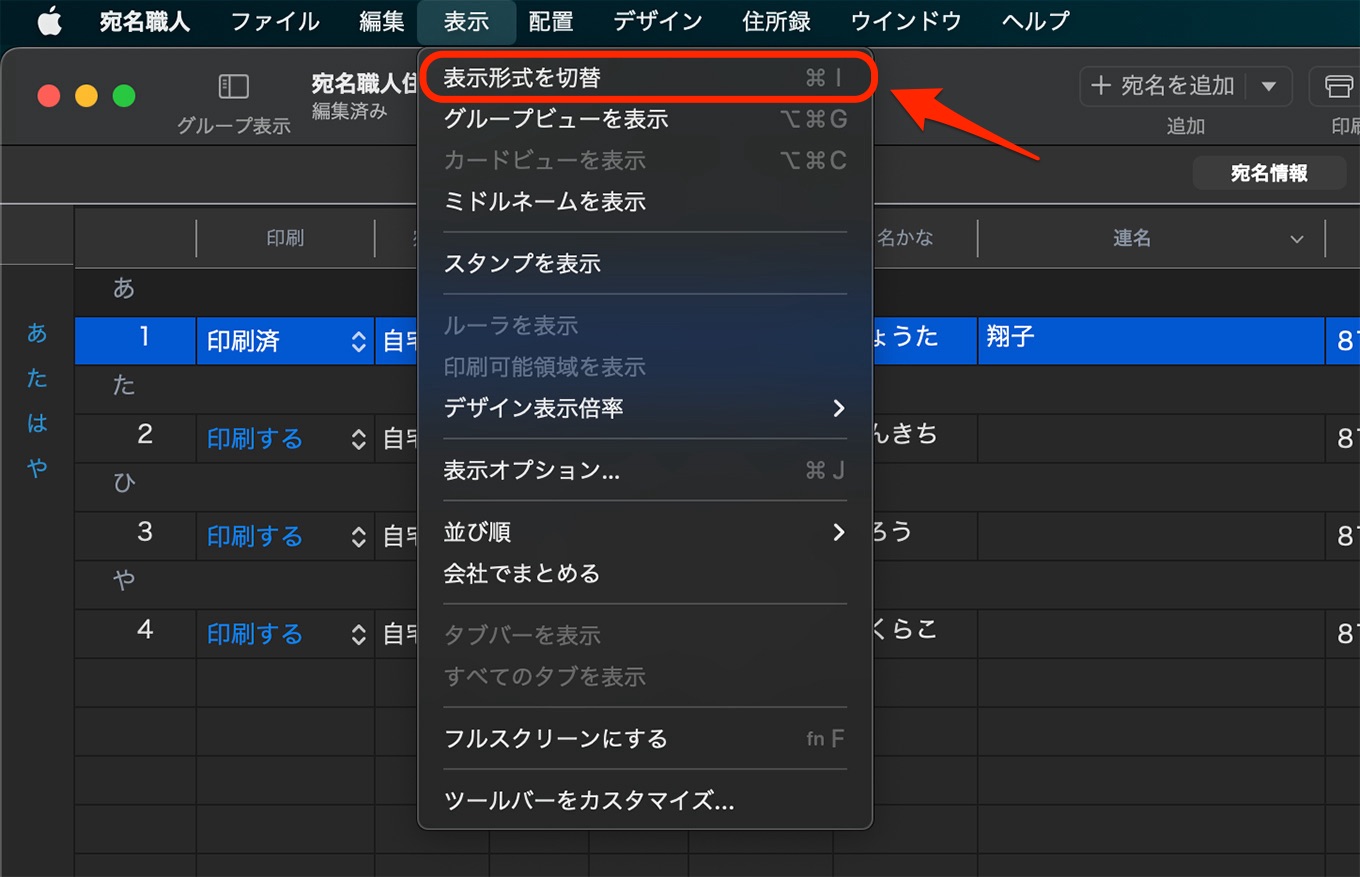
解決方法はカンタンです。
最初に、メニュー/表示/表示形式を切替をクリックします。
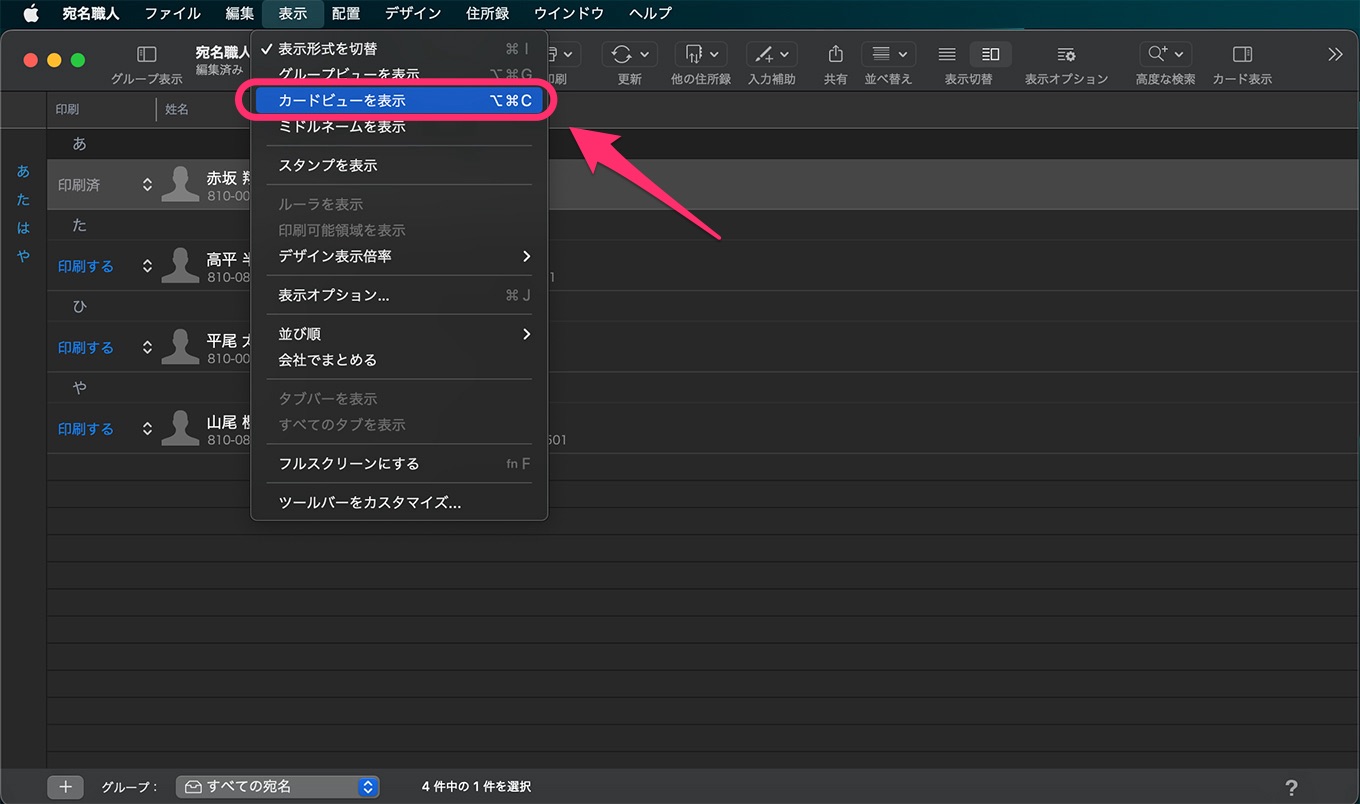
すると、カードビューを表示がクリックできるようになります。

右側にカードビューが表示されたら、連名の追加や修正、編集ができるようになります。
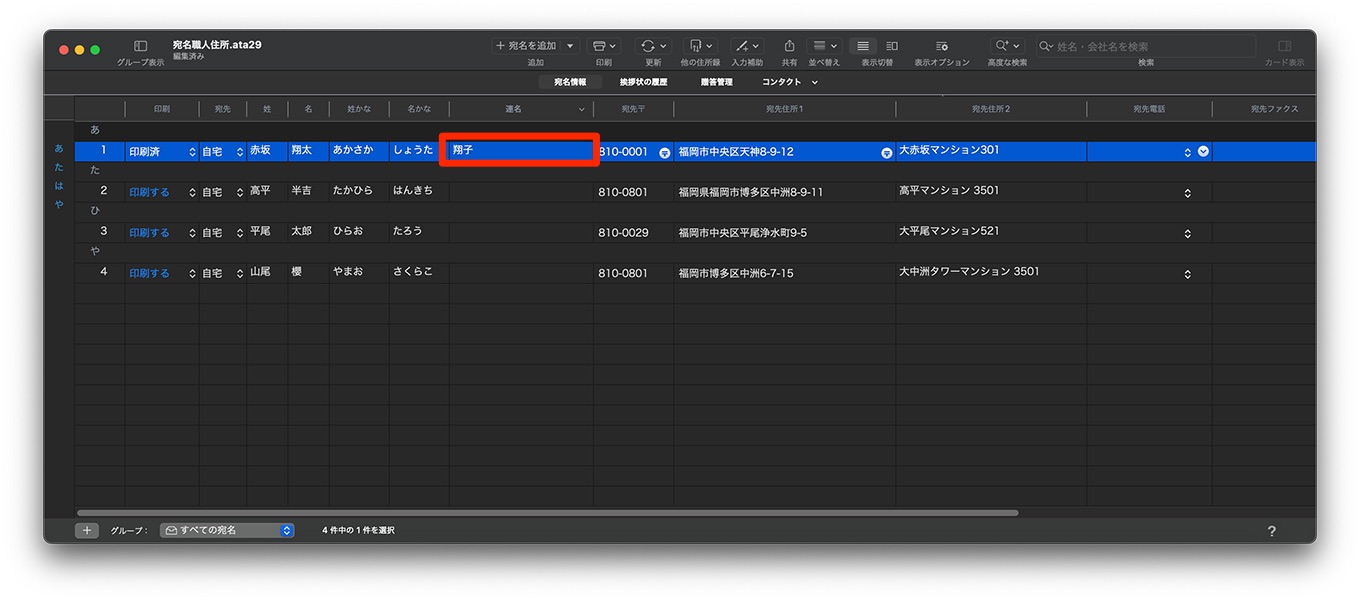
無事、連名を追加できました。
宛名職人 Ver30・Mac版【印刷の仕上がりは?】
年賀はがきへの印刷・仕上がり具合【Ver30】
自宅でのプリント・インクジェット
何枚か、年賀はがきにプリントしてみました。
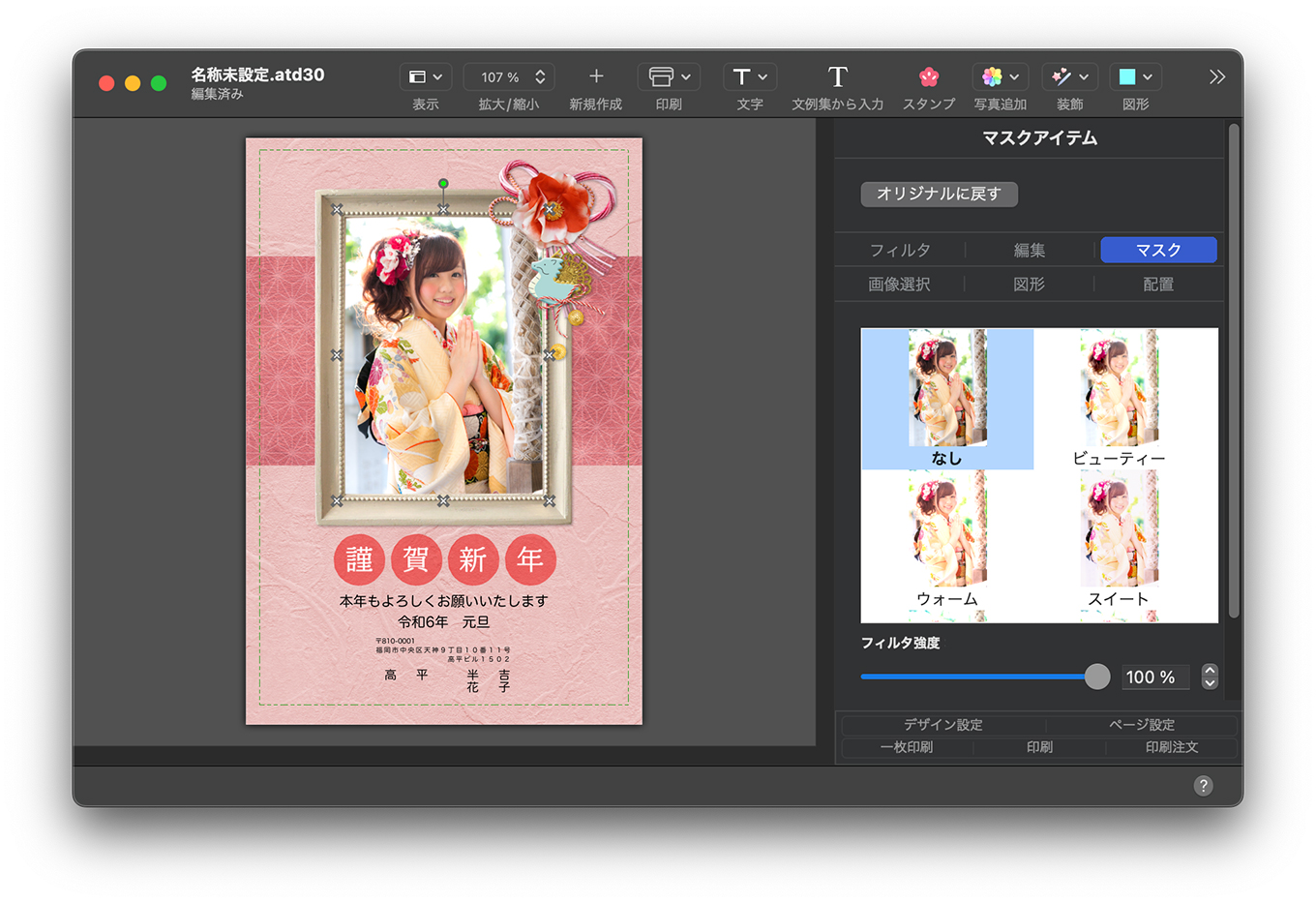
こんなデザインを印刷してみました。
その結果

写真を配置したデザインです。brotherのインクジェットプリンターで印刷しました。キレイな仕上がりです。

宛名印刷も、何の調整もせず、一発で正確な位置に印刷できました。
年賀はがきへの印刷・仕上がり具合【過去のバージョン】

こちらは、昨年Ver29で作って、自宅のプリンターで印刷した写真入り年賀状です。

一昨年のVer28で作って、自宅のプリンターで印刷した写真入り年賀状です。

こちらは三年前のVer27です。

四年前のVer26で作った年賀状です。通常デザインもキレイな仕上がりです。

さらにその前の年賀状です。
2021年からコンビニプリントが追加
コンビニでのプリント
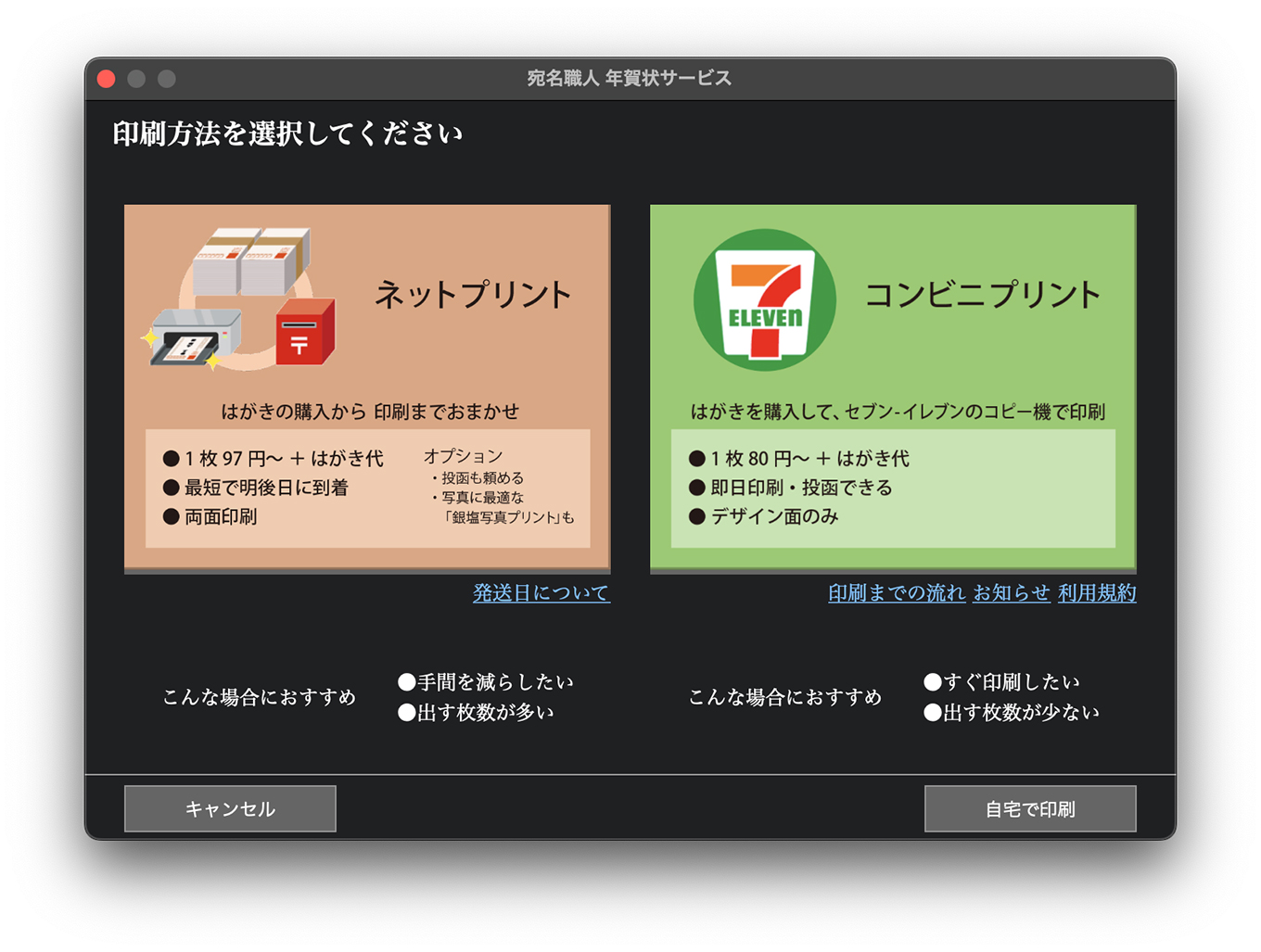
宛名職人は、バージョン(Ver27)より、ネットでのプリント注文に加えて、コンビニ(セブンイレブン)でのプリントにも対応しました。
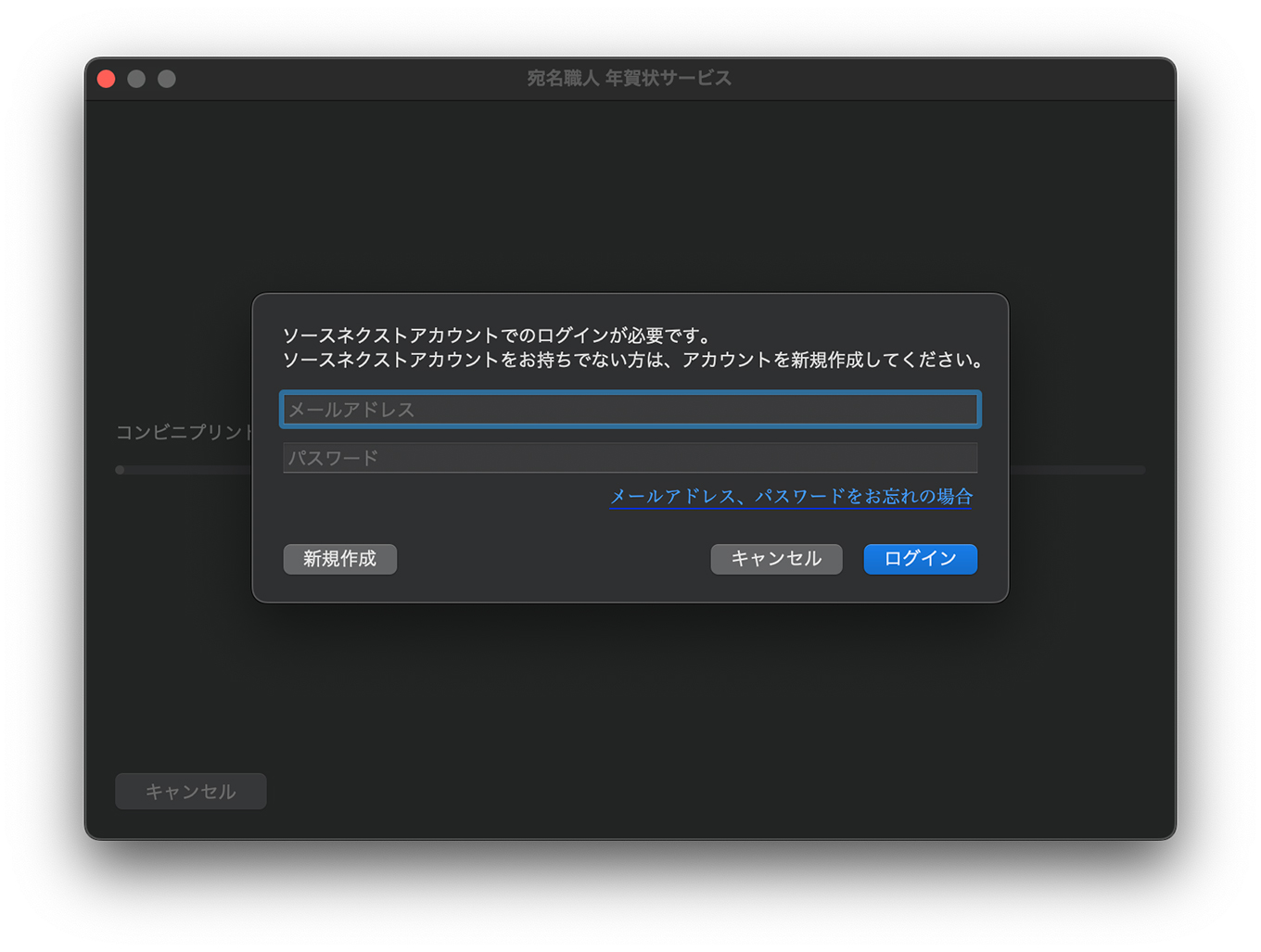
コンビニプリントで必要なものは、宛名職人の発売元の「ソースネクスト」のアカウントです。
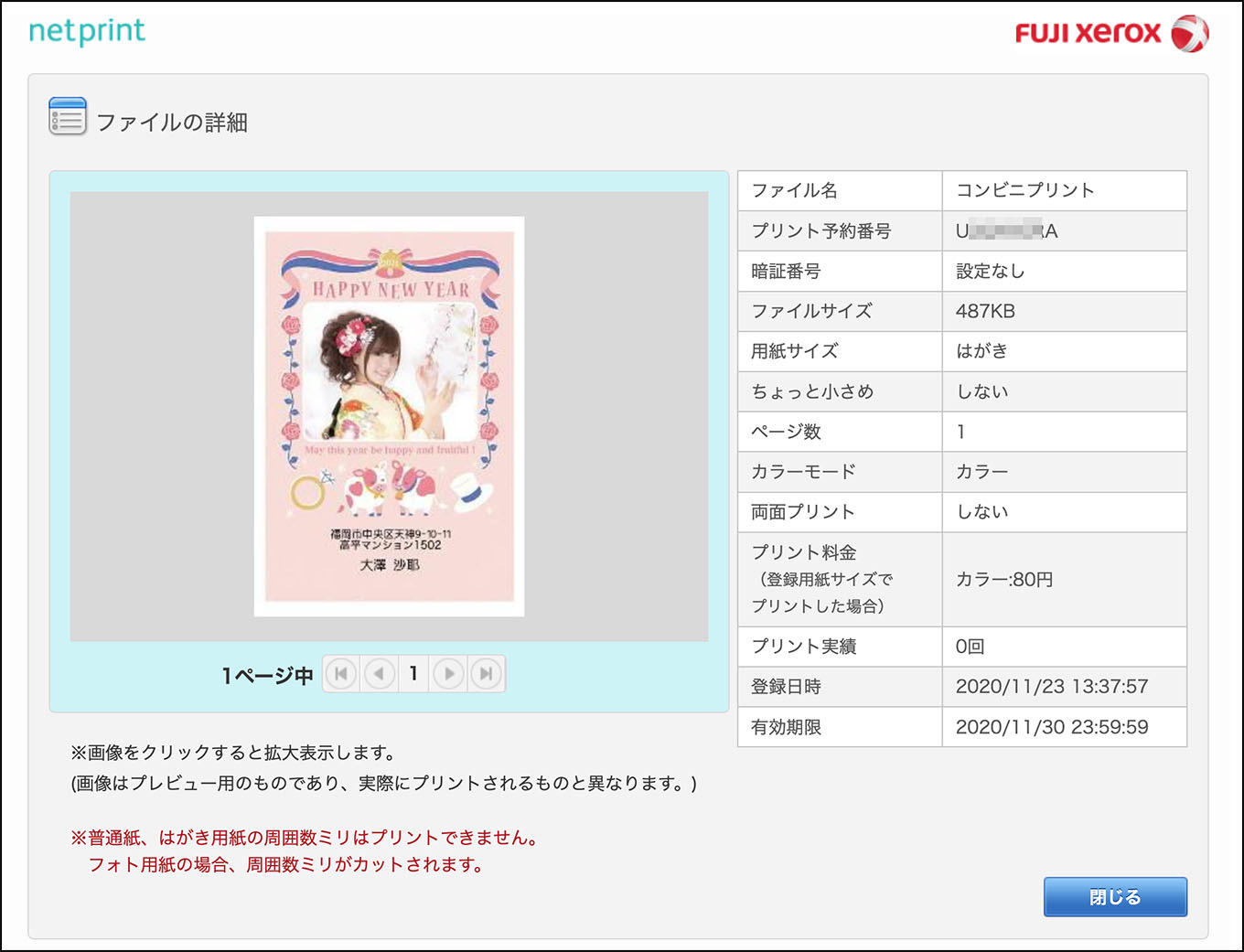
コンビニプリントを予約したら、プリント予約番号を控えて、セブンイレブンに出向き、マルチコピー機を使って、自分でプリントします。
プリント料金は1枚80円です。宛名印刷はできません。
24時間いつでも好きな時に、好きな枚数だけプリントできます。
自宅印刷とコンビニ印刷の違いを比較
インクジェット vs コンビニプリント

同じデザインで両方のプリント方式でプリントしてみました。
左がセブンイレブンのコンビニプリントで、右が自宅のインクジェットプリンターでのプリントです。
多少赤色の発色に違いがありますが、どちらでも、キレイにプリントできました。
公式サイトにてセール中!300円OFFクーポンあります
宛名職人の評判や口コミ、トラブルは?


宛名職人の評判はどうでしょうか。
昨年版のVer29の評判と、5世代前のバージョン・Ver24の評判を集めてみました。
悪い評判と良い評判
悪い評判・Ver24
ネットで拾った悪い評判には、
- ダウンロードできない
- インストールできない
- 起動しない
- 印刷ができない、ずれる
- 書き出しできない
といった、そもそも使えない!との声が多かったです。
(注)宛名職人の古いバージョン(Ver24)の評判です。
Macの日本語設定が正しくない場合はトラブルになりやすいとか → 対応策「言語と地域」の設定で日本語が一番上に選択できないなどの不具合があったようです。
良い評判・Ver27〜29
お客様の声より
- 前のバージョンは使い勝手が悪かったが、最新バージョンになって、インターフェイスや操作性がずいぶんと改善されていた。
- Macに最適化されているので、ものすごく使い勝手が良いです。高機能だけどわかりやすい操作なので、葉書は全部宛名職人に任せています!
- Ver.22からのアップグレードでしたが、基本的なUIに大きな変更はなく、迷わず直感的に使える、正常進化系であることに好感が持てます。ことさら忙しい年賀状作成の時期には、大いに助かります。
- 使いやすくなったし、以前(随分前のMac版)より数段発展している感じがしたし、ちゃんと以前のデータも利用して使えた。
- もう何年も宛名職人を使っています。Macではこれしか考えられません。
twitterより
日本郵便の年賀状ソフトがなくなってしまったので仕方がないからお金出して宛名職人買ってみたが、住所録も絵柄デザインもめちゃ使いやすいな。。。
早く使っておけば良かった。— 鳥 (@sopra_norz) December 15, 2020
実家、義実家、自分とこの年賀状制作を請け負っとるんですが、フリーの宛名ソフト使ってると毎年管理が非常にストレスだったので今年は宛名職人(有料ソフト)買ったら快適すぎるわもっと早くこれにしときゃ良かった
— とげなし (@togenashi_ari) December 5, 2019
MAC用年賀状ソフトを宛名職人に切り替えた!
MS Office for MACも入れてるので
もうWindows立ち上げる必要がが無くなった?😊さようならParallels Desktop
— あー (屋外ドローン暑すぎるから・・・!w) (@yasujon) December 5, 2022
古いバージョンでの悪評は影をひそめ、最近のバージョンでは、高評価・高評判が増えてきています。
実際に使ってみた感想
わたしの場合、ご覧の通り、何のトラブルもありませんでした。
OSは、12.6.1です。iMacで検証しました。
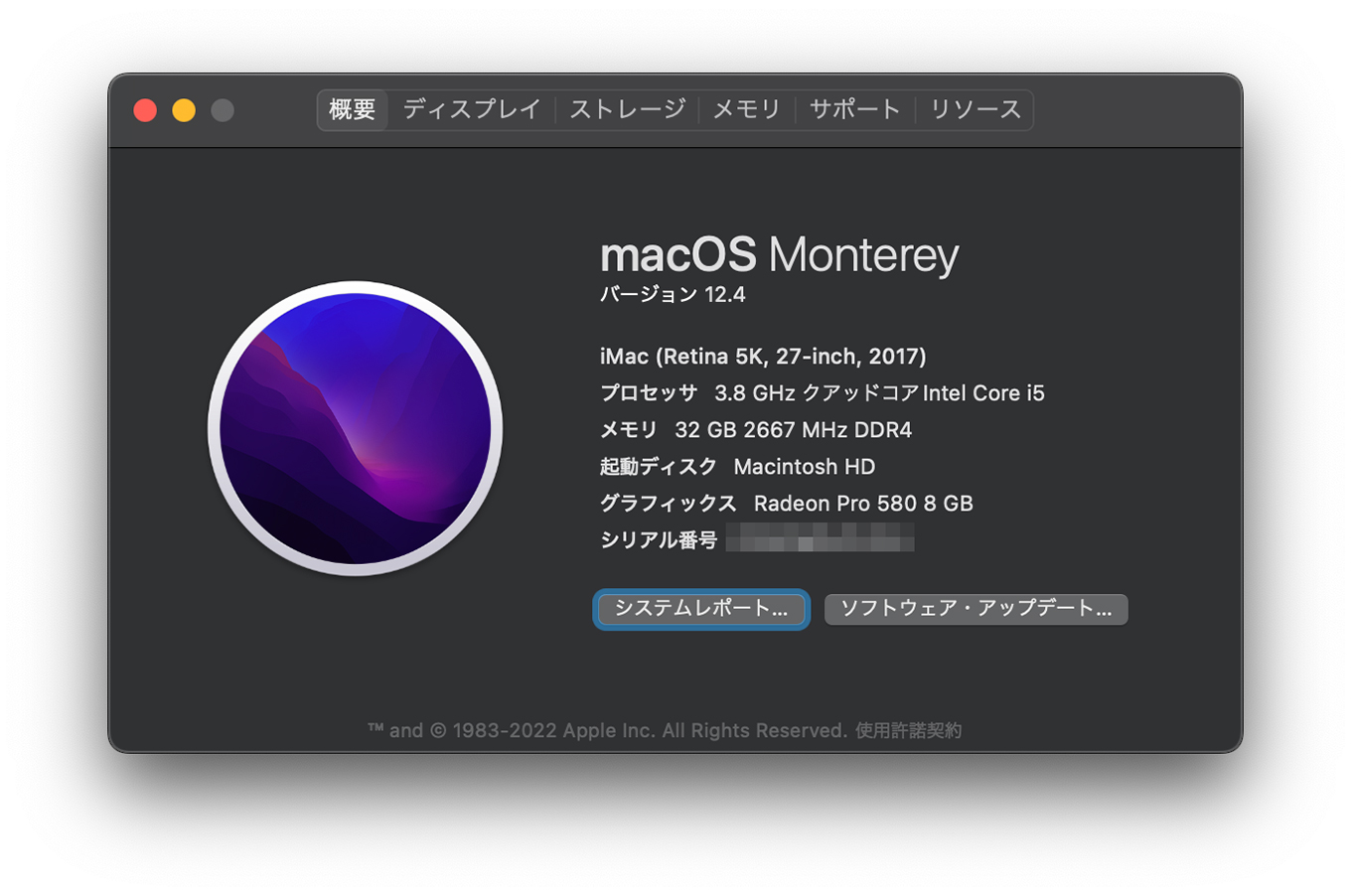
前バージョンのVer29も、今回の新バージョンVer30も、動作にエラーや不具合はありませんでした。
Ver28のときは、ちょっと動作が重いかな?と少し感じましたが、最新のVer30はサクサクでした。
Macのソフトらしく使いやすい
うちのiMacには、仮想化ソフトのパラレルズを使ってWindows10を入れてます。
Windowsの年賀状ソフトの筆王や筆まめも使いましたけど、直感的なインターフェイスや使いやすさでいえば、圧倒的に宛名職人がイイですねー
宛名職人Ver30・動作環境 対応OS
- macOS Sonoma(14.0)
- macOS Ventura(13.0)
- macOS Monterey(12.0)
- macOS Big Sur(11.0)
- macOS Catalina(10.15)
OS 10.14 macOS Mojave以前のOSには対応していません(動作保証外)
正常に動作しない場合は、返品できます
宛名職人は、ソースネクストの『安心サービス対象製品』なので、万が一、正常に動作しない場合は、返品できますから、安心です。
返品の対象条件
- 購入30日以内
- ユーザー登録済みであること
- 購入履歴の確認が必要
他の年賀状ソフトとの比較
Mac対応の有料年賀状ソフト
Macで使える有料タイプの年賀状ソフトは、宛名職人、Web筆まめ、筆結びの三択となります。比較しているページはこちら→ Mac用有料年賀状ソフトを比較【3タイプ・2024年版】
比較した結果、
- iCloud保存対応
- 住所録との連携
- 最新OSへの対応状況
- デザイン・テンプレート数
などでは、ソフトの歴史の長い宛名職人が優位でした。
無料ソフトやWindowsソフトとの違い
フリーソフトと比較
Macに対応している年賀状フリーソフトには、
- はがきデザインキット
- プリントマジック
などがあります。
フリーソフトの優位性
フリーソフトは、何といっても無料ですからねー財布に優しいです。
特にはがきデザインキットは、郵便局が作っているソフトです。毎年バージョンアップをして、最新の干支にもしっかり対応しています。
宛名職人の優位性
宛名職人のウリは、
有料ソフトならではの高機能とMacとの連携性でしょう。
Macアプリの連絡先・Map・写真との連携(シンクロ機能)もバッチリですし、Retinaディスプレイへの対応や、レジューム機能、オートセーブなどの使いやすさでは、圧倒的な優位性を感じました。
Windows版有料年賀状ソフトとの違い【デメリット】
宛名職人には、
筆王や筆まめなどのWindws年賀状ソフトに付属している、
写真のトリミング、画像補正、切り抜きなどの機能はありません。
画像を加工するなら他のソフトの利用を
どうしても写真に手を加えたい場合は、画像加工アプリを使ってみてはいかがでしょうか?
Macで使える無料の画像加工アプリ
フリーソフトなら、BeFunkyをおすすめします(英語版)
日本語には対応してませんけど、アイコンをみて操作すれば、別に難しくないです。
BeFunkyのレビューはこちら↓
フォトショップもオススメ
わたしの場合、画像の加工は全てAdobe社のPhotoshopを利用しています。
Adobeのソフトといえば、何十万円もして高価でしたけど、今は定額制のライセンス式契約に変わりました。
お得なフォトプラン
Photoshopと現像ソフトのLightroomにクラウドストレージも付いてくる、フォトプランなら、月額980円です。詳細記事はこちら↓
まとめ|最安値は?
宛名職人のメリット・デメリット
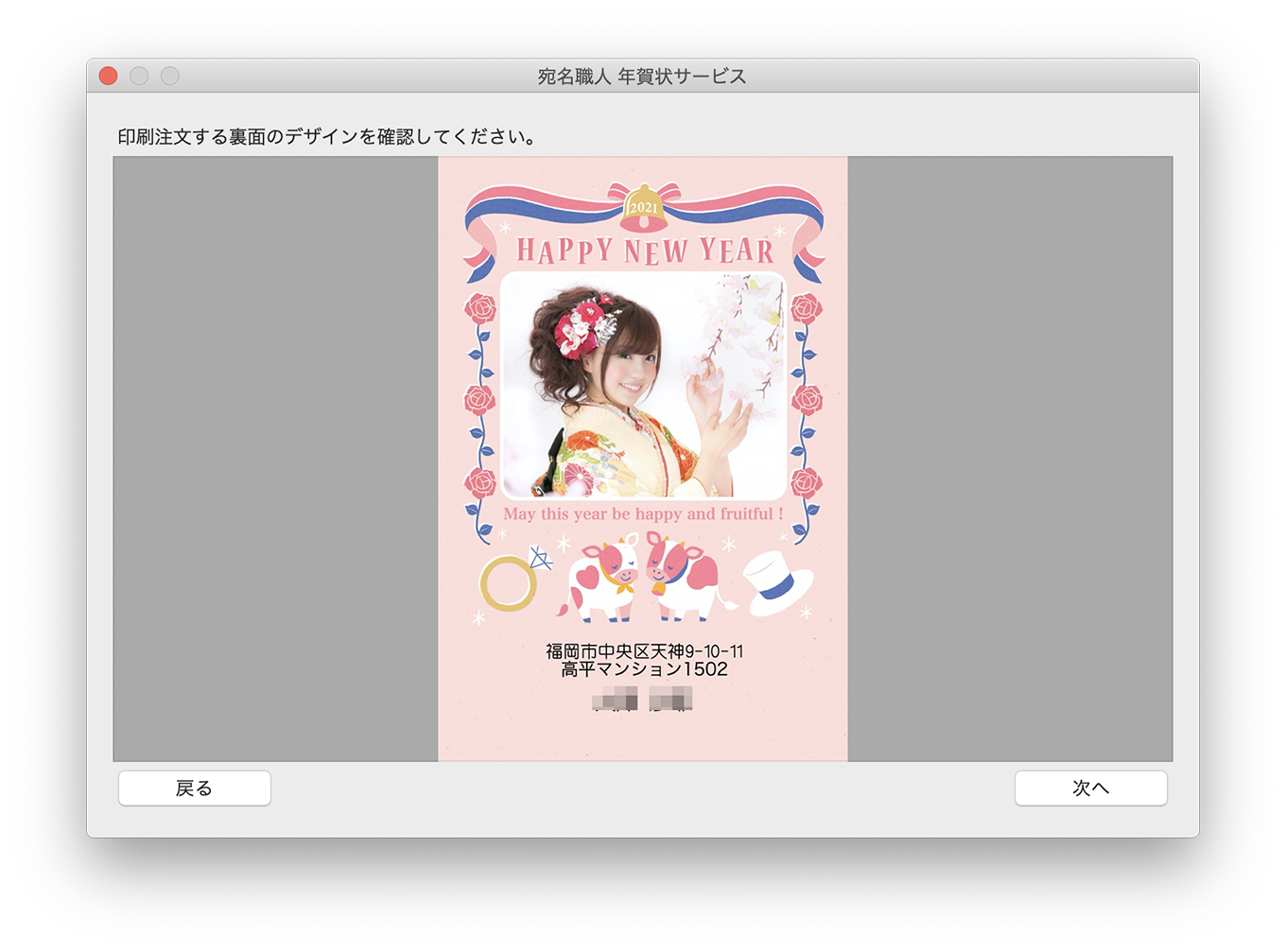
買うべきか?買わざるべきか?
宛名職人は、こんな方に向いています。
- Macの他のソフトとの、スムーズな連携が気持ちイイ方
- 年賀状以外にも、日常のはがき類や封筒類の印刷も、同じソフトでこなしたい方
- 有料ソフトならではの、高機能や使いやすさを実感されたい方
宛名職人に付属しているテンプレートには、年賀状以外にも、
- 喪中・欠礼
- 寒中見舞い
- 書中・残暑見舞い
- 個人向け・会社向け
などのテンプレートも豊富なので、1年中使えるソフトです。
同一家庭内なら、最大5台のMacで利用できるのもイイですねー
一家に一台、宛名職人はいかがでしょうか。
宛名職人・自動継続版とは?
公式サイトでは、ダウンロード版・アップグレード版の他に、公式サイト限定の自動継続版があります。
自動継続版とは、毎年3,280円で、最新バージョンにアップグレードできる自動更新バージョンです。
毎年、新機能や新しいOSへの対応、何よりも干支は毎年新しいデザインが必要なので、継続して使うつもりならば、自動継続版がイチバンおすすめです。
宛名職人 Ver30(mac版)の最安値
自動継続版:6,680円は公式サイト限定商品です










