
年賀状ソフト・筆ぐるめ ver30の使い方レビュー・感想です。
わたしは、筆王や宛名職人なども使ったことがあります。比較すると、
筆ぐるめは、
- 写真の加工機能も見劣りなし
- 素材も豊富
- カンタンに使えるメニューやサポートが充実
など、イイ感じでした。
サポート内容には、専用の電話サポートや、分かりやすい動画マニュアルなどもありますので、機能が豊富な年賀状・有料ソフトを、初めて使う方・操作に少し不安のある方には、オススメでしょう。
(価格や使い方レビュー内容は、2022年11月6日調べ)
目次
筆ぐるめ ver30|年賀状ソフト【使い方レビュー】宛名面
住所録の作り方
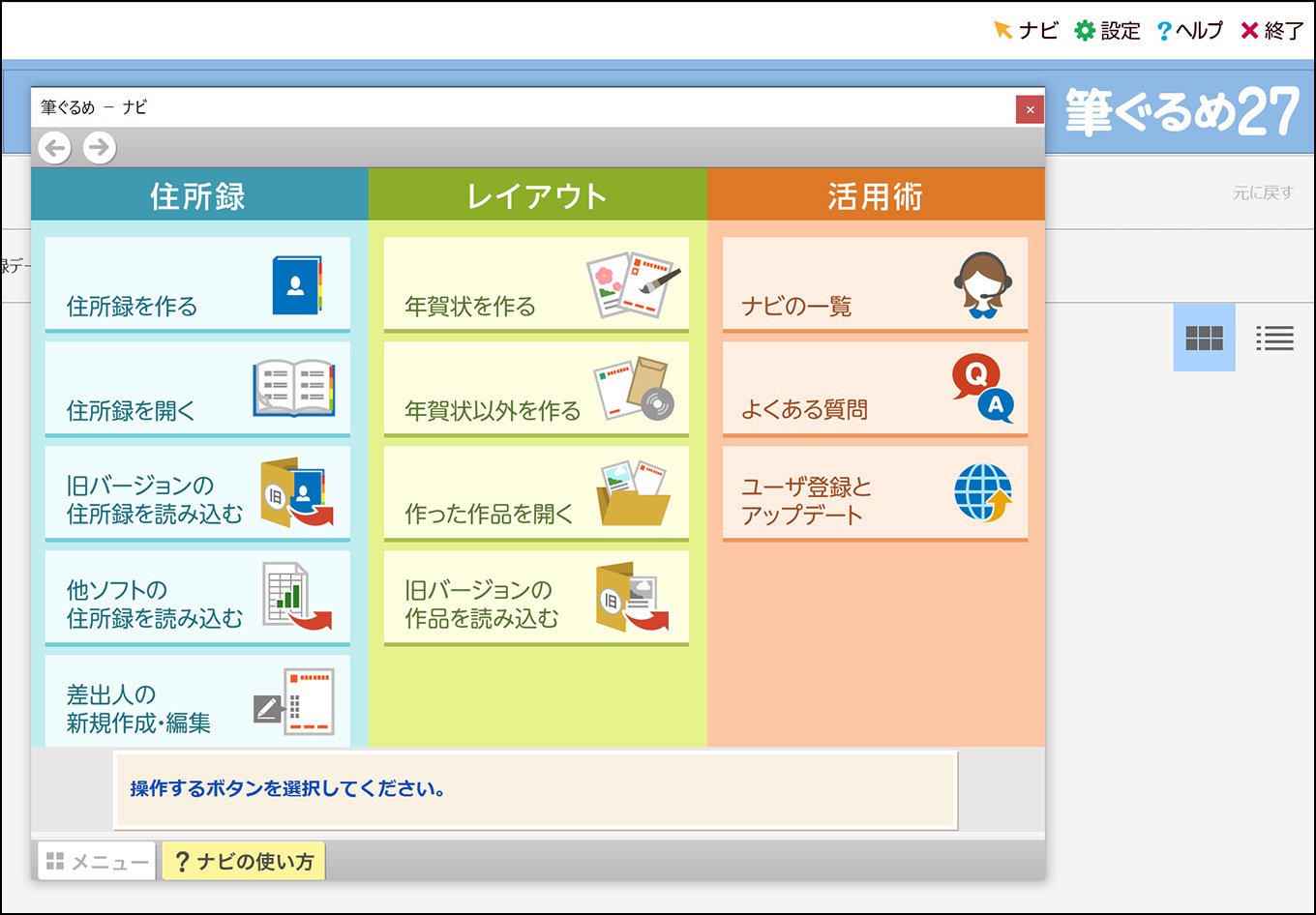
住所録は、新規に作ることも出来ますし、
- 他ソフトからの読み込み
- Outlookからの読み込み
- 筆ぐるめ旧バージョンからの読み込み
などの操作が可能です。
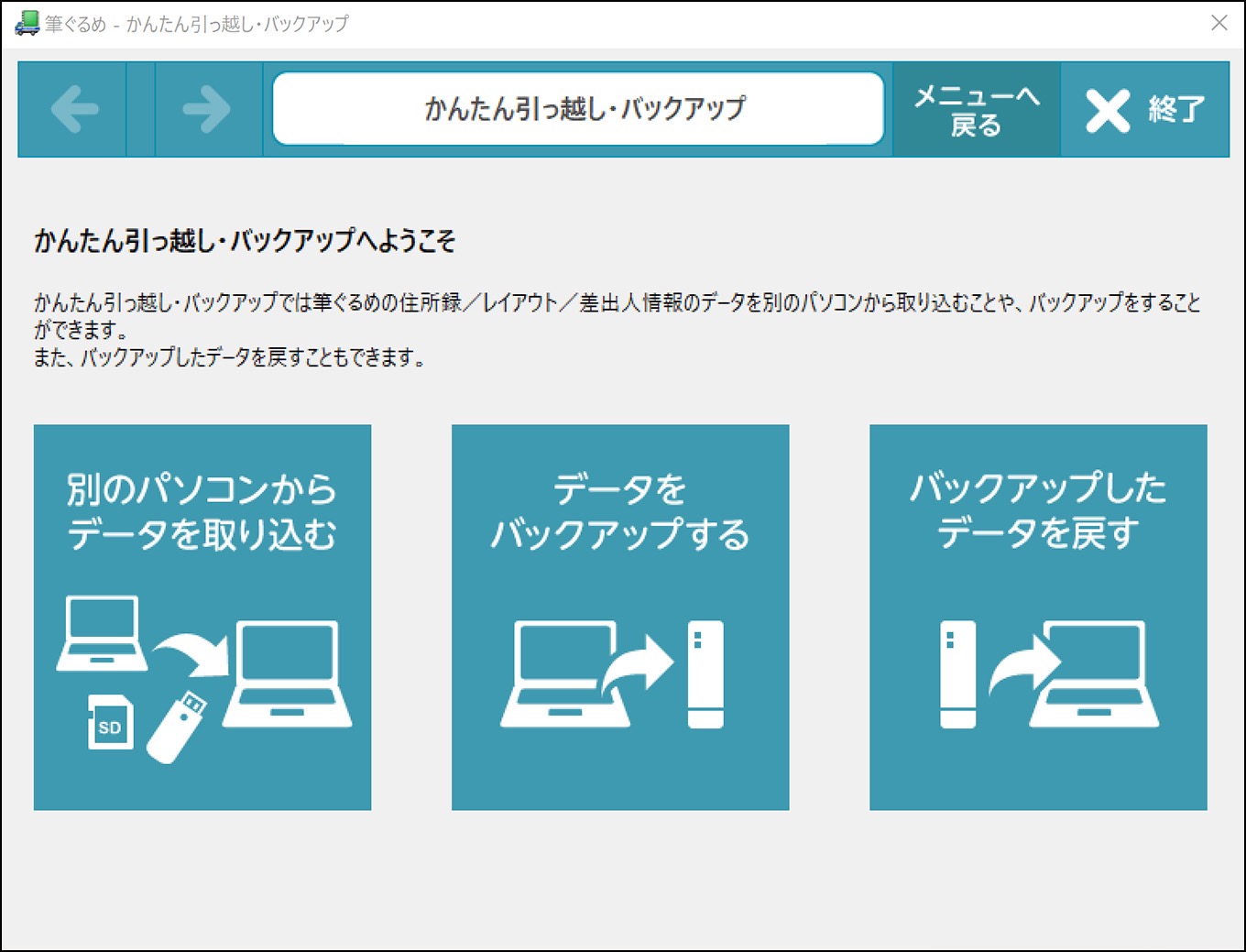
筆ぐるめなら、カンタンに引っ越しやバックアップを行えます。
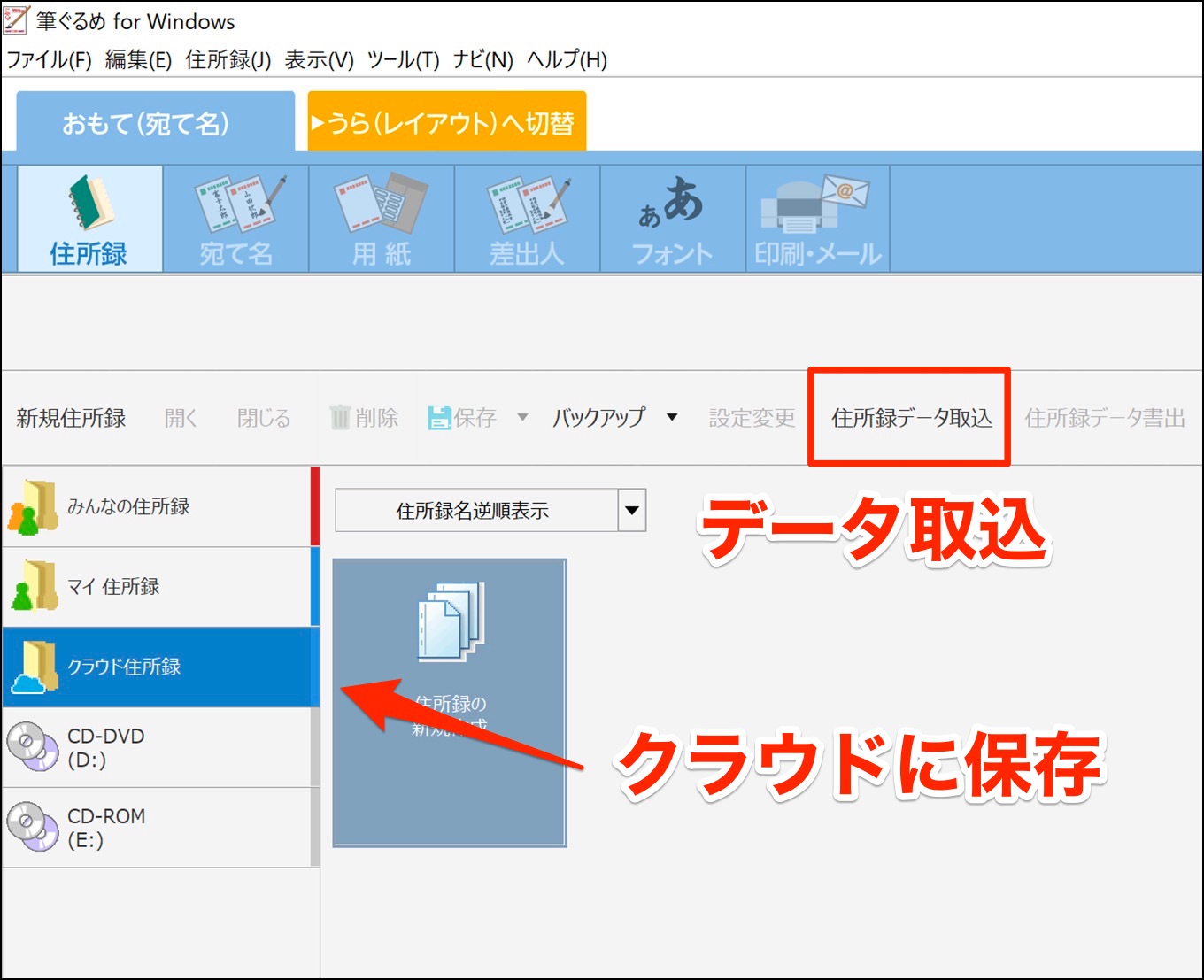
また、データは専用のクラウド上に保存する機能が付いてます。
住所録やデザインした内容は、クラウドに保存すれば、万が一のPCトラブルにも安全ですね。
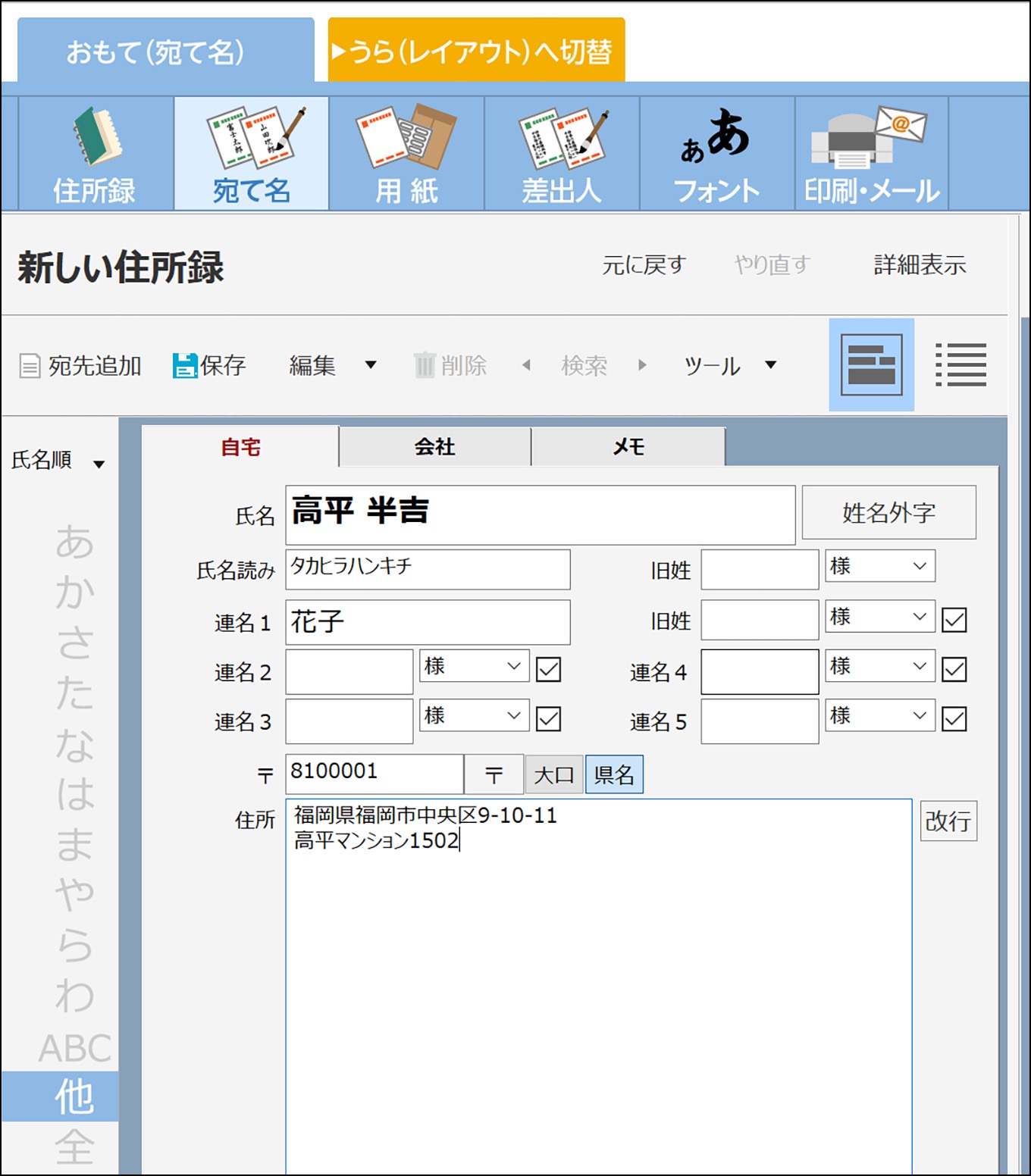
住所録には、宛名面に載せる連名や旧姓も入力できます。
郵便番号を入れて『〒』マークをクリックで、住所自動登録機能あり
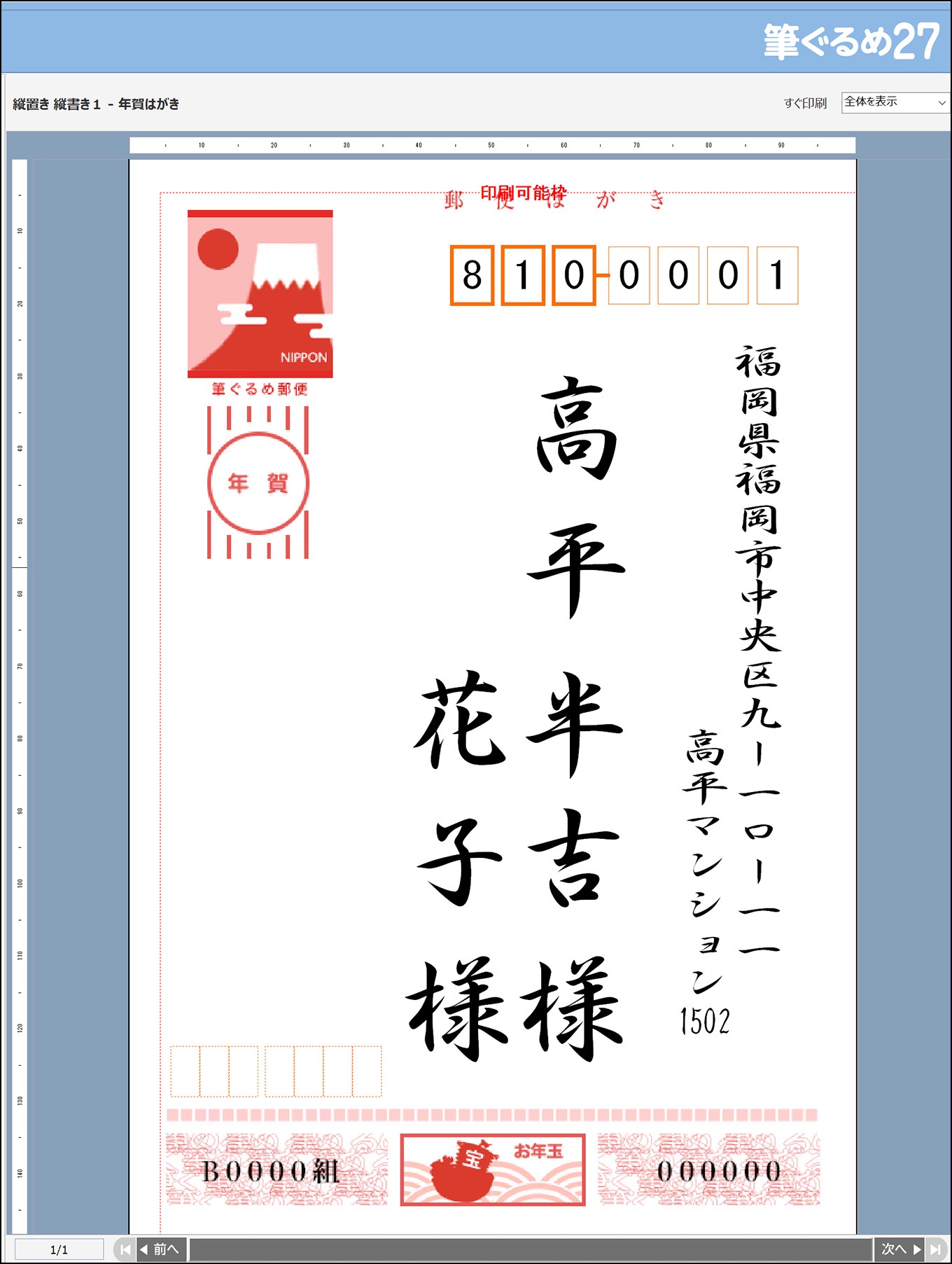
連名を入れた場合の、印刷プレビューです。
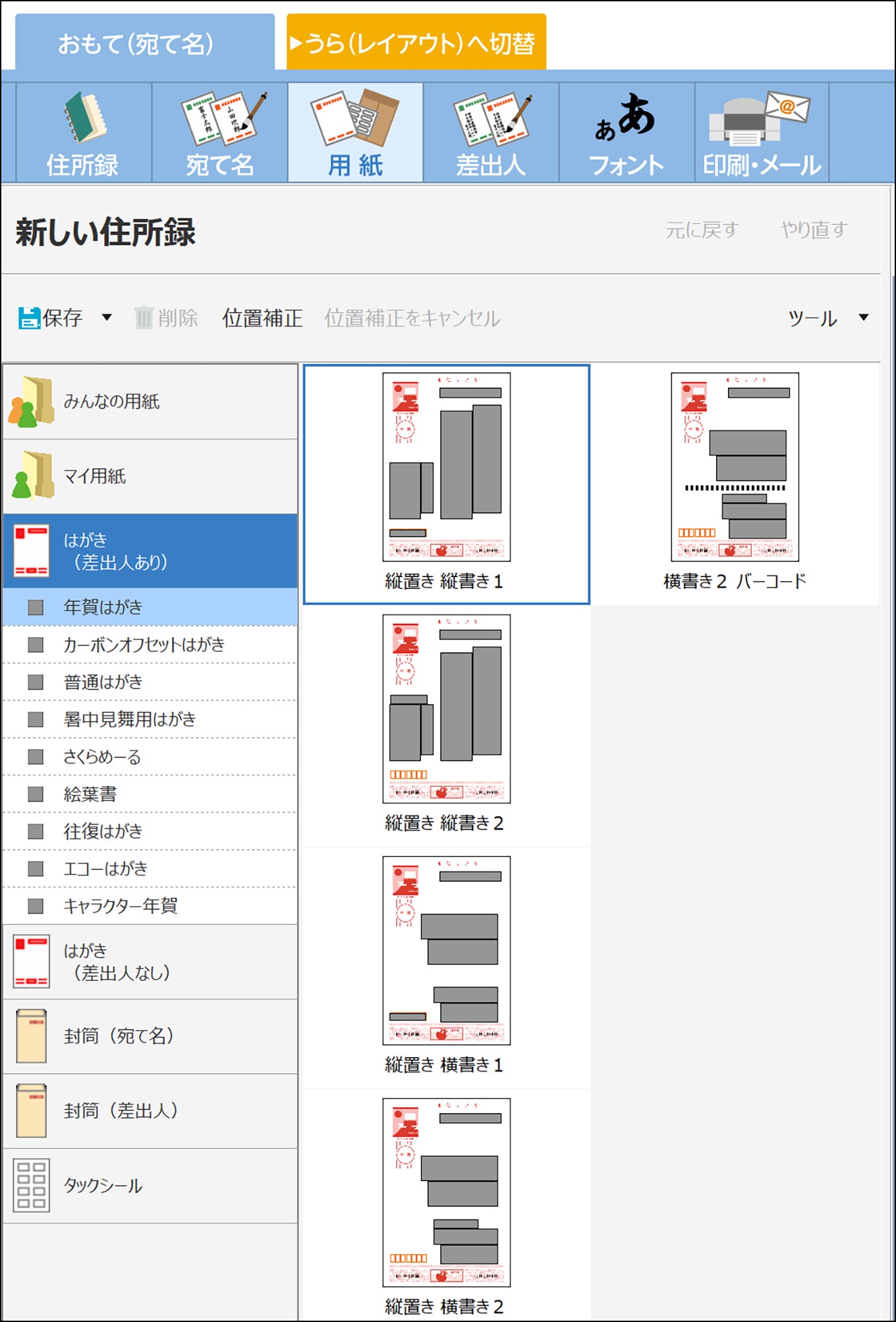
はがきの種類や、横書き、縦書きの印刷方法もお好みのタイプを選べます。
年賀状の送受信記録・機能付き
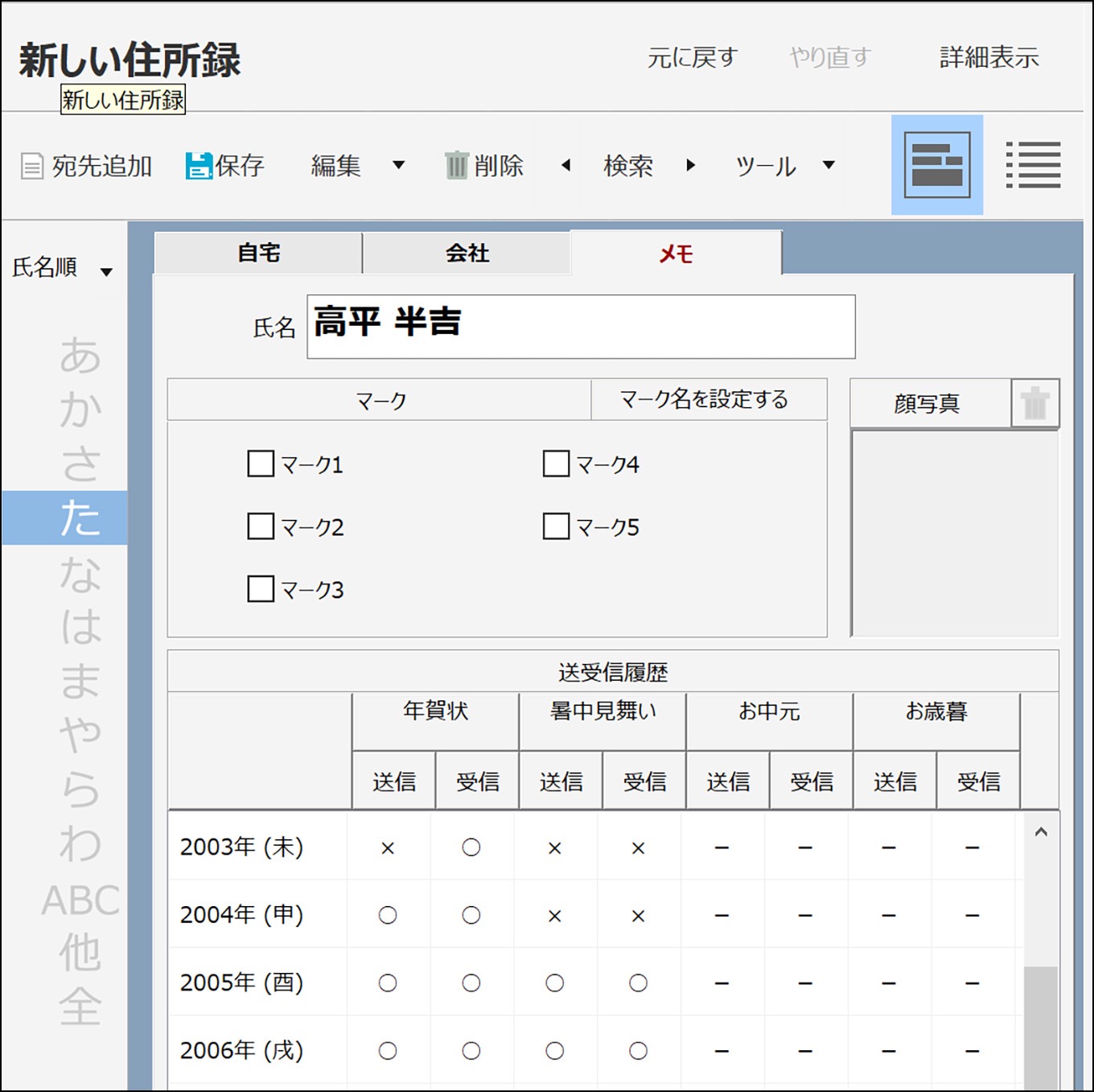
送信した、受信したことを、個別に、年ごとに記録できます。
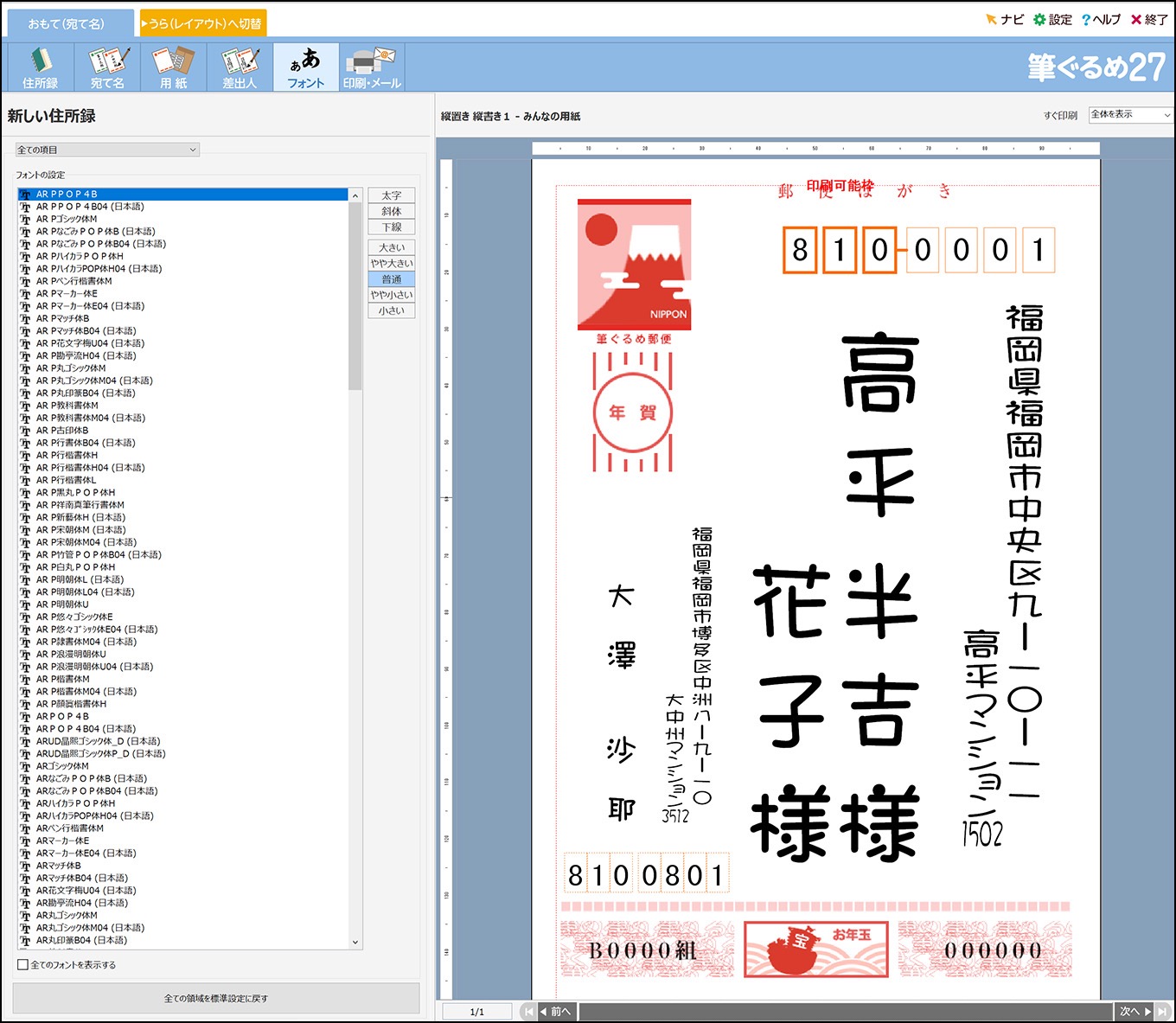
付属フォント151書体
書体を選んだり、文字の大きさを、大きくしたり、小さくしたり変更することもカンタンです。
筆ぐるめ ver30|年賀状ソフト【使い方レビュー】デザイン面
豊富なテンプレートや素材
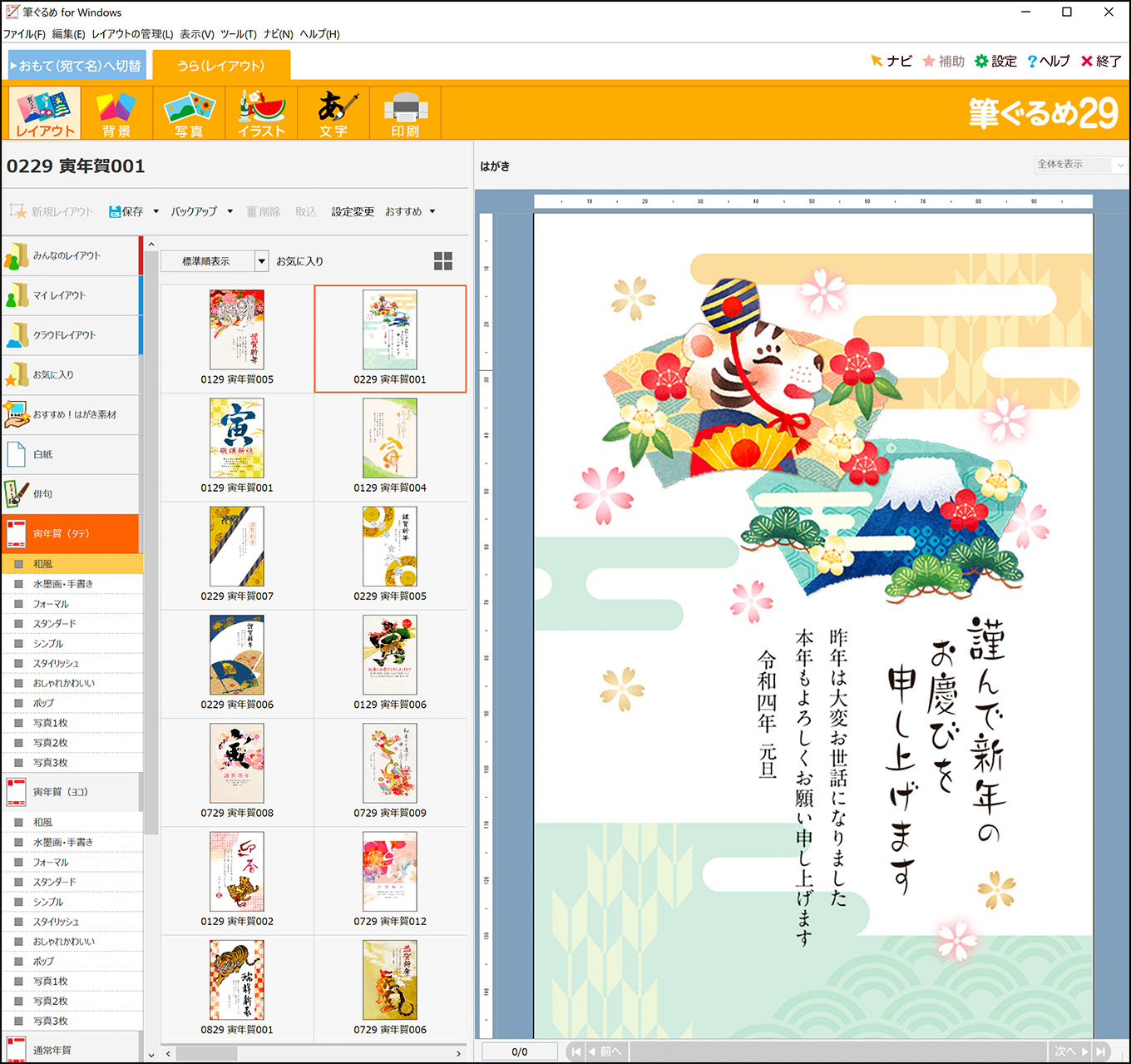
素材数2.5万点以上
デザイン素材は、ジャンルごとに分類されていますから、探しやすいです。
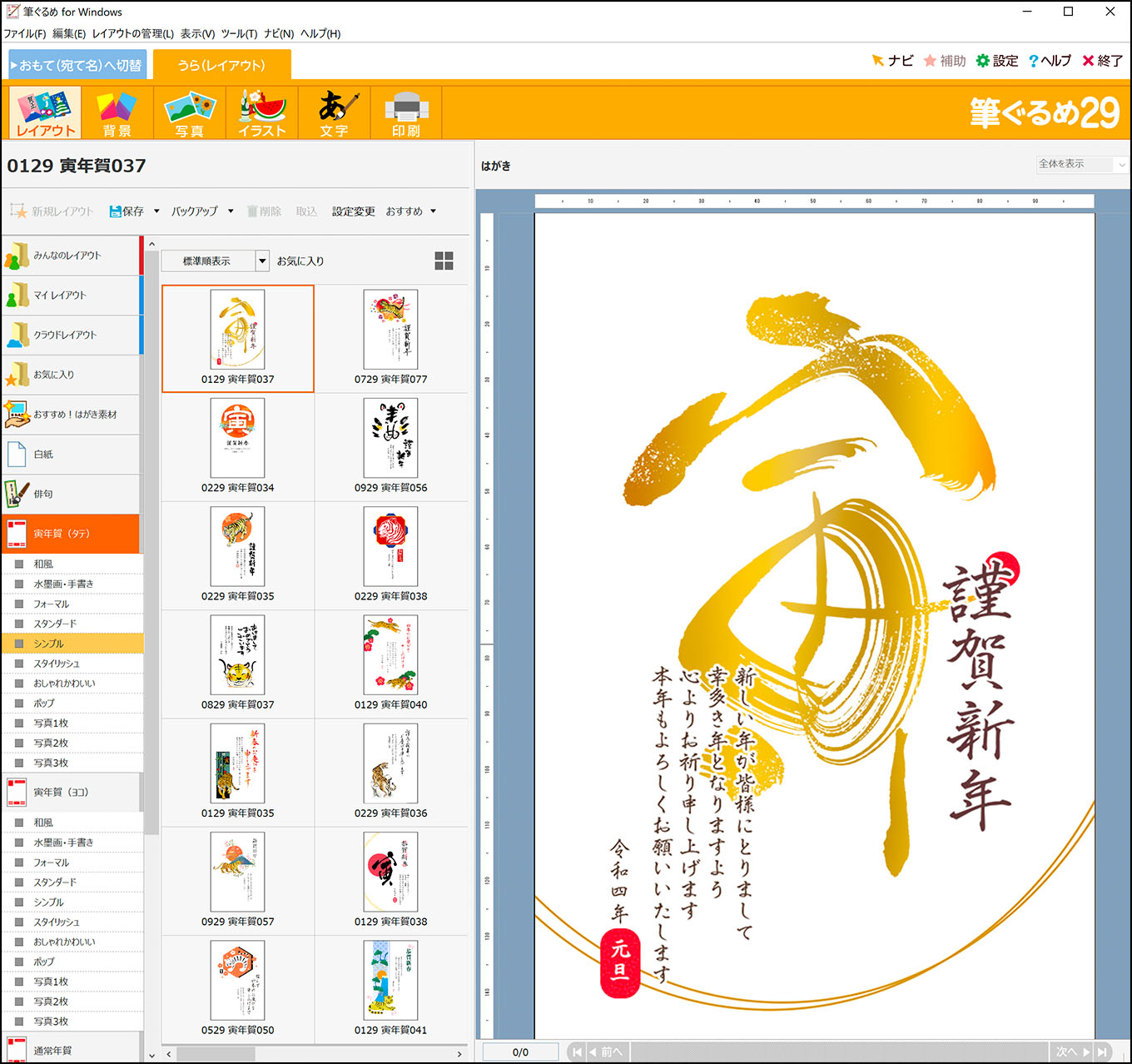
シンプルなデザインも。

ゴージャスな色使いがキレイですね。
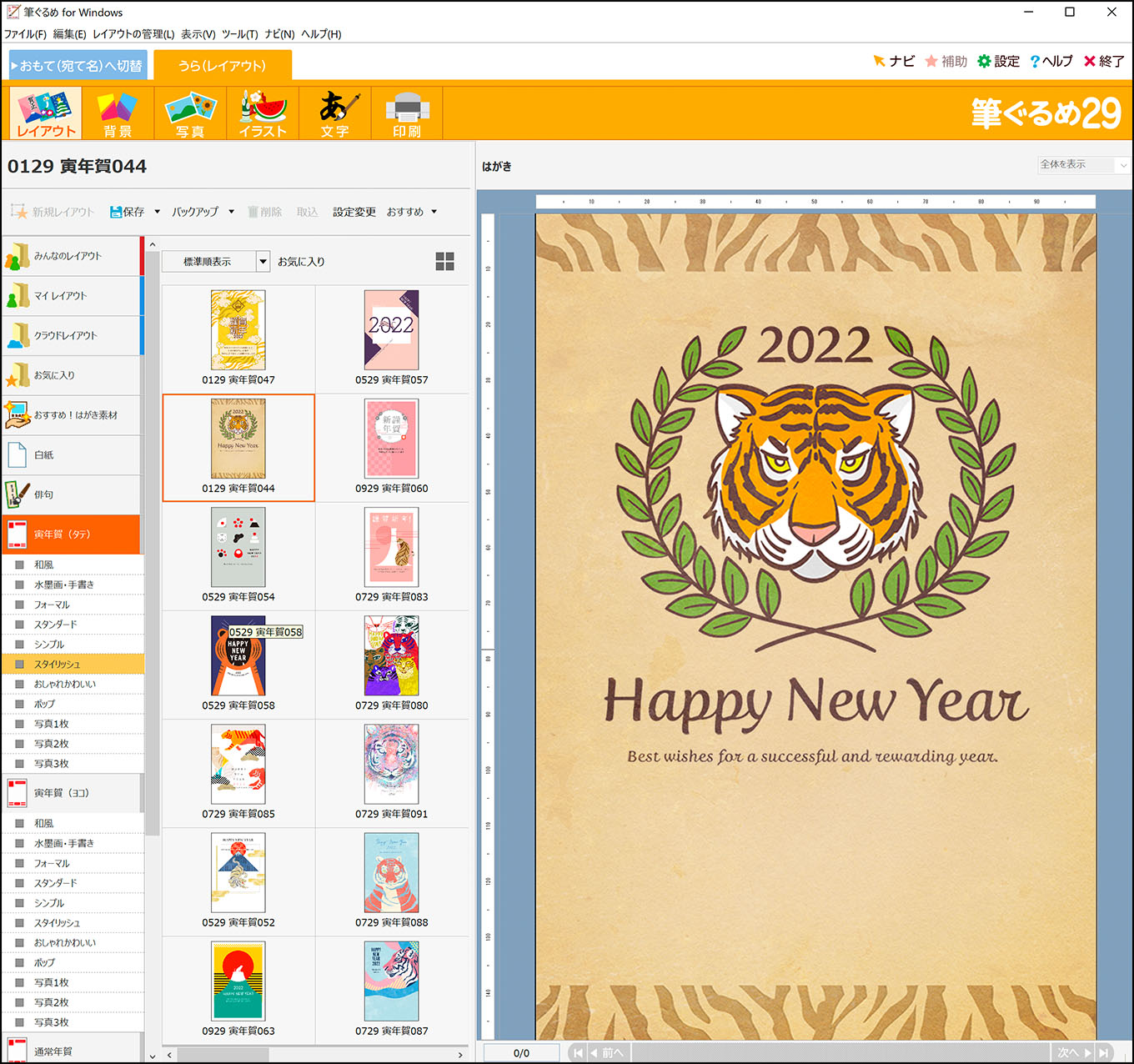
こちらはスタイリッシュデザインです。
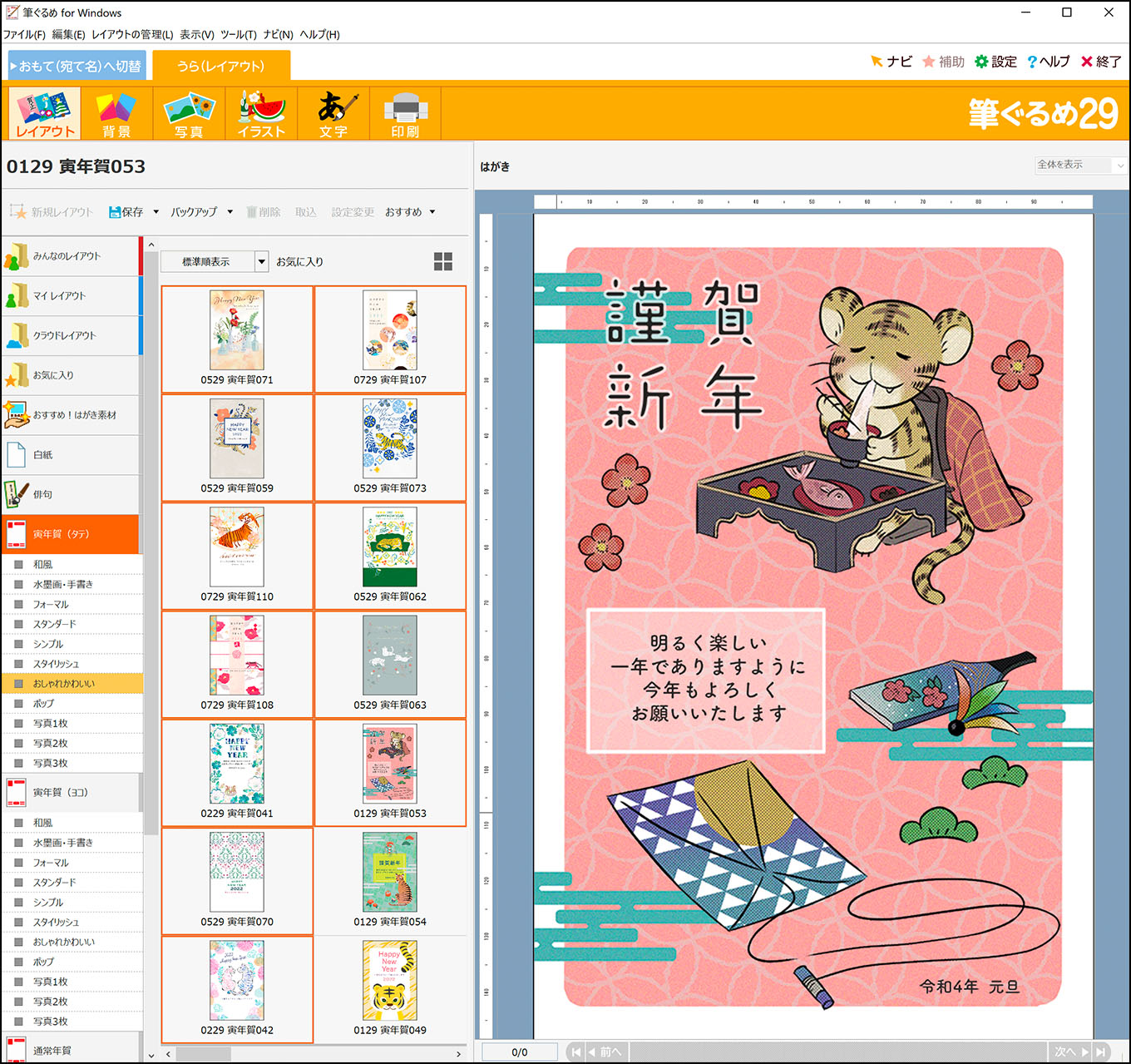
おしゃれかわいい系デザインです。ジャンルごとに分けられたデザインの中には、もちろん、来年の干支・寅年デザインタイプが豊富に揃っています。
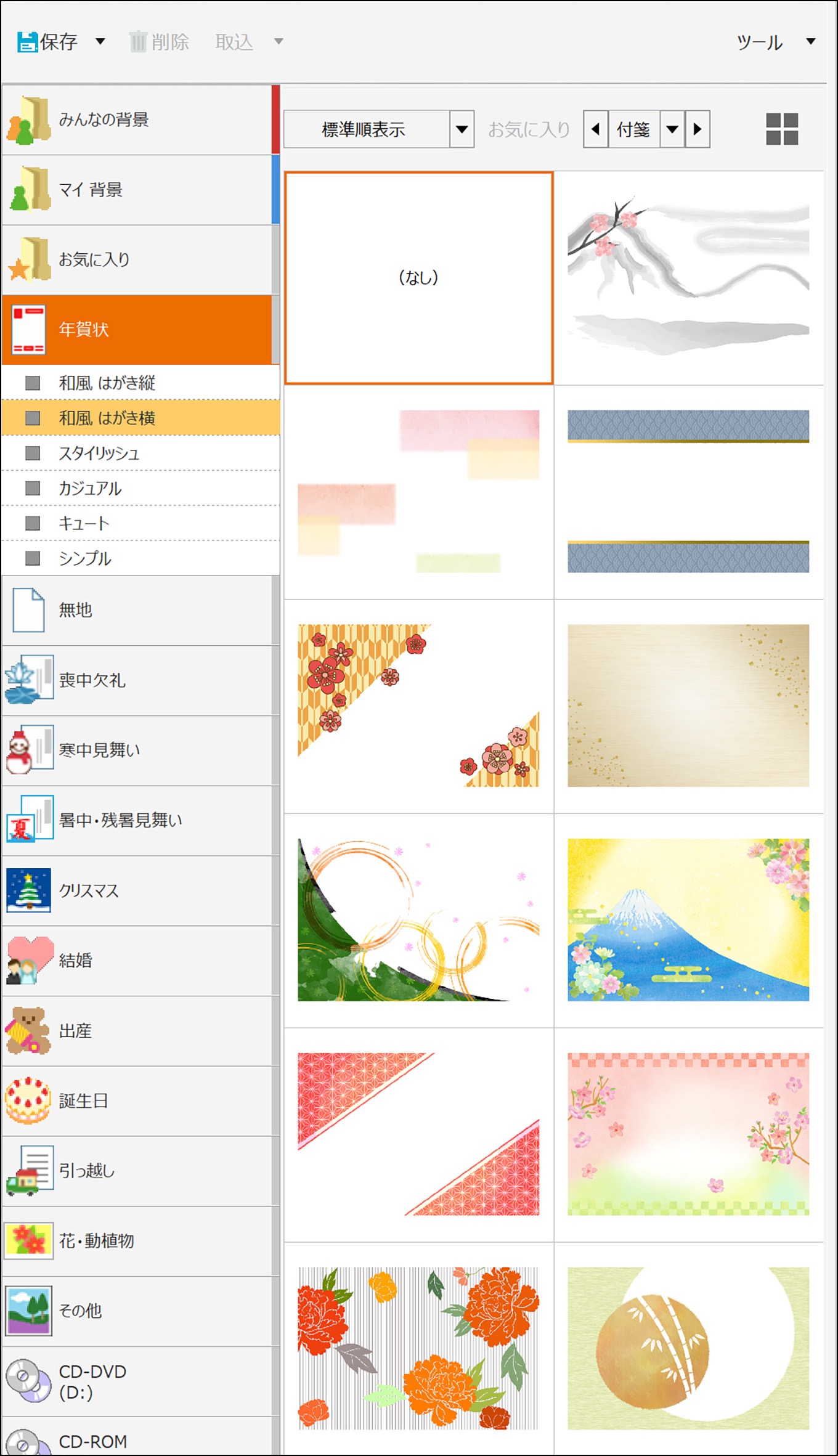
テンプレートを利用しなくても、デザインのベースとなる素材だけ選んで、文章や違う素材を自分で組み合わせてオリジナルデザインも作れます。
筆ぐるめ ver30|年賀状ソフト【使い方レビュー】写真の編集
写真入り年賀状の操作方法
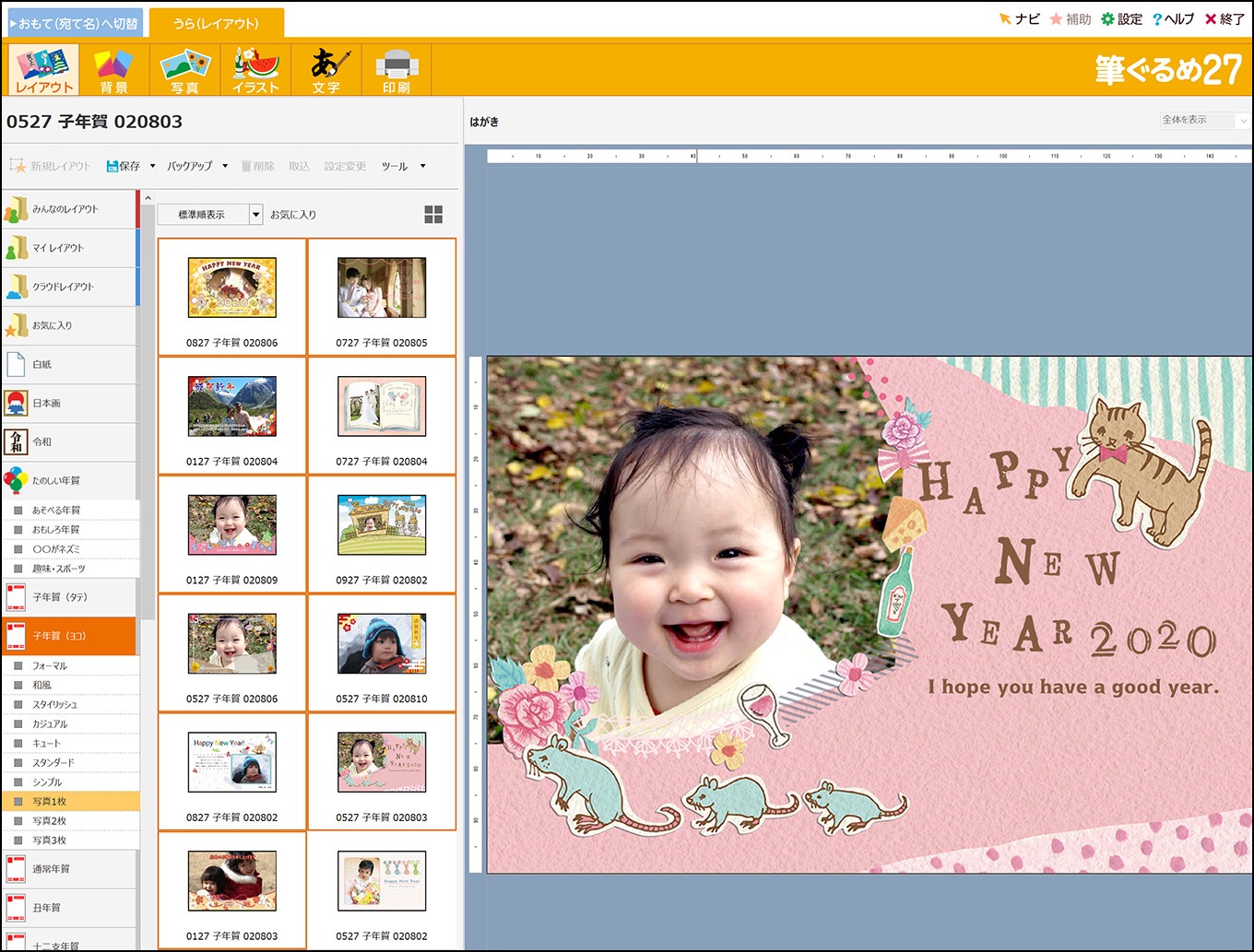
自分で撮ったお気に入りの写真も、写真タイプデザインを使えば、カンタンにレイアウトできます。
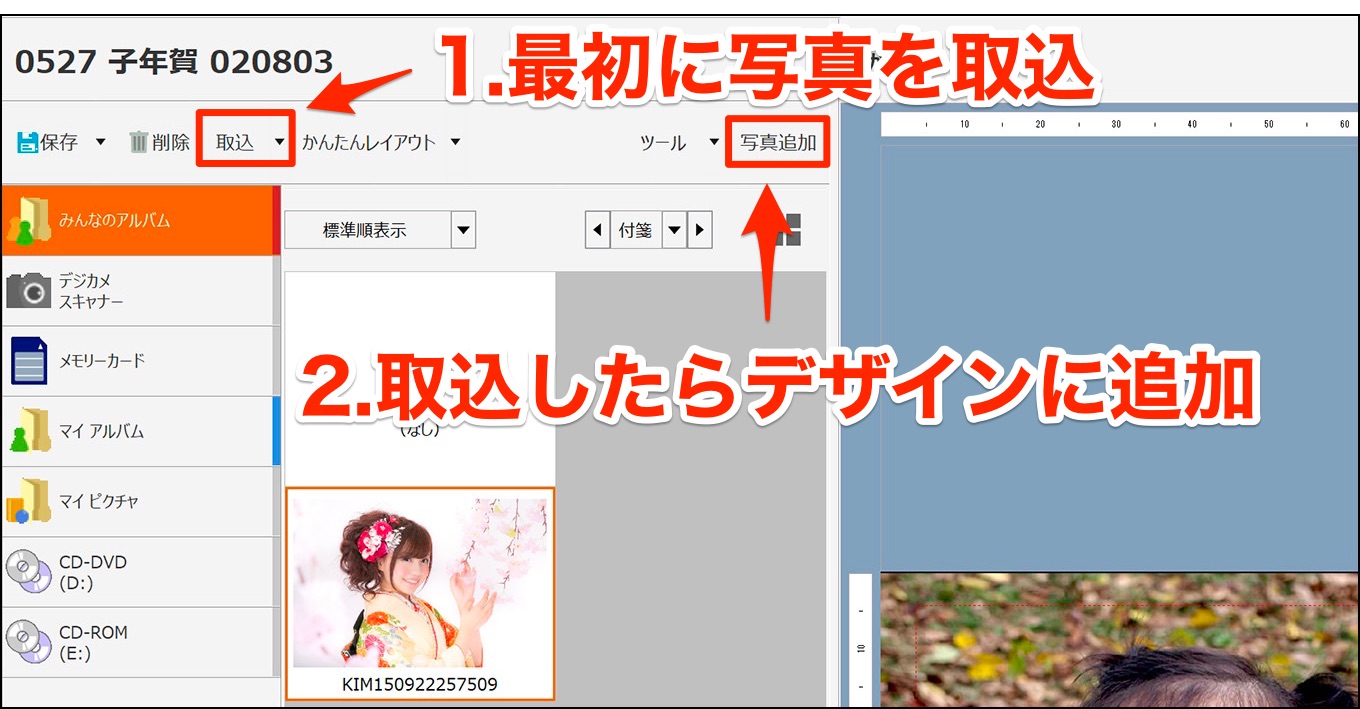
マイアルバムや、マイピクチャに保存している写真をアップする場合は、そのまま写真を選べます。
その他のフォルダーなどに保存している写真は、取込ボタンを押すと、別の場所に保存している写真も取り込めます。
写真を取込んだら、写真追加をクリックするとテンプレート上に写真が配置できます。

慣れるまでちょっとコツがいります
写真を拡大したいときは、写真の角へマウスのカーソルを乗せて、十文字カーソルになってから、ドラッグして拡大させます。

拡大できました。
小さすぎる写真を大きく拡大しすぎると、画像の解像度が不足して、プリントしたとき、粒子が荒くなってしまう場合がありますので、ご注意を。
写真の順番を変更させるには
画像の順番は変更できます。
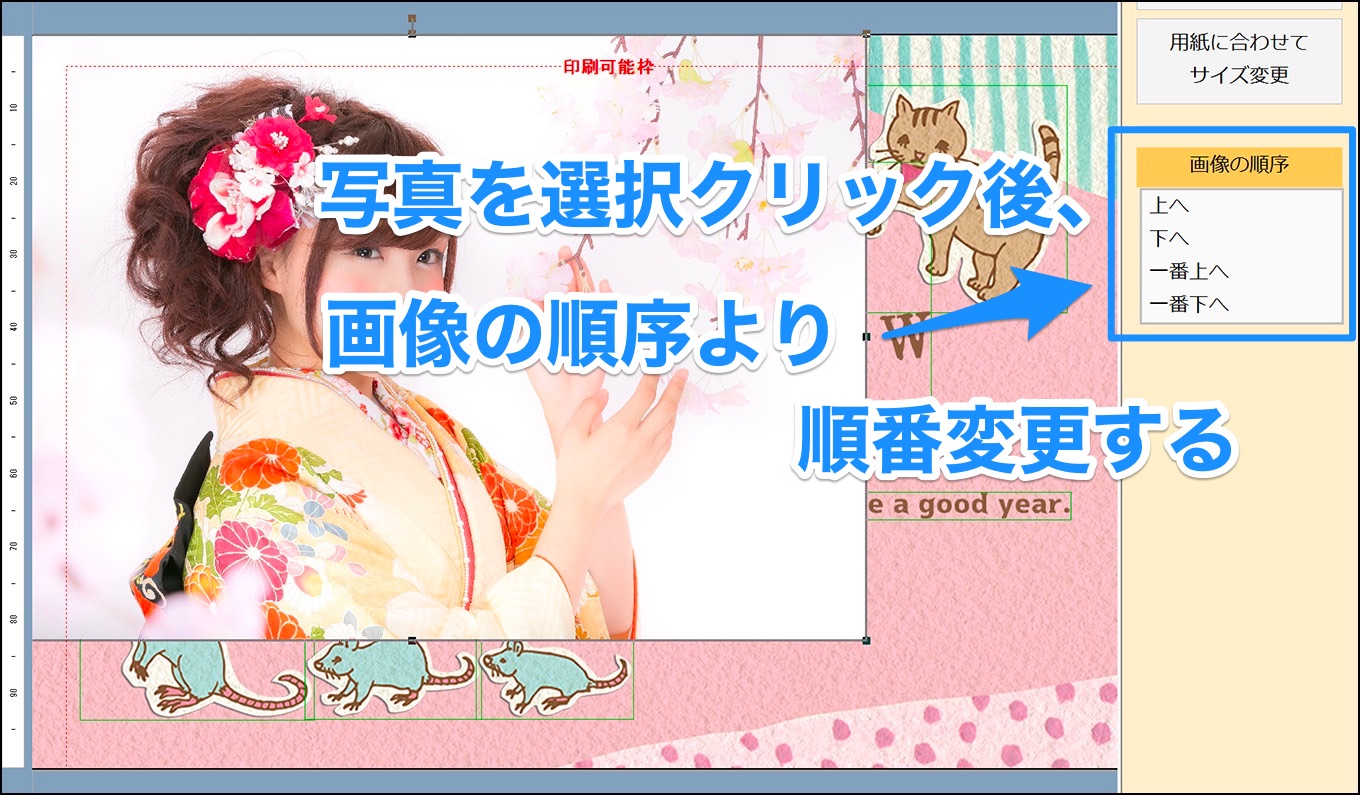
例の場合、写真をイチバン後ろに配置したい時は、
- 写真を選択して
- 画像の操作から、
- 一番下へをクリック
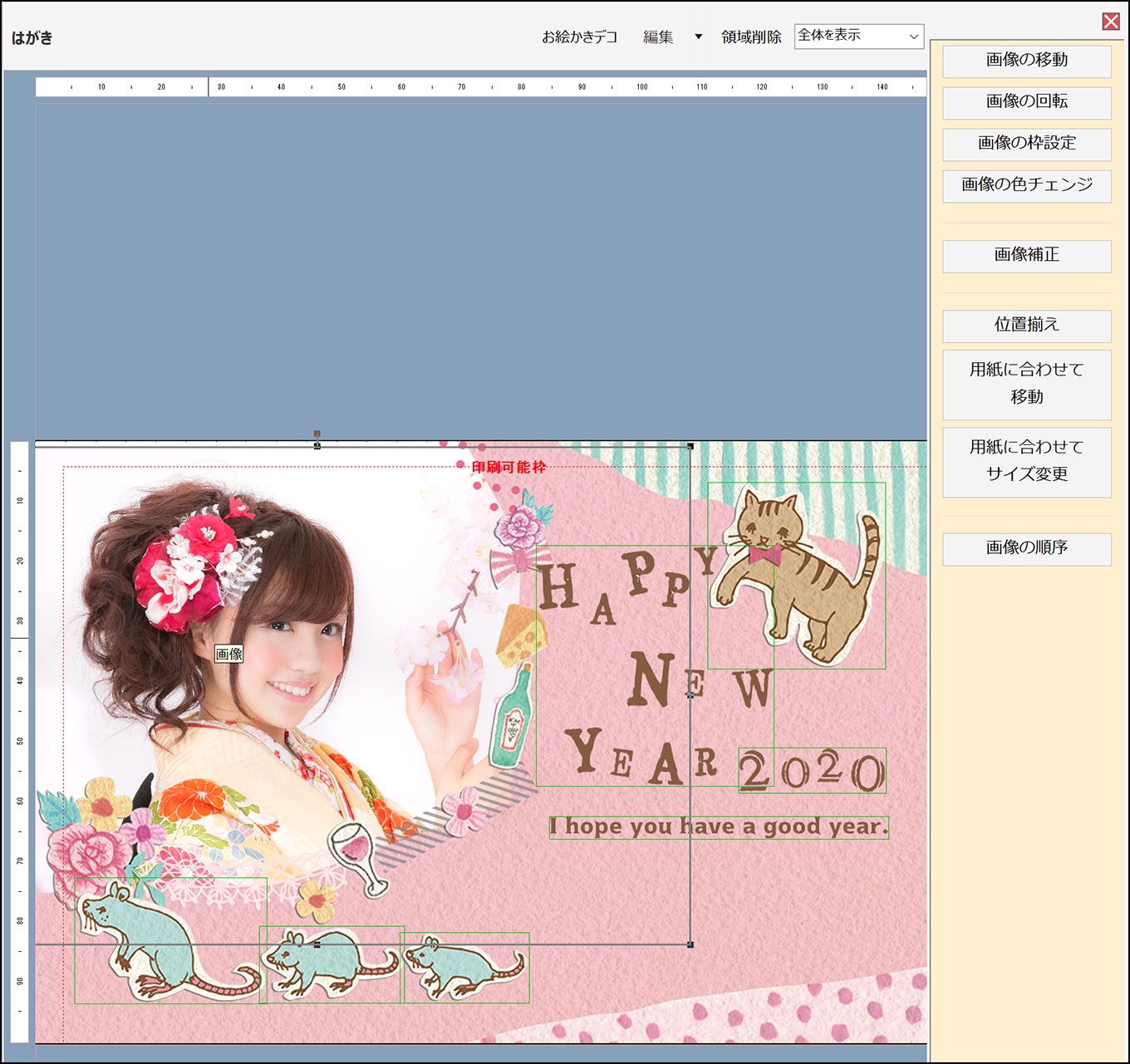
キレイに収まりました。
写真の加工機能も充実してます
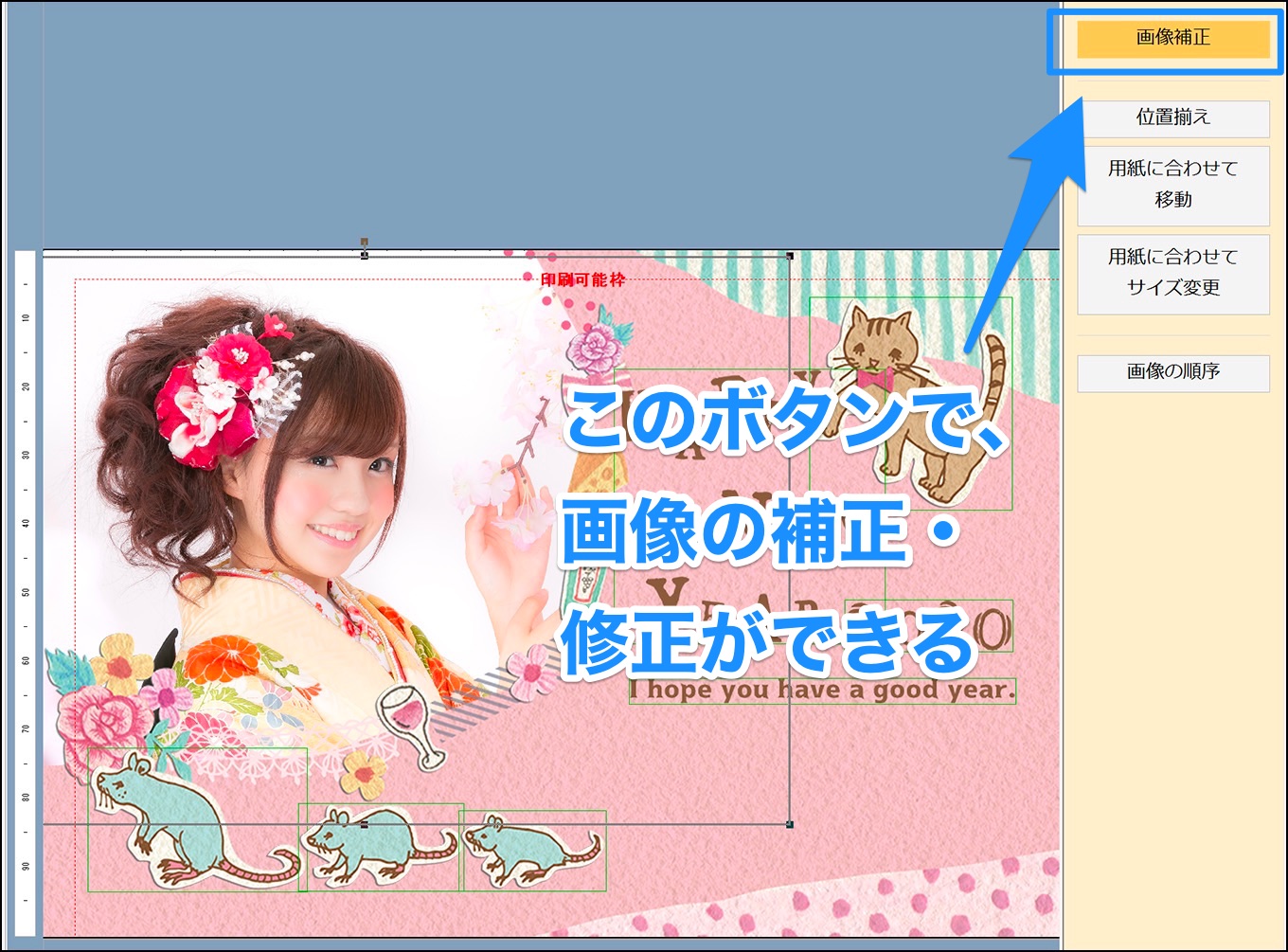
画像を明るくしたり、色々な加工をしたいときは、右上にある画像補正をクリックして下さい。画像補正メニューが立ち上がります。
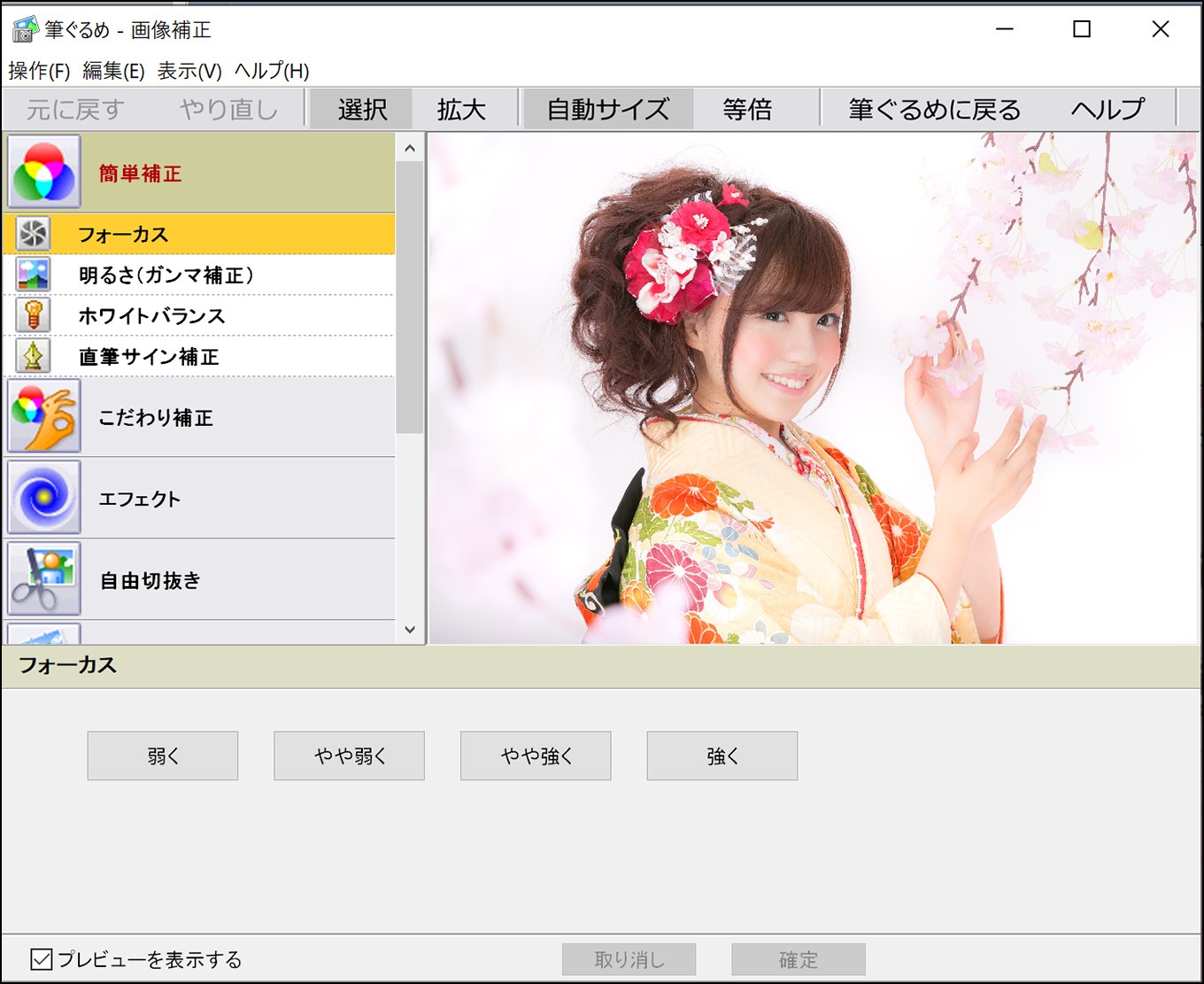
画像補正メニュー
- 簡単補正
- こだわり補正
- エフェクト
- 自由切り抜き
- 回転・反転
- トリミング
- ドロップシャドウ
など、ちょっとした画像編集ソフト並みの機能が付いてますね。
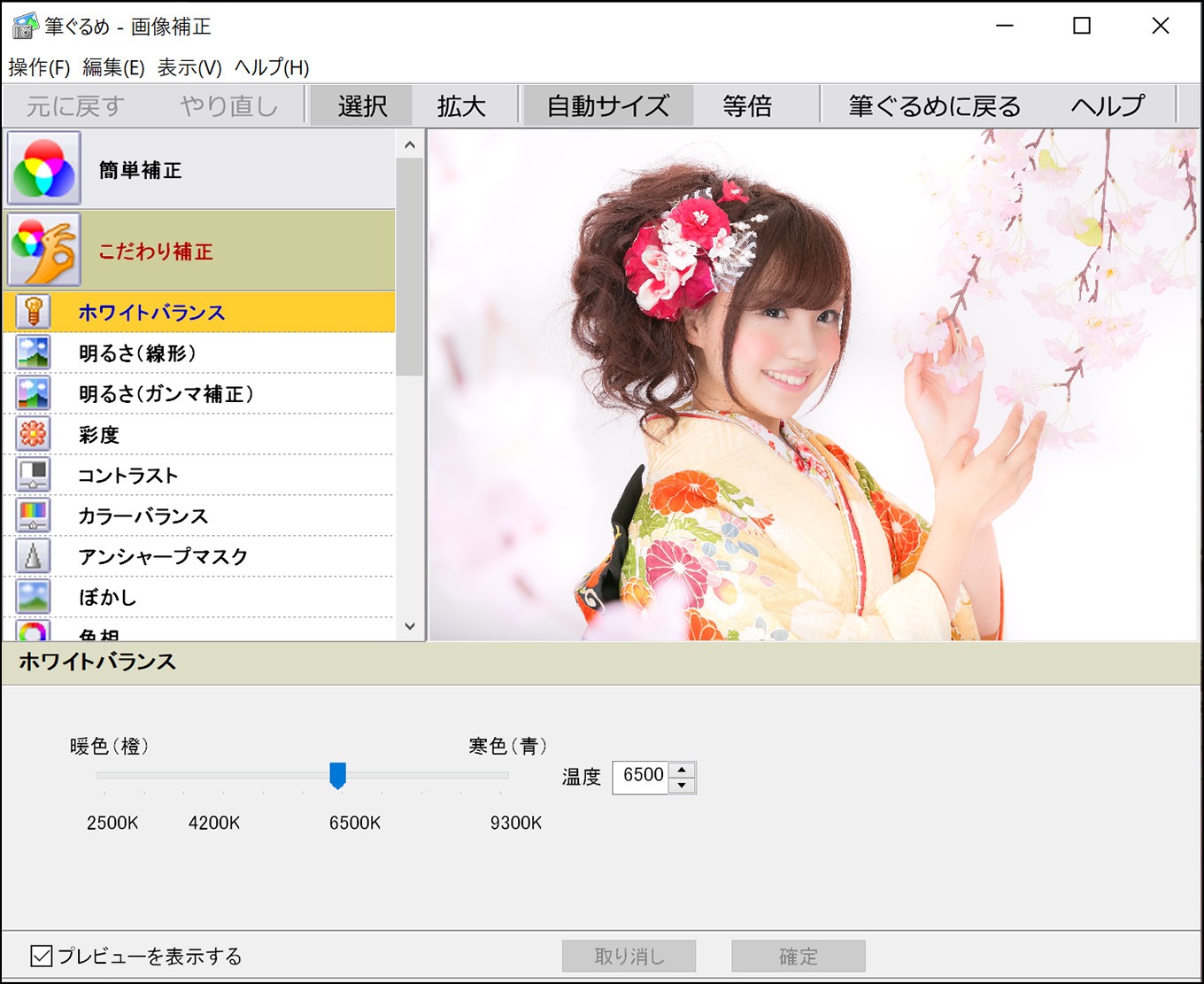
こだわり補正のメニューも豊富です。
プレビューを表示させてから操作すれば、効果がその場で分かりますし、取り消しを押せば、元どおりに戻すこともカンタンです。
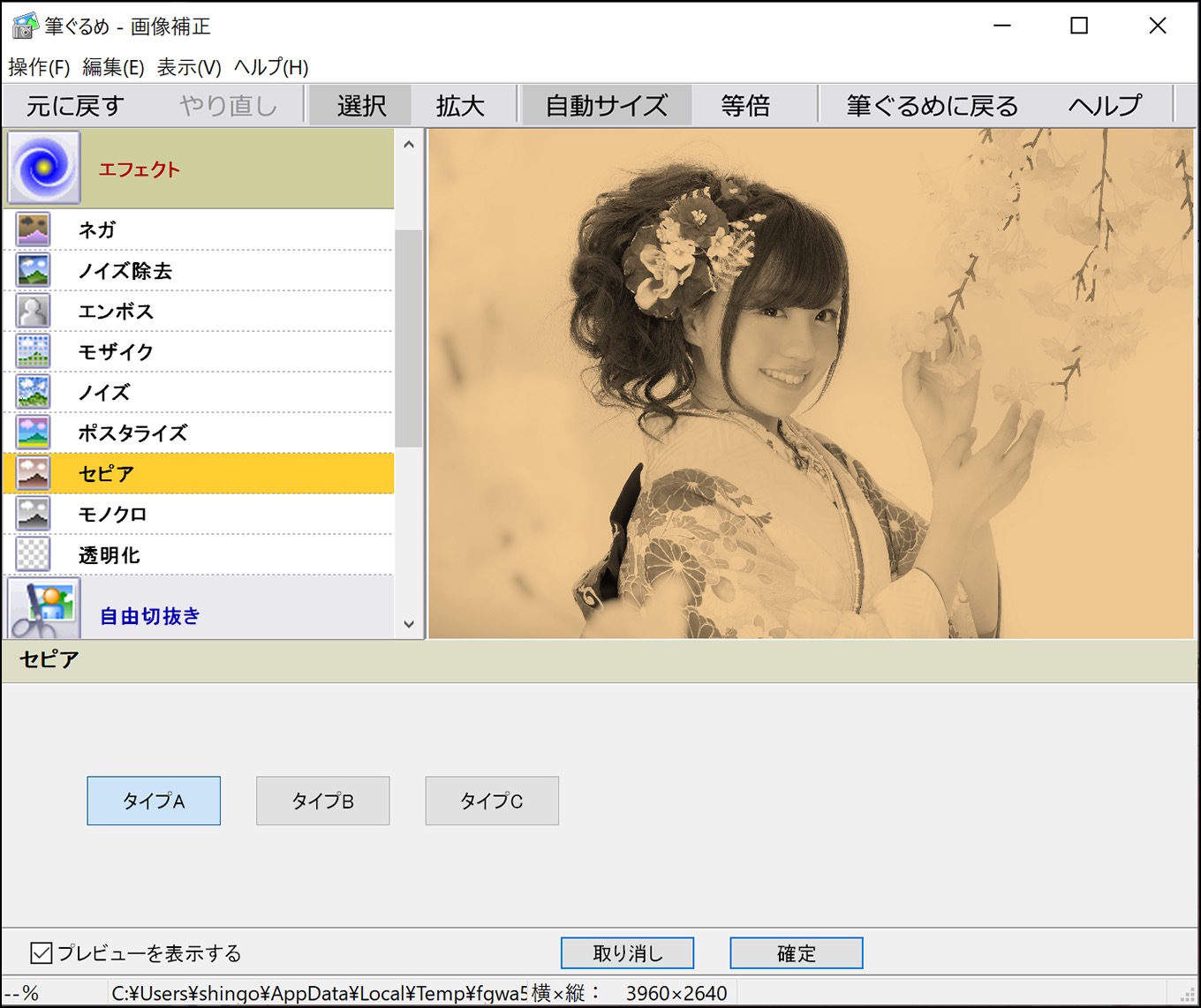
セピア加工です。
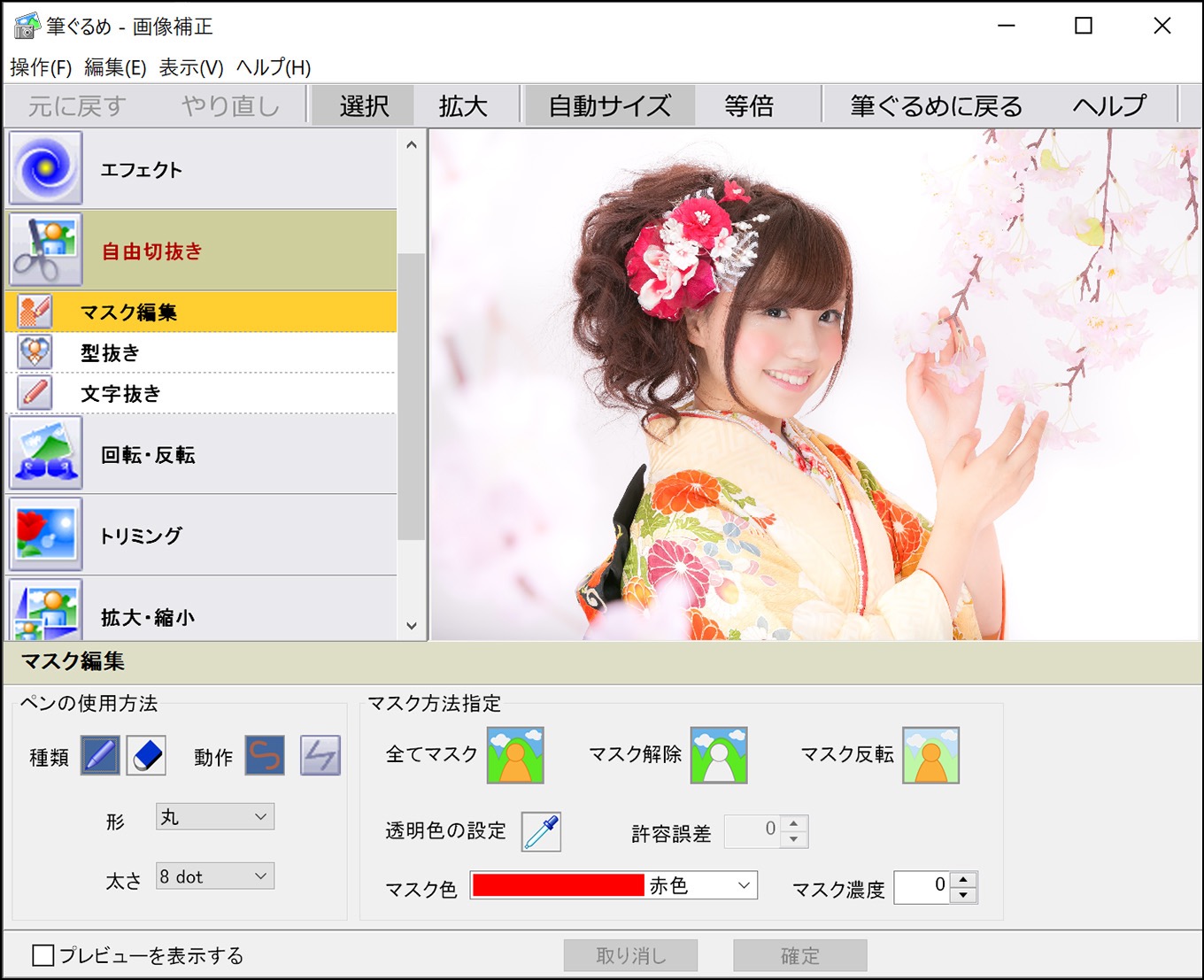
自由に切抜けるマスク編集や、
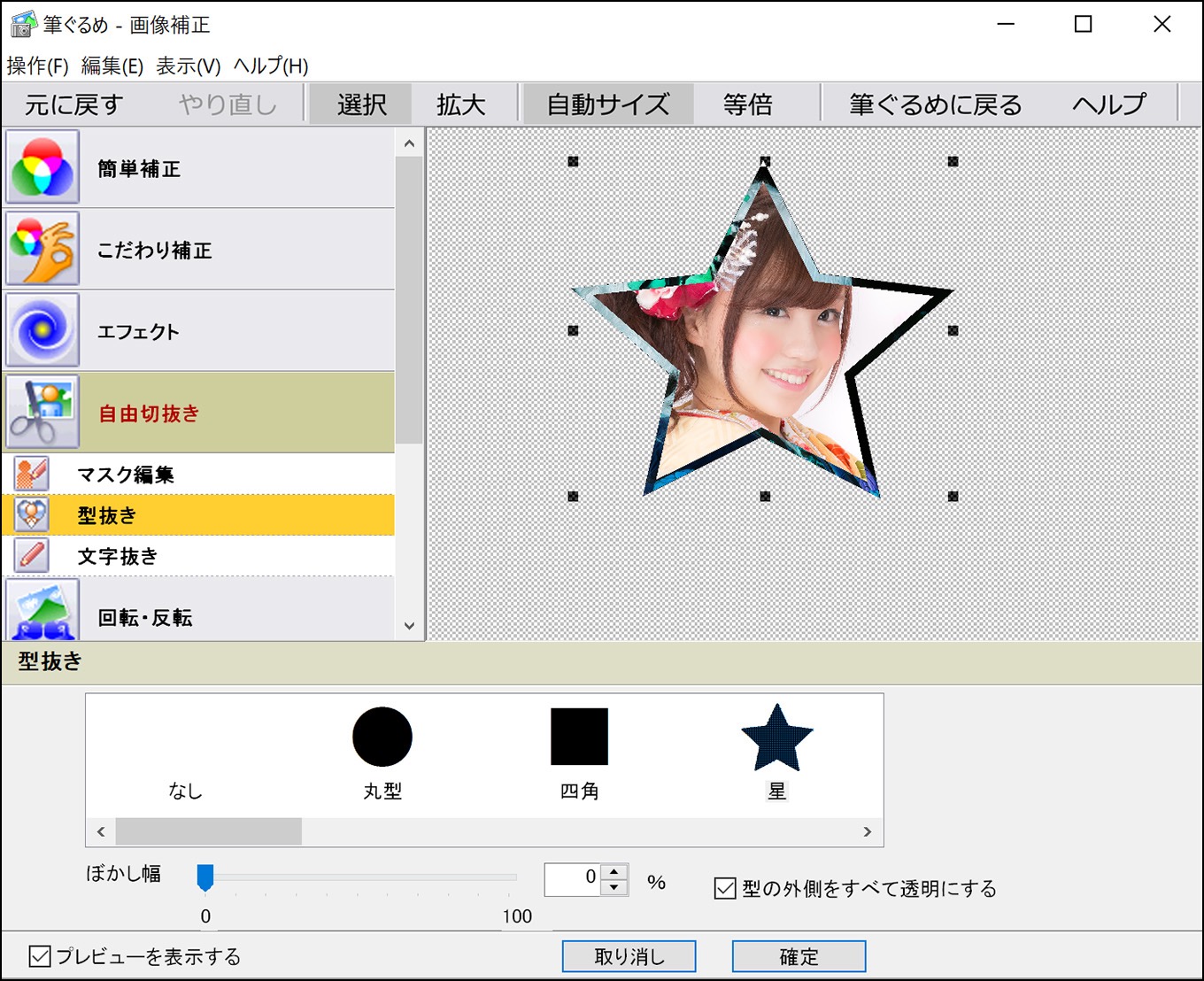
切り抜きも、型抜きもボタンを押すだけワンタッチ。
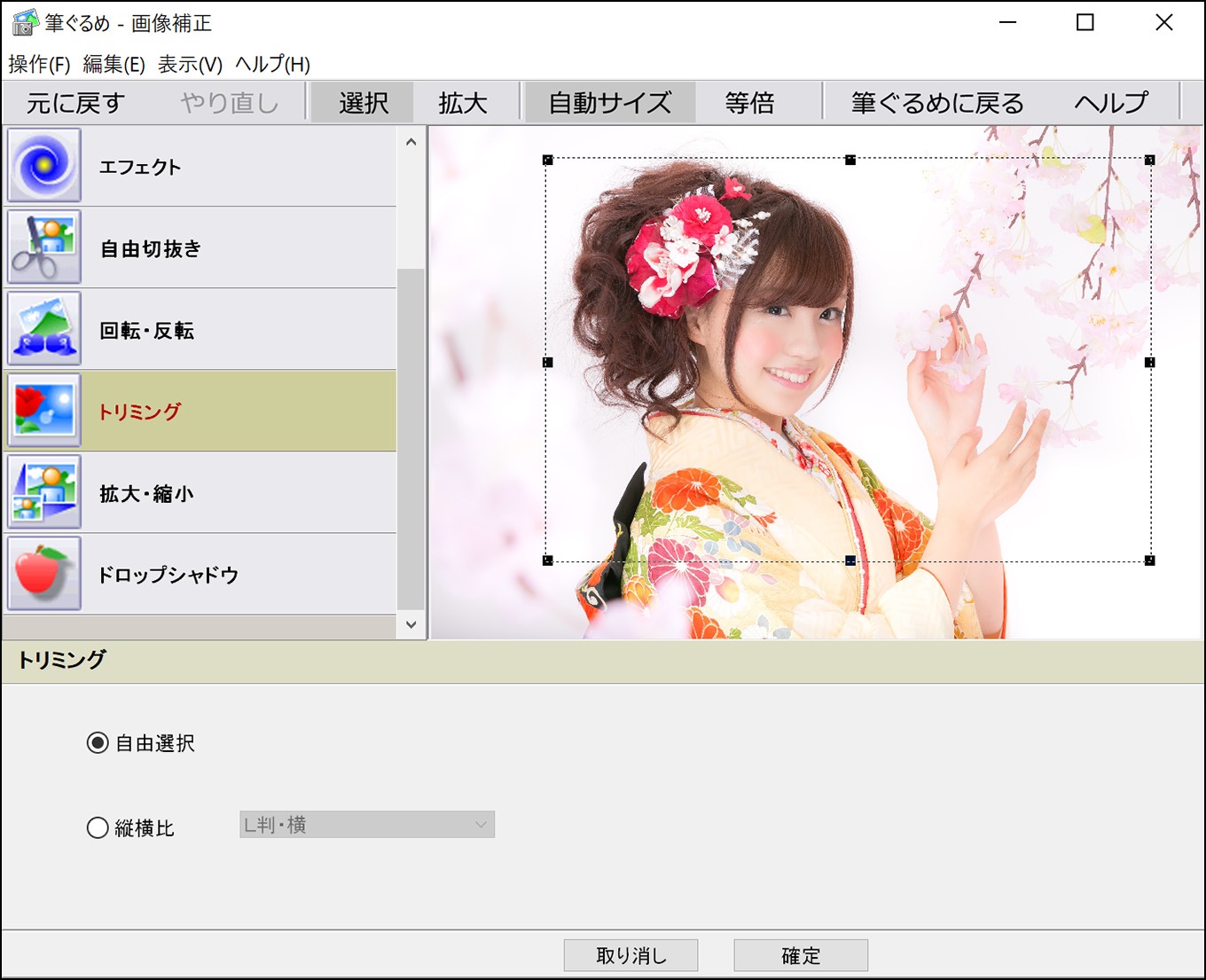
トリミング機能もあります。
枠を操作してから、確定を押せば、
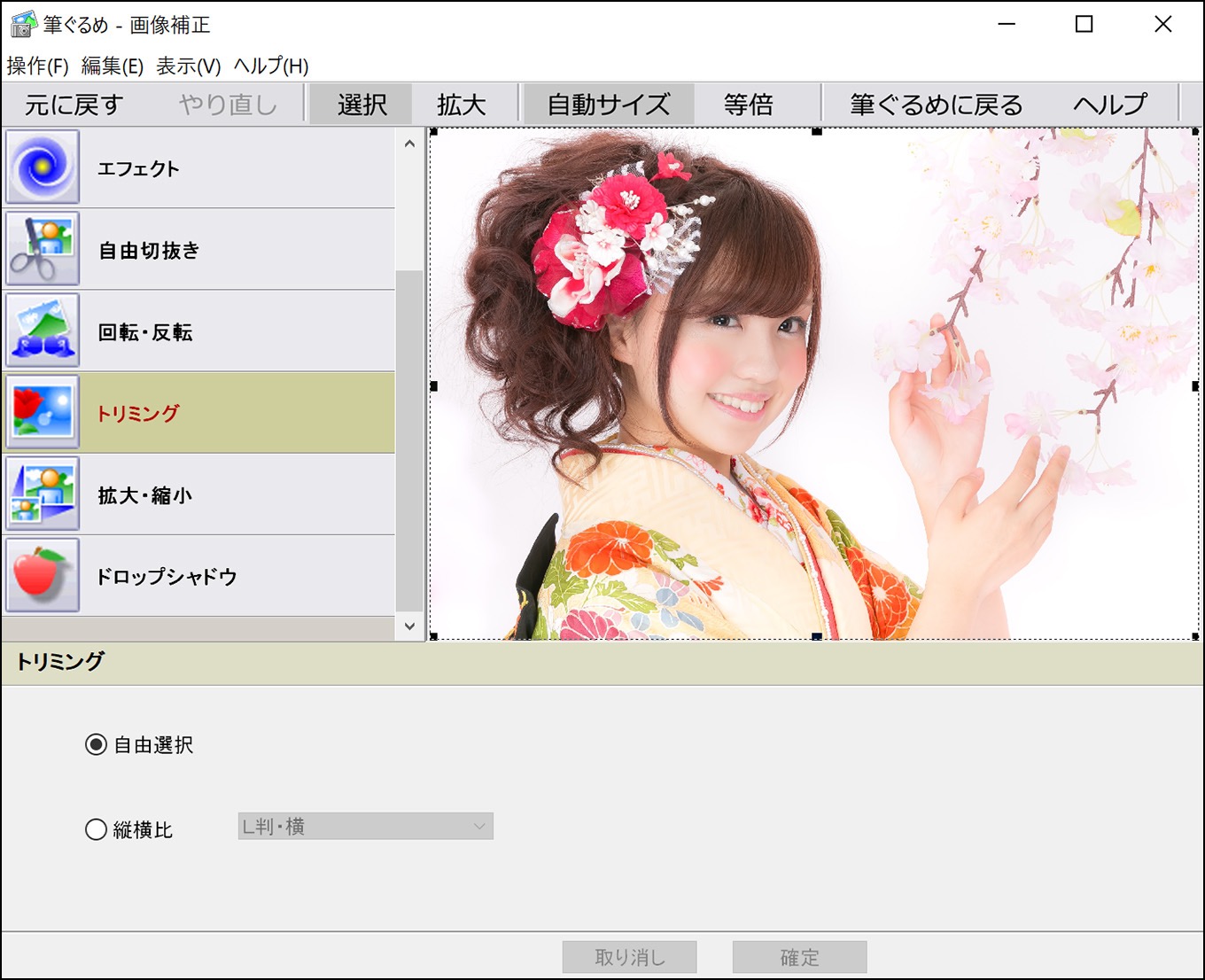
ハイっ、トリミング完成です。
元に戻す、やり直しも、左側のメニューをクリックするだけですから、色々試せますね。
最後に反映させましょう
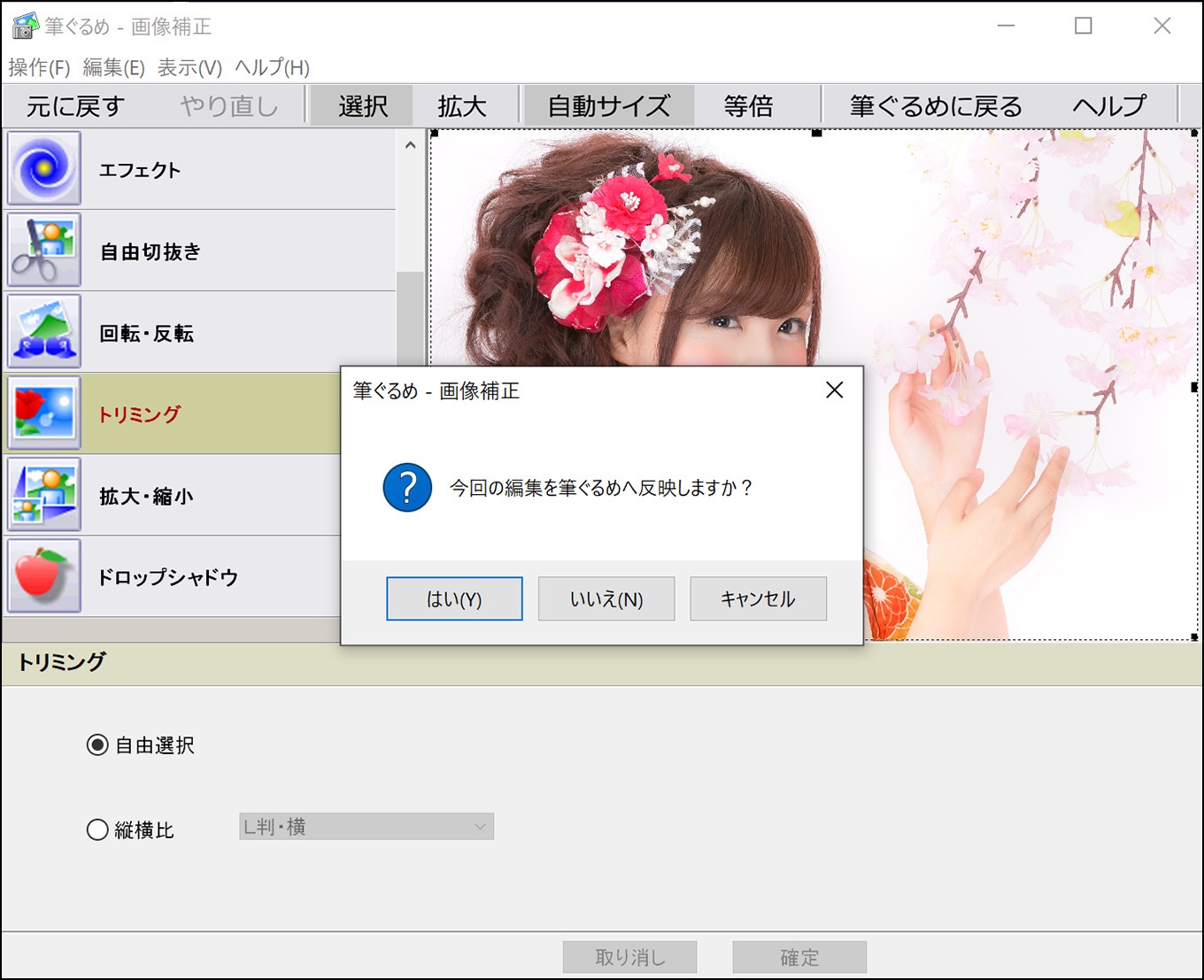
画像補正を終了させると、「今回の編集を筆ぐるめへ反映させますか?」と表示されますから、はいを選ぶと、デザイン面の写真に修正が反映されます。
筆ぐるめ ver30|年賀状ソフト【使い方レビュー】素材の追加方法
さらに素材などを追加するには
イラストやあいさつ文、文字イラストなどの素材も豊富に揃っています。
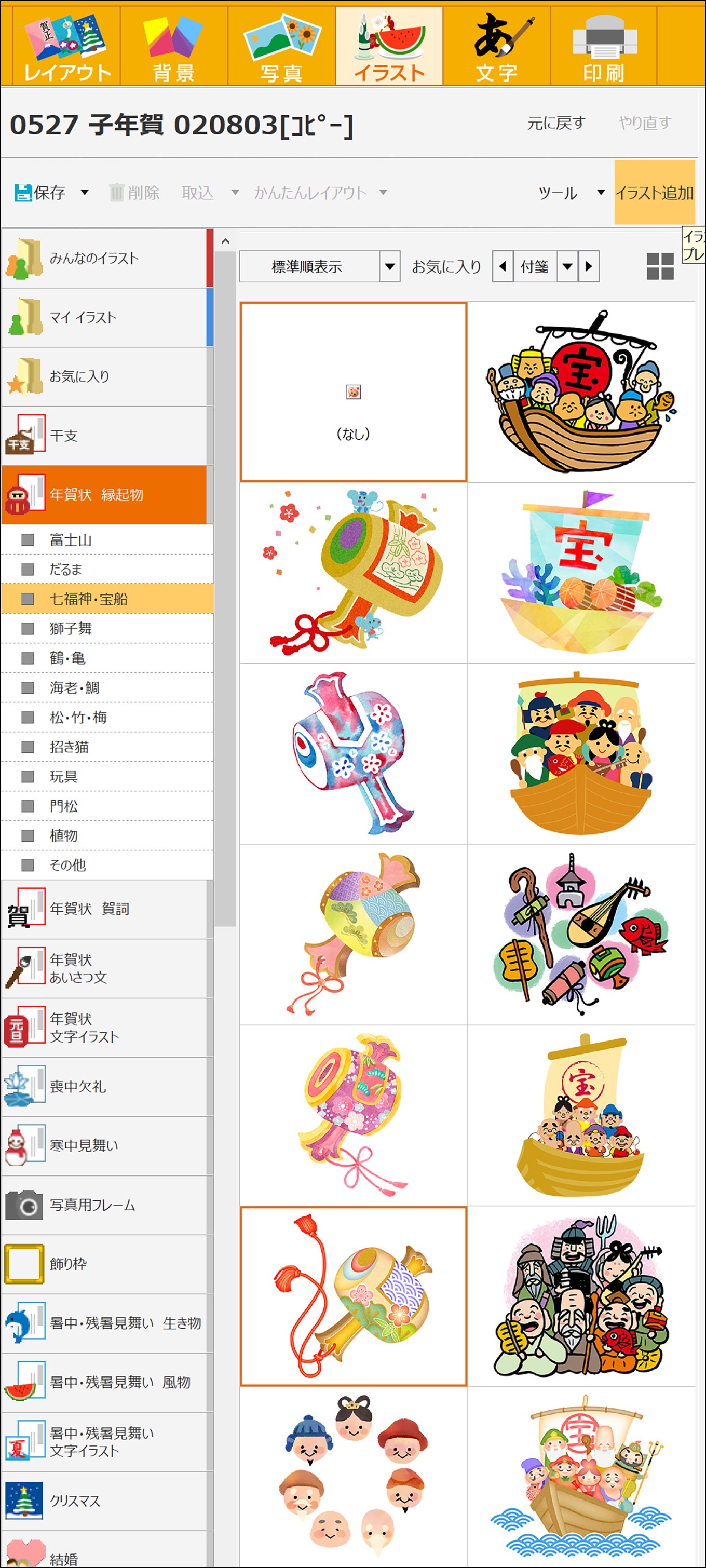
素材を選んで、右上のイラストを追加をクリックすると、

素材がデザイン面に追加されます。

ドラッグしてお好きな場所に配置しましょう。サイズの縮小もできます。
うっかり終了しても安心
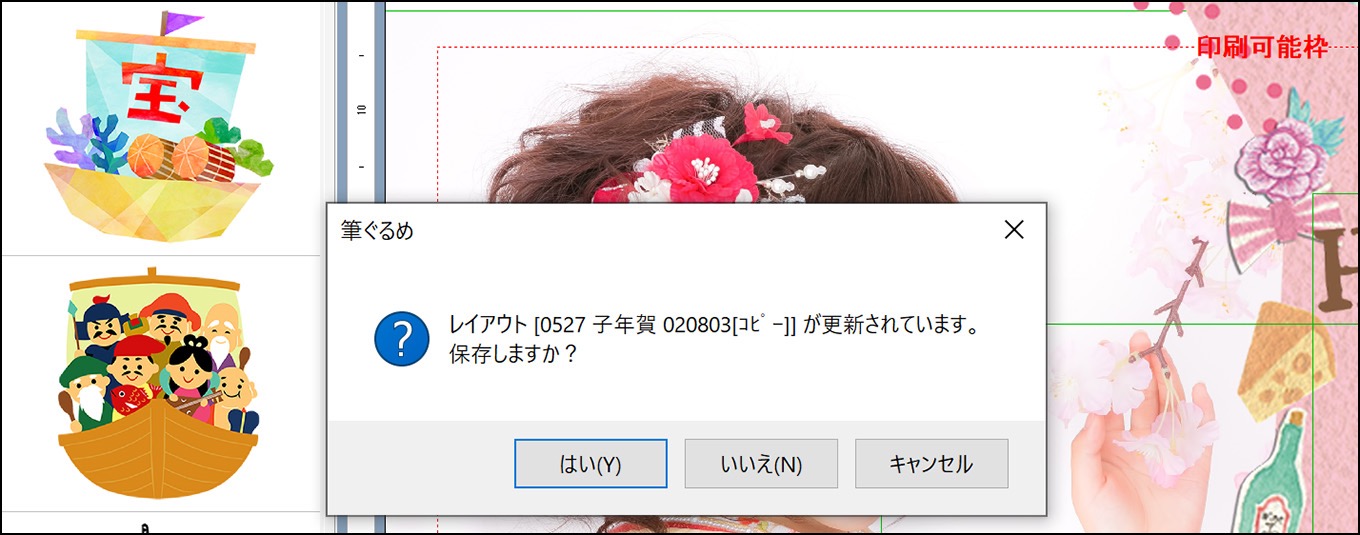
筆ぐるめを終了させるときは、保存してない場合、警告のダイアログが出るので、せっかく作ったデザインの保存を忘れてしまい、作り直しなんてこともありませんから安心です。
筆ぐるめ ver30|年賀状ソフト【カンタン筆ぐるめとは?】
カンタン筆ぐるめはシンプル操作
さて、
筆ぐるめには、豊富な機能がありすぎて、初めて使うときに、逆にどうしたらよいか迷ってしまう場合もあるでしょう。
そんなときは、かんたん筆ぐるめで解決です。
筆ぐるめメニューから、かんたん筆ぐるめを使うを選んで下さい。
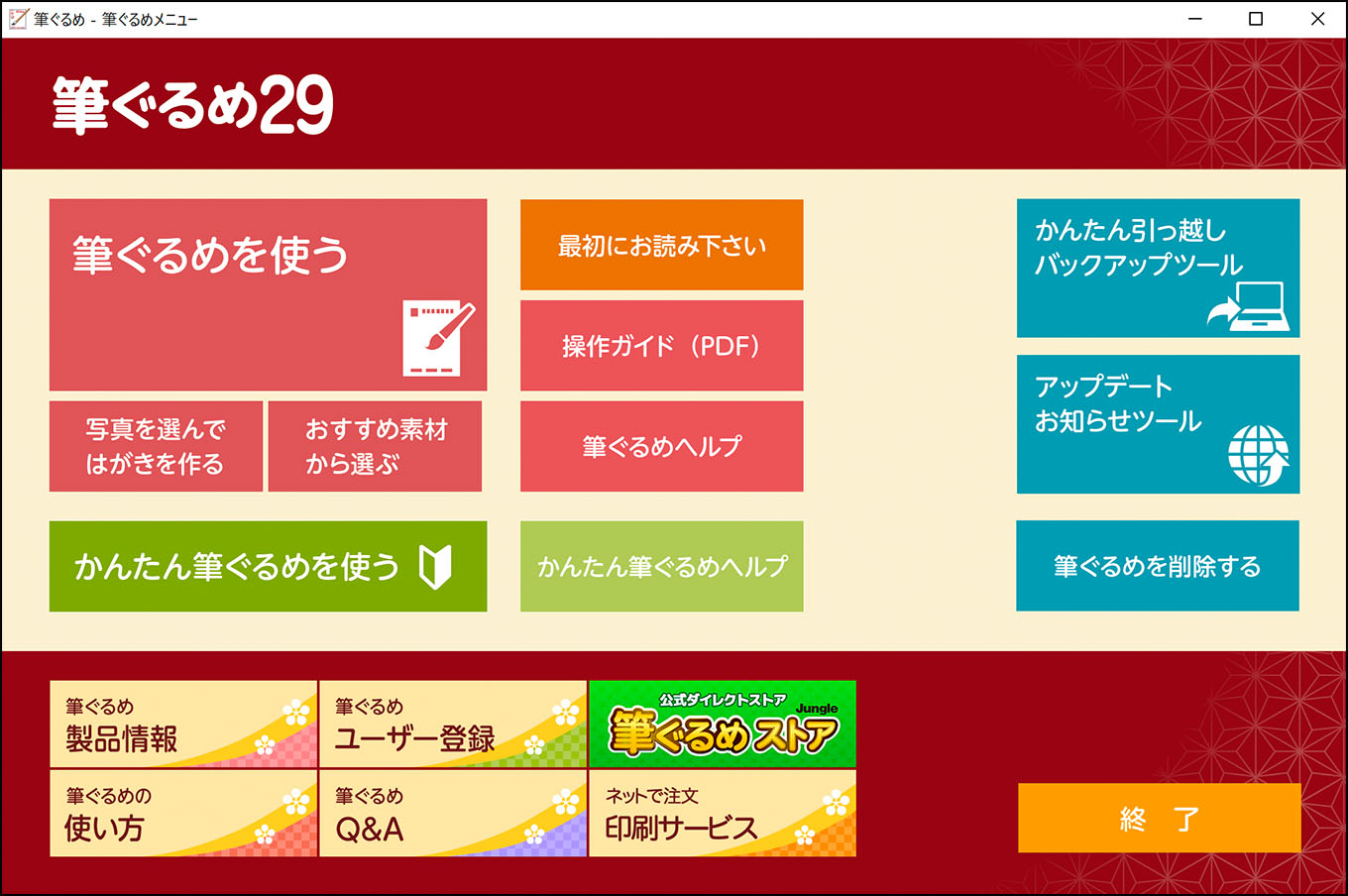
かんたん筆ぐるめメニューが開きます。
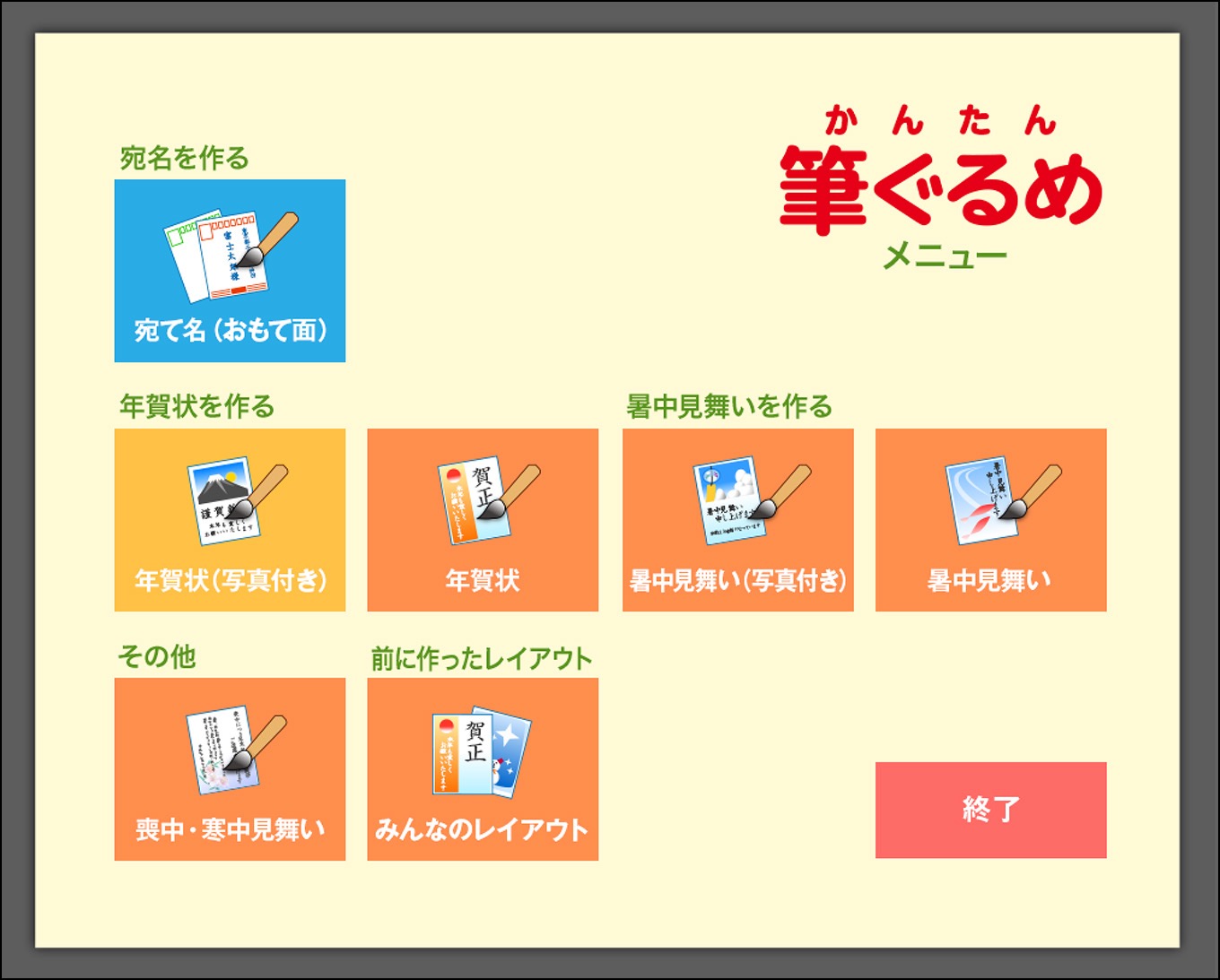
筆ぐるめの迷ってしまう機能をシャットダウン
例えば、宛名面を作りたいときは、宛て名(おもて面)をクリックします。
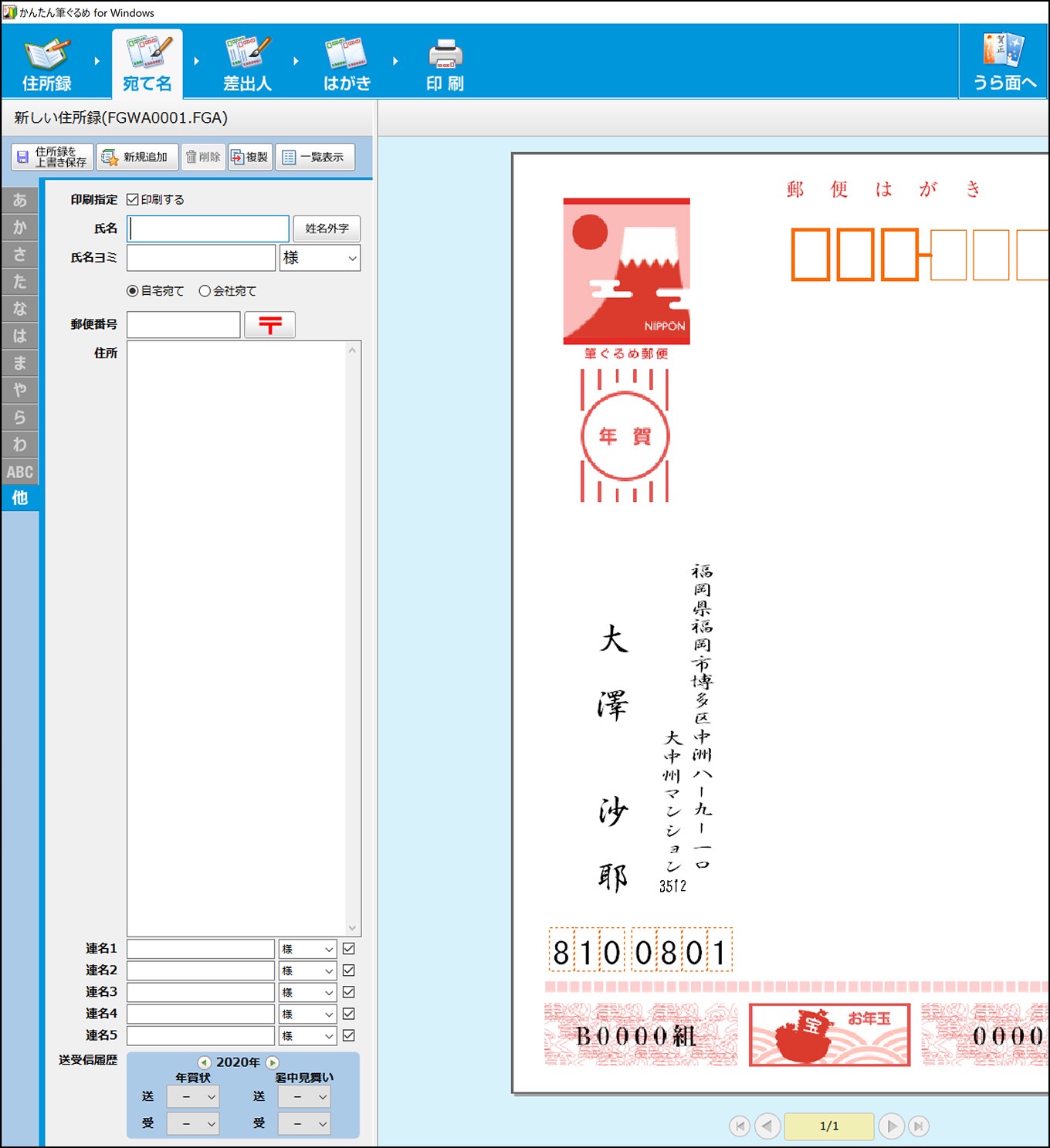
そうすると、シンプルに宛て名を作るだけの画面に切り替わります。
年賀状を作るをクリックすると、
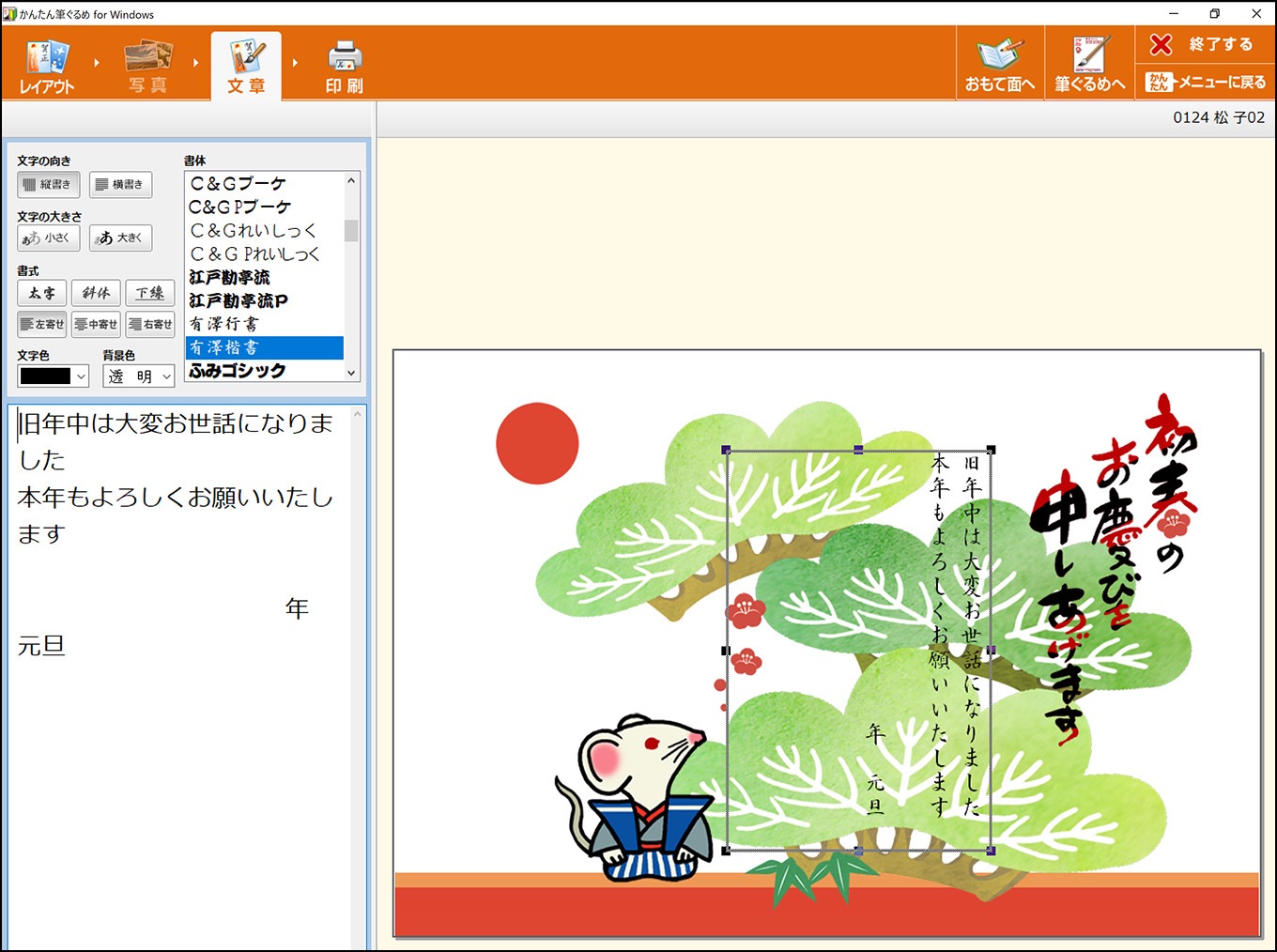
文章を修正したり、書体を変更したりするだけの画面になります。
これなら、迷わず、操作できますね。
筆ぐるめ ver30|年賀状ソフト【プリント】他社と比較
セブンイレブンや富士フィルムで印刷も可能
筆ぐるめには、自宅のプリンターで印刷する他に、コンビニやネットプリントでプリントする機能もついています。
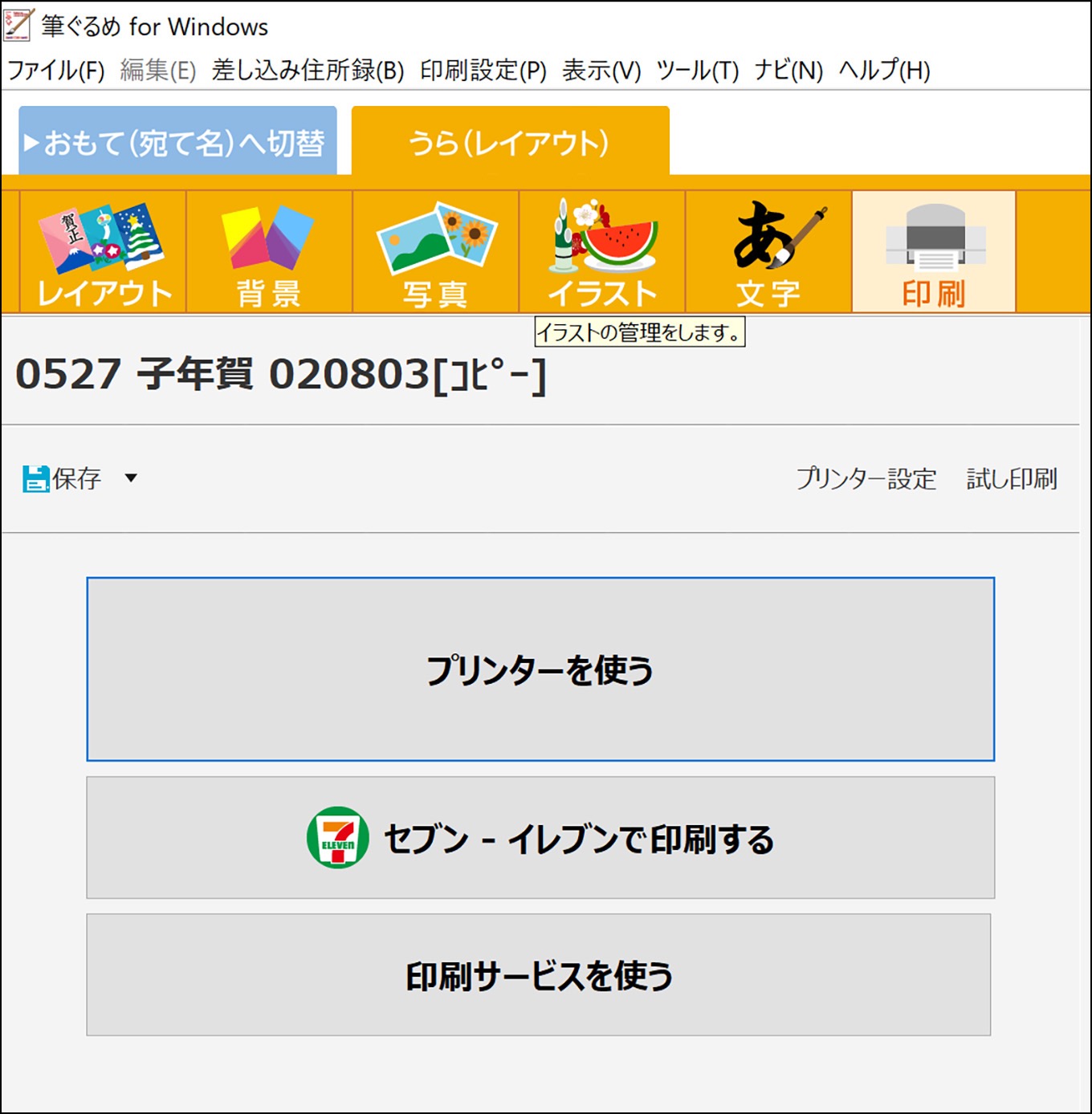
三種類のプリント方法
- プリンターを使う
- セブンイレブンで印刷する
- 印刷サービスを使う
デザイン面を完成させてから、セブンイレブンで印刷するを選ぶと、筆ぐるめプリント予約の画面に切り替わります。
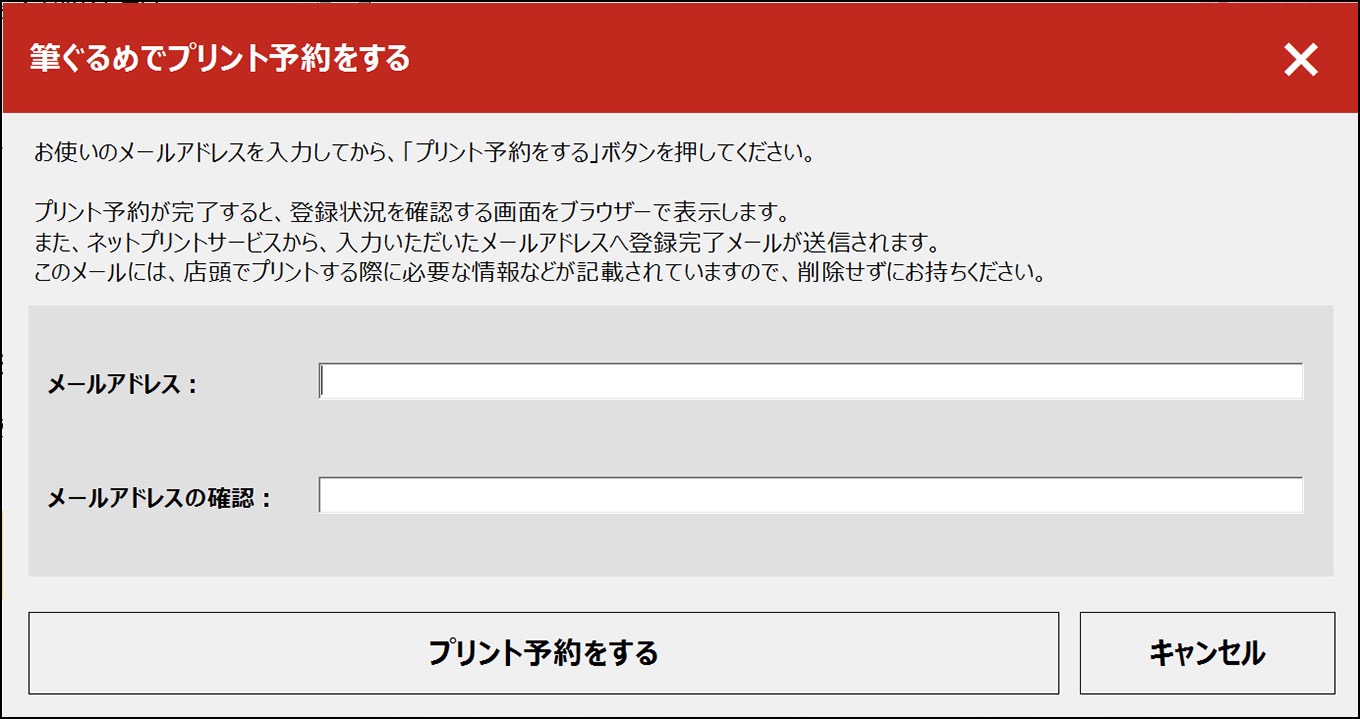
後はガイド画面の指示に従いましょう。手続きが終了したら、セブンイレブンに行って、マルチコピー機で年賀状のプリントが出来ます(フルカラー印刷・1枚80円)
セブンイレブンでは宛名印刷はできません
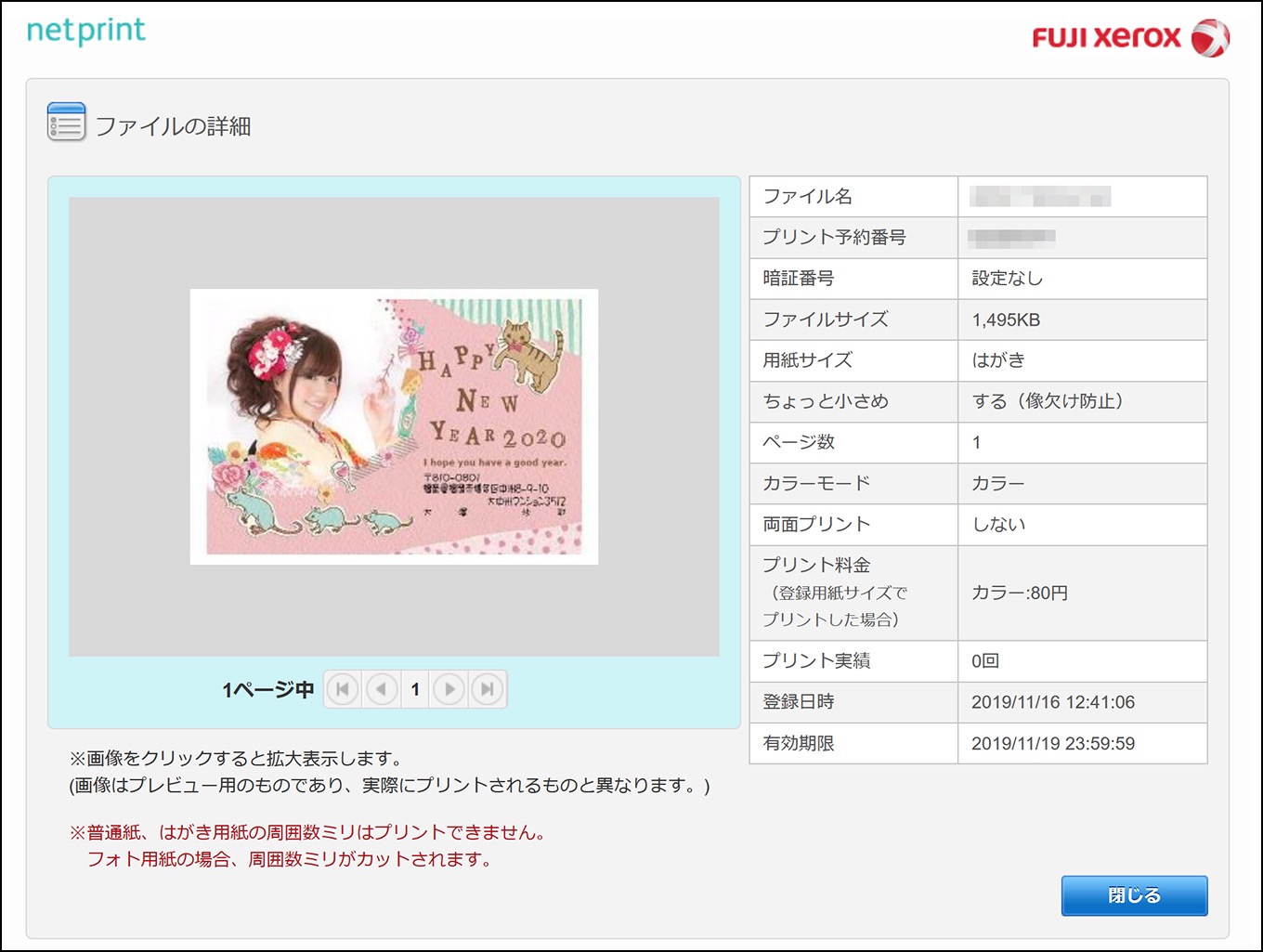
プリント予約をすると、プリント予約番号が発行されます。
この番号は約一週間ほど有効です。その間なら全国どこのセブンイレブンでもプリントできます。
(セブンイレブンでのプリント方法・詳細はこちら↓)
プリントは、富士フィルムのネットプリントサービスも利用可能です。
写真デザインとかは、ちょっと高いですけど、キレイで高品質な仕上がりになりますよ。
実際に年賀状をプリントしてみた

自宅のインクジェットプリンターで印刷した年賀状です。

宛名面も郵便番号枠内に収まって、しっかりプリントされています。

セブンイレブンでもプリントしてみました。
上が、セブンイレブン、下が、自宅プリントです。
白い枠はセブンイレブンの方が広くなってますね。ここの白い部分のサイズ変更はできません。

全く同じデザインで、ネットプリントでも写真貼り付けタイプの年賀状を作りました。
上が、自宅プリントで、下がデジプリでプリントした年賀状です。

拡大してみましょう。
左が自宅プリント、右がデジプリです。
もちろんネットプリントのデジプリの方がキレイにプリントされていますけど、自宅のプリントも負けてはいません。十分キレイですよね。

左から順番に、ネットプリント、セブンイレブン、自宅プリントです。
まとめ・筆ぐるめの価格やオススメな方
いろいろある筆ぐるめ
筆ぐるめの公式サイトでは、パッケージ版やダウンロード版など、さまざまなバージョンから選べます。
パッケージ版の価格
- BOXパッケージ
- 3,980円
ダウンロード版の価格
- 通常版
- 3,980円
- 宛名印刷・住所録プラス版
- 2,680円
などがあります。(価格は税込)
最安値は?
(価格は2022年11月6日調べ・税込)
購入者専用ダイヤルで安心サポート
サポートも充実
操作方法などで困っても専用電話サポートもあるので安心です。
筆ぐるめ専用サポートの受付時間は 月から金まで。時間は 9:30 ~ 17:00 です(お昼休みと祝祭日除く)
また、どうしても困ったことがある場合は、有料サポートですけど、最短30分で駆けつけてくれる訪問サービスも用意されています。
こんな方へオススメ
- 年賀状ソフトを初めて使う方
- カンタン操作で年賀状を作りたい方
- サポートの充実度で決めたい方
(他の年賀状ソフトとの詳細比較は以下のページをご覧ください)
筆ぐるめは、カンタンな操作方法も選べるし、こだわりの写真編集機能も使えて、住所録も充実!ハガキ関係の印刷なら、いろいろなシーンで使えます。
1ライセンスで、同じ家庭内であれば、5台までのパソコンで使えるのも嬉しいところ。
無料の年賀状ソフトには無い、豊富な機能を低価格で利用するなら、オススメの年賀状ソフトです。
詳細や購入はお得な公式サイトで → 筆ぐるめストア
![]()








