
イラストレーターを使って入力した文字の、一部の文字サイズや間隔を変更する方法です。
この方法を使えば、名刺の株式会社の部分や役職名の部分など、文字列の一部分のサイズだけ変更できるようになります。
例として、名刺に文字を配置して、操作方法を解説いたします。
文字の入力方法【アートボードの拡大や縮小の仕方】
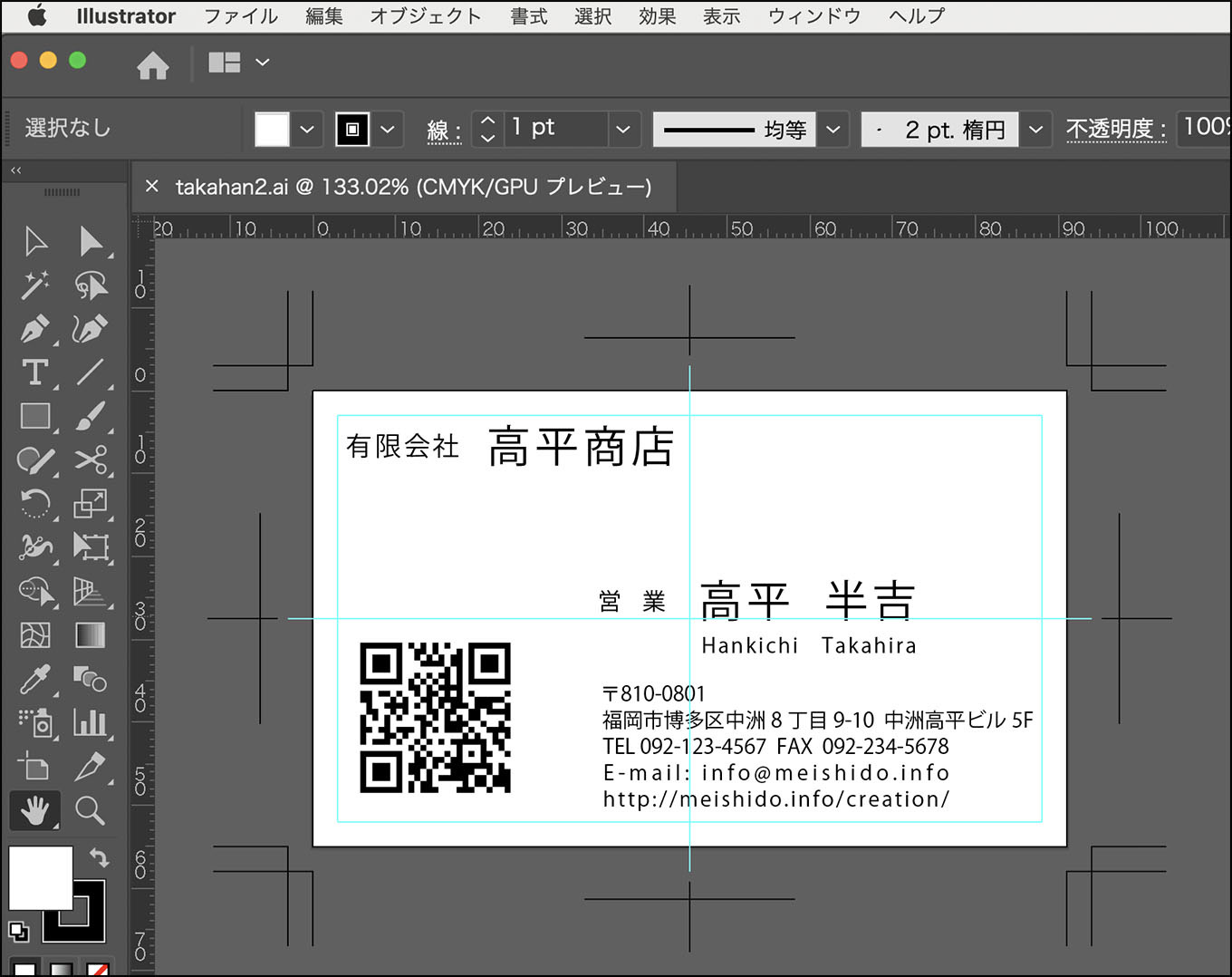
最初に文字を入力してから、次に一部のフォントサイズを変更してみます。
文字を入力する場所は、とりあえずは適当な位置でかまいません。後から正確な位置合わせをおこないます。
便利なツール
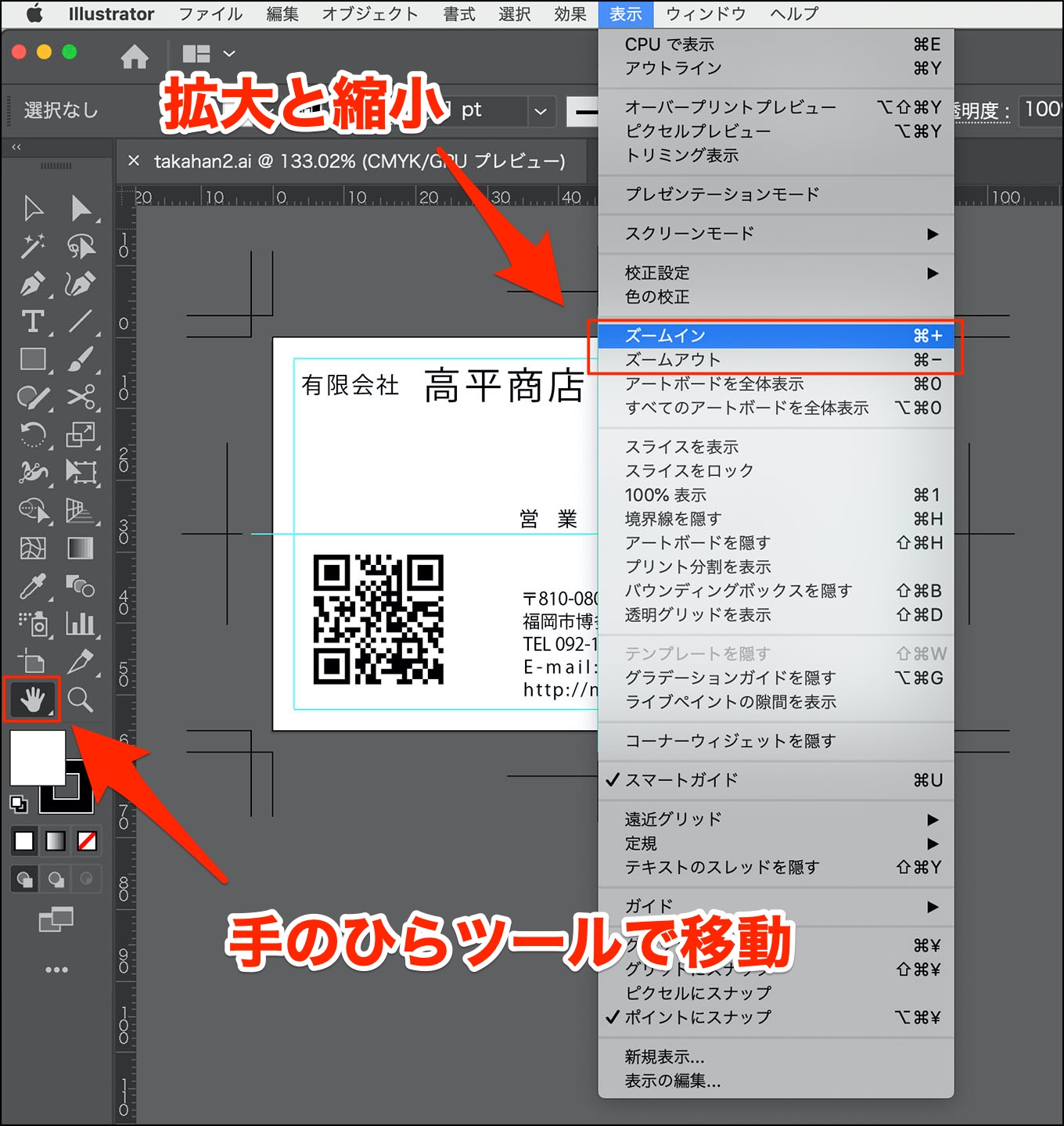
ツールボックスの手のひらツールと、拡大・縮小ツールを利用すると便利です。
アートボードは 表示/ズームインもしくは 表示/ズームアウトで拡大や縮小が出来ます。最初に作業のしやすい大きさに合わせて下さい。
拡大のショートカットキー 【comand】+ プラスキー
縮小のショートカットキー 【comand】+ マイナスキー
表示中のエリアを動かす場合は、手のひらツールを使います。
アートボードをマウスでクリックしながらドラッグすると、画面の移動が出来ます。
手のひらツールのショートカットキー 【H】(英数字入力モード時に限る)
文字の入力方法【フォントのサイズと文字間隔の変更】
それでは、実際に文字を入力していきます。
作例はあくまでも目安です。フォントは小塚ゴシックを使用してみました。
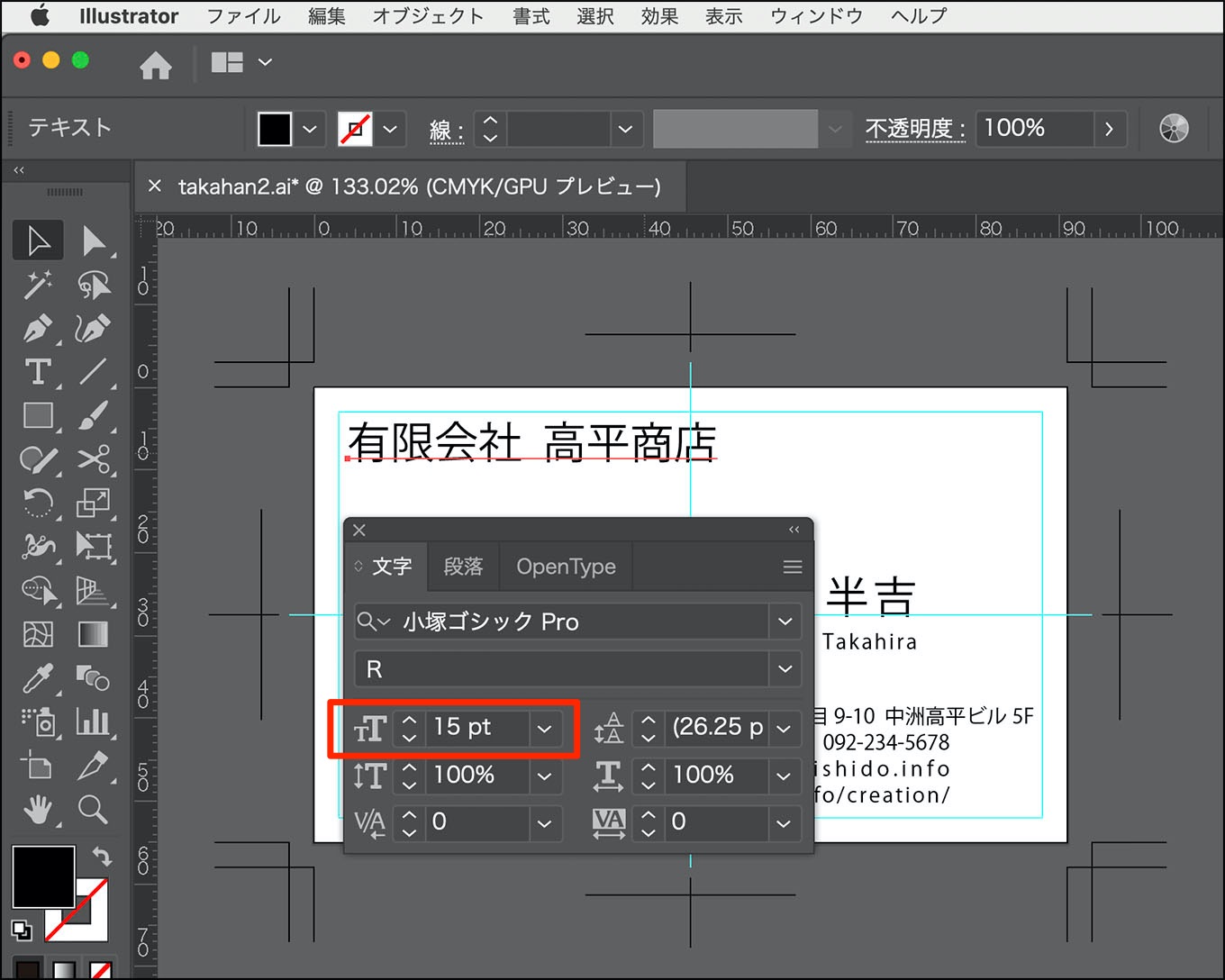
最初に社名を入力します。
入力した文字を選択ツールで選択してから、文字パレットの各種数字を変更します。まずは大きさを15ポイントに変更してみました。
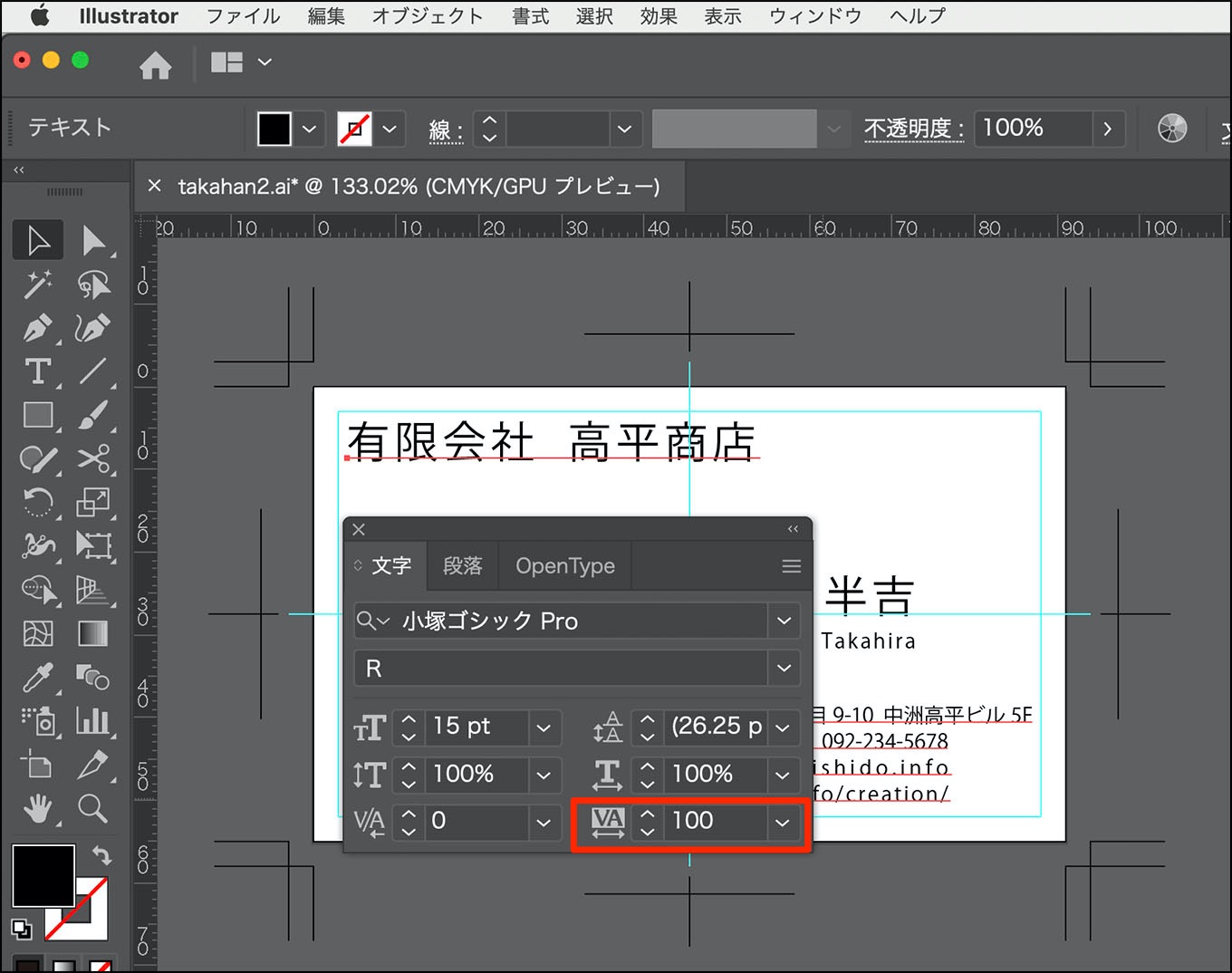
文字の間隔を拡げたい時は、VAの数値を変更します。数値が大きくなるほど、文字間隔が拡がります。100と入力してみました。
文字列の一部の文字だけサイズを変更する方法

有限会社の部分のフォントサイズを小さくする方法です。
- 文字をダブルクリックして、編集モードにします
- マウスでフォントサイズを変更したい部分だけドラッグして選択します
- 有限会社の部分だけハイライトされた状態で、フォントのサイズを変更します
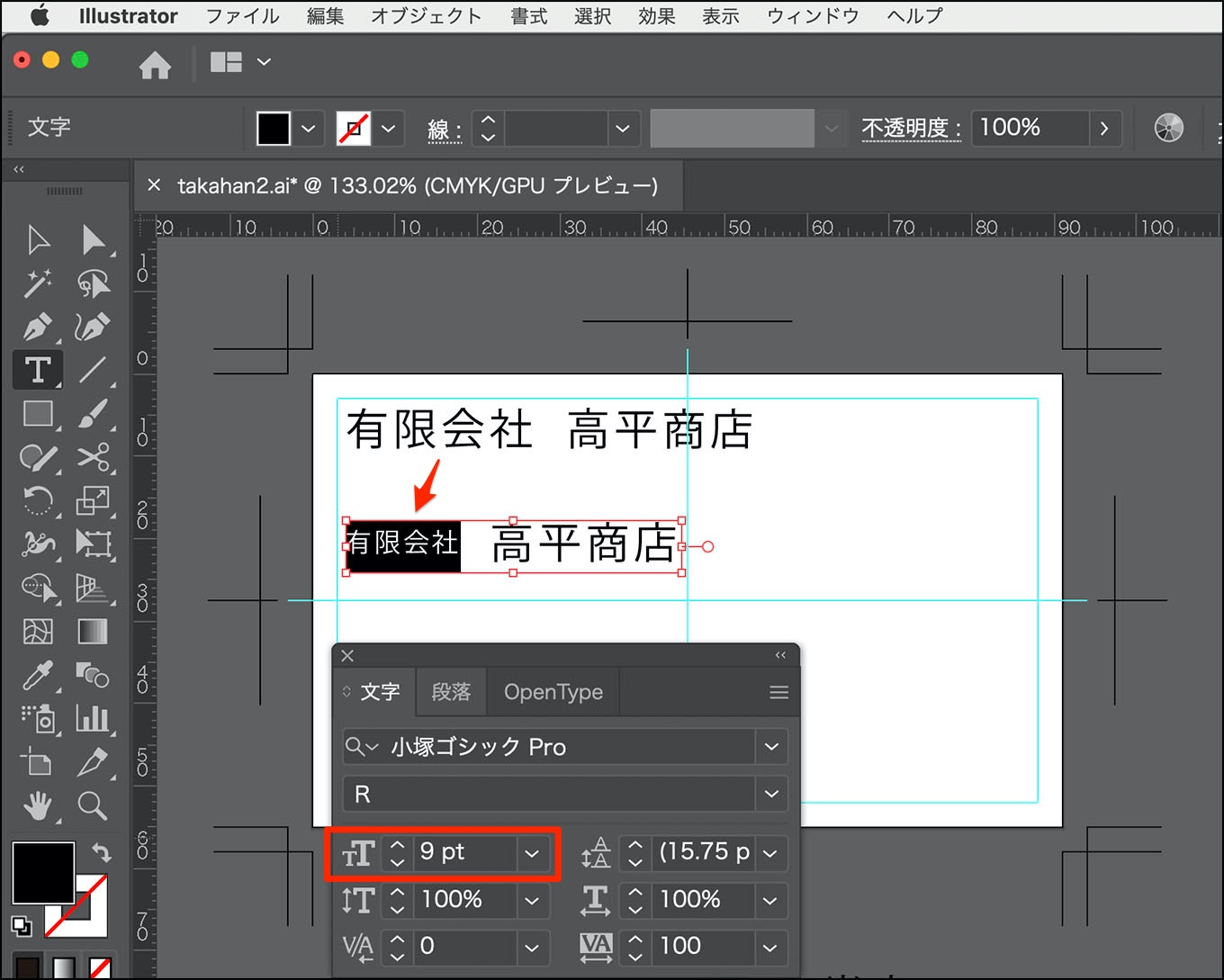
9ポイントに変更してみました。
有限会社の文字だけが小さくなりました。
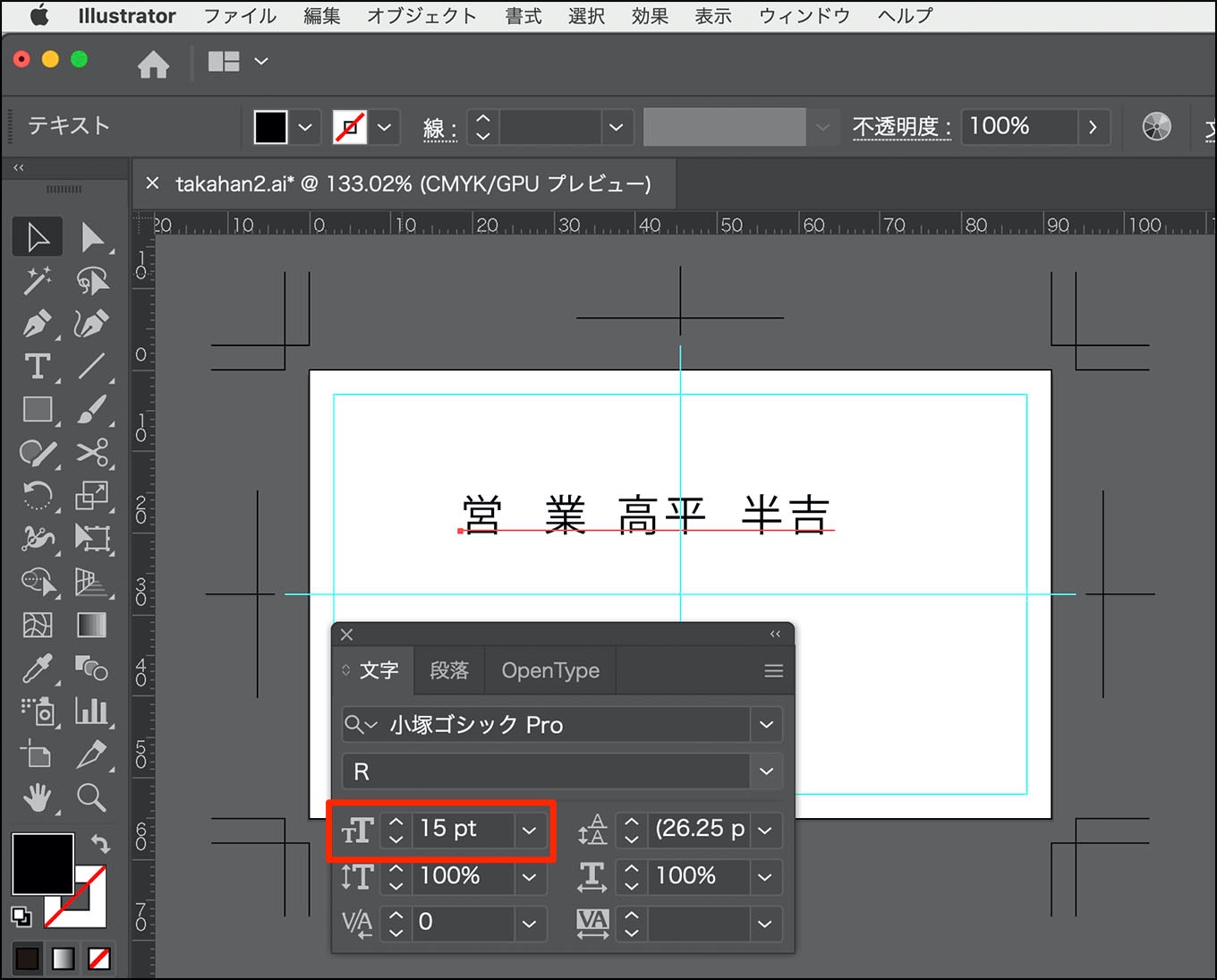
名前の前にある役職名も、同じように小さくしてみましょう。
最初に文字を普通に入力します。フォントサイズは15ポイントにしました。
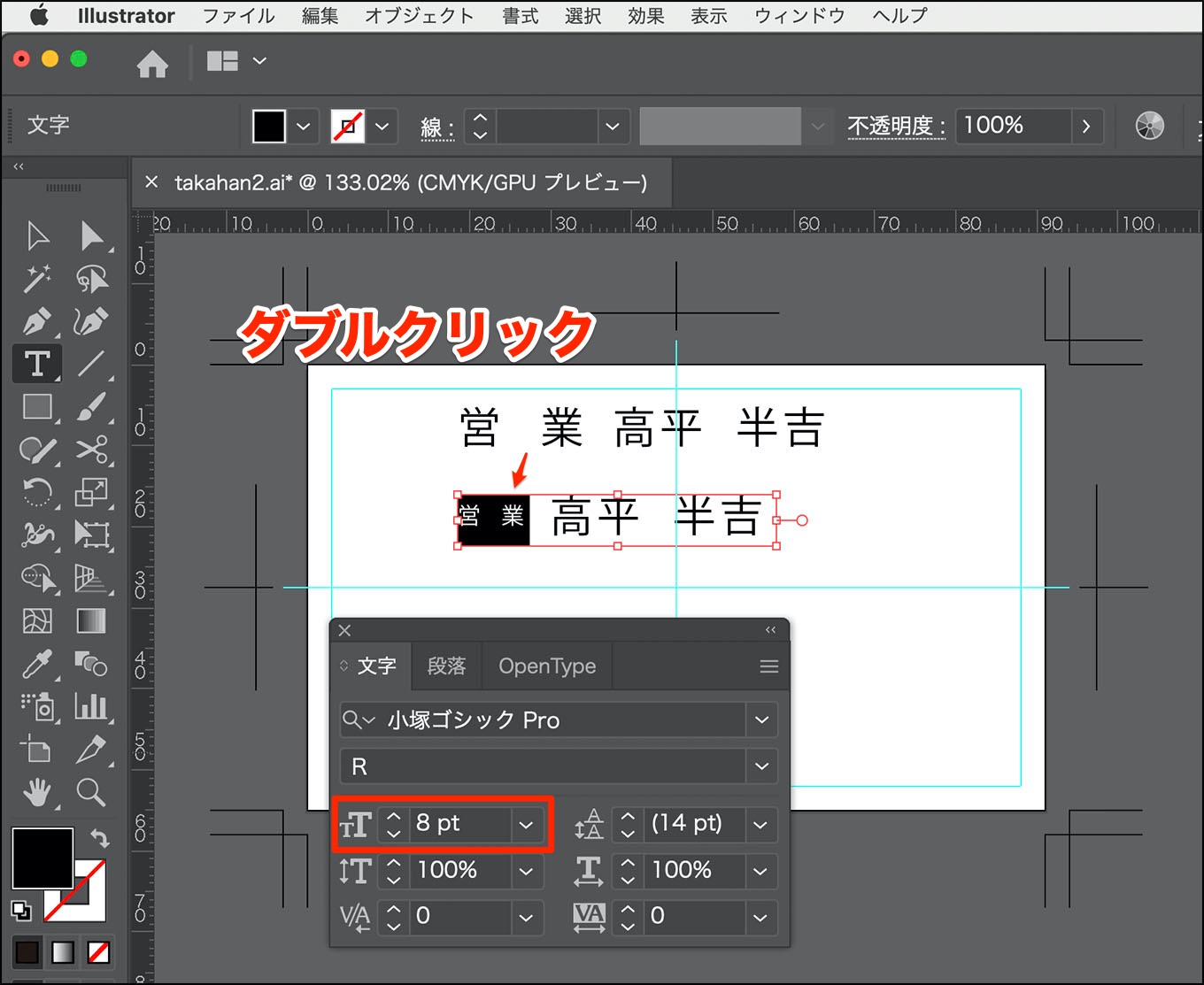
社名のときと同様に、営業の部分だけを選択した状態でフォントサイズを変更します。
役職名が小さくなった名前部分ができあがりました。
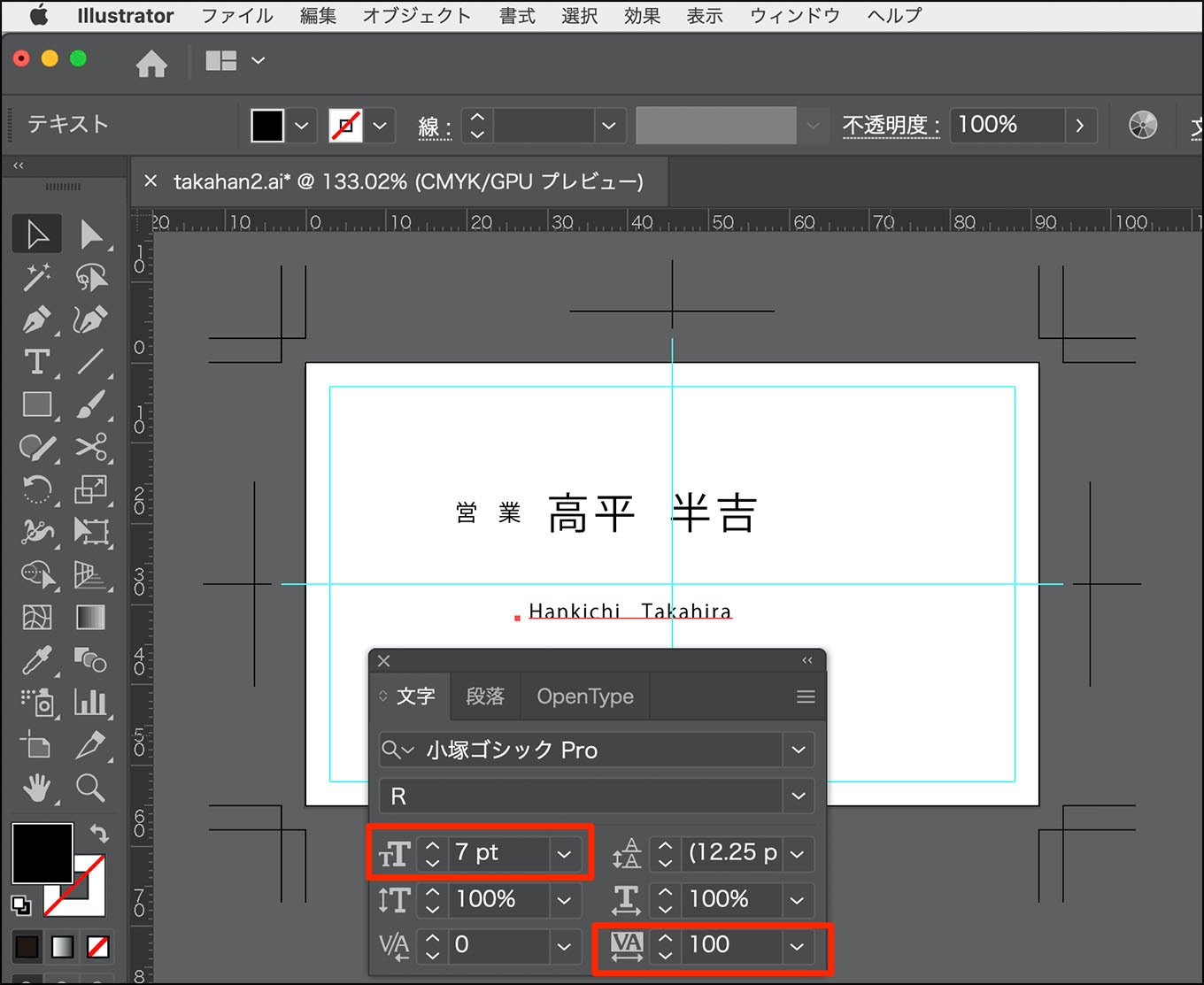
今度は、ヨミガナをローマ字で入れてみます。
大きさは7ポイント。文字の間隔は名前のサイズに合わせてみました。
文字間隔は、AVの隣にある矢印キーで微調整が出来ます。
次回は、作成した文字をグループ化して位置を固定して、文字の感覚をバランスよく詰めてみます。
(つづく)
